Создание одного тома на жестком диске может быть полезно во многих случаях. Однако, для некоторых пользователей это может стать сложной задачей. В этой статье мы подробно рассмотрим процесс создания одного тома на жестком диске и предоставим вам всю необходимую информацию.
Прежде всего, вам понадобится программное обеспечение, способное создавать и управлять разделами на жестком диске. Одним из самых популярных инструментов является приложение Disk Management, встроенное в операционную систему Windows. Оно позволяет легко создавать, изменять или удалять разделы на вашем жестком диске.
Чтобы создать один том на жестком диске, вам следует выполнить следующие шаги:
- Правой кнопкой мыши щелкните по кнопке "Пуск" в левом нижнем углу экрана.
- В открывшемся контекстном меню выберите пункт "Управление дисками".
- Откроется окно "Диспетчер дисков". В этом окне вы увидите список доступных дисков и разделов.
- Найдите свободное пространство на вашем жестком диске и щелкните правой кнопкой мыши по нему.
- В контекстном меню выберите пункт "Создать простой том".
- Последуйте инструкциям мастера создания простого тома. Вам будет предложено выбрать размер и букву диска для нового тома.
- После завершения мастера создания простого тома ваш новый том будет готов к использованию.
Теперь у вас есть один том на жестком диске! Вы можете использовать его для хранения данных, установки операционной системы или любых других целей, которые вы считаете нужными. Удачи в использовании вашего нового тома!
Шаг 1: Подготовка жесткого диска

1.1 Откройте корпус компьютера
Перед началом установки нового тома на жесткий диск, необходимо внести изменения в физическую конфигурацию компьютера. Для этого необходимо открыть корпус компьютера.
1.2 Определите свободное место для жесткого диска
Прежде чем смонтировать новый том, необходимо определить, в каком месте жесткого диска вы хотите создать новый раздел. Внимательно изучите внутреннюю компоновку жесткого диска и выберите свободное место.
1.3 Подключите новый жесткий диск
Подключите новый жесткий диск к свободным разъемам на материнской плате. Удостоверьтесь, что кабель шлейфа жесткого диска надежно подключен и прочно закреплен.
1.4 Закройте корпус компьютера
После того, как вы убедились, что новый жесткий диск правильно подключен, закройте корпус компьютера и запустите его.
На этом шаге вы успешно подготовили жесткий диск для создания одного тома.
Шаг 2: Проверка доступного места на диске
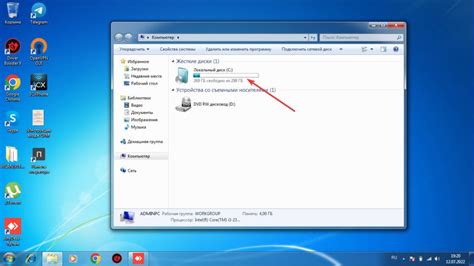
Прежде чем создать новый том на жестком диске, важно убедиться в наличии достаточного свободного места для разделения.
Выполните следующие действия для проверки доступного места на вашем диске:
| Шаг | Действие |
|---|---|
| 1 | Откройте Проводник. |
| 2 | Найдите диск, на котором вы хотите создать новый том, и щелкните по нему правой кнопкой мыши. |
| 3 | Выберите "Свойства" из контекстного меню. |
| 4 | На вкладке "Общая" вы увидите информацию о доступном и использованном месте на диске. |
| 5 | Убедитесь, что на диске есть достаточно свободного места для создания нового тома. Рекомендуется иметь как минимум 20% свободного места на диске для нормальной работы системы. |
Если на диске недостаточно места, вам может потребоваться очистить ненужные файлы или переместить их на другой диск, чтобы освободить место.
Шаг 3: Создание нового тома
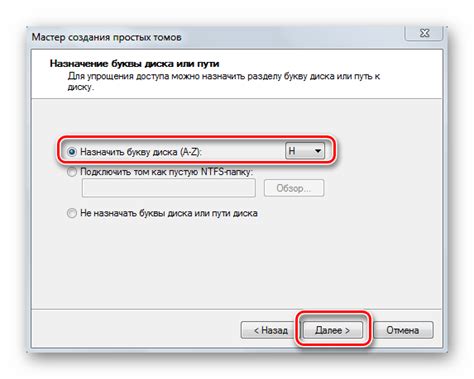
После установки и настройки жесткого диска на вашем компьютере, вы можете приступить к созданию нового тома для хранения данных. Вот пошаговая инструкция, которая поможет вам выполнить эту задачу:
Шаг 1: Откройте меню "Пуск" и выберите "Диспетчер дисков".
Шаг 2: На экране отобразится список всех доступных дисков. Найдите нужный жесткий диск, на котором вы хотите создать новый том, и щелкните правой кнопкой мыши по его значку.
Шаг 3: В выпадающем меню выберите "Создать новый том".
Шаг 4: Затем появится мастер создания тома, который вас проведет через процесс создания нового тома.
Шаг 5: Введите размер и имя нового тома и выберите тип файла системы (обычно NTFS).
Шаг 6: Продолжайте нажимать "Далее" и следуйте инструкциям мастера, чтобы завершить создание нового тома.
Обратите внимание, что весь процесс создания нового тома может занять некоторое время, в зависимости от размера жесткого диска и скорости вашего компьютера.
Шаг 4: Форматирование нового тома
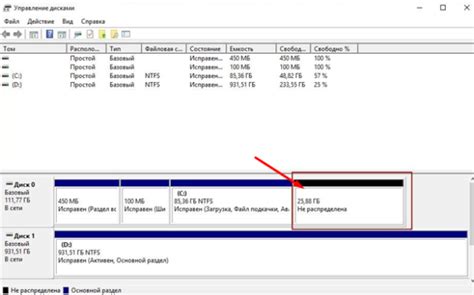
После успешного создания нового тома на вашем жестком диске, следующим шагом будет его форматирование. Форматирование позволяет подготовить том к использованию и задать определенные параметры файловой системы.
1. Щелкните правой кнопкой мыши по вновь созданному тому на жестком диске и выберите опцию "Форматирование".
2. В открывшемся окне выберите файловую систему, которую вы хотите использовать. Наиболее распространенными файловыми системами являются NTFS и FAT32.
3. Подтвердите форматирование и дождитесь завершения процесса. В этот момент все данные на новом томе будут удалены, поэтому убедитесь, что вы создали резервные копии важных файлов.
4. После завершения форматирования, вы сможете начать использовать новый том для хранения и организации ваших данных.
Примечание: Если вы не знаете, какую файловую систему выбрать, рекомендуется использовать NTFS, так как она поддерживает более высокую производительность и расширенные функции по сравнению с FAT32.
Шаг 5: Проверка созданного тома
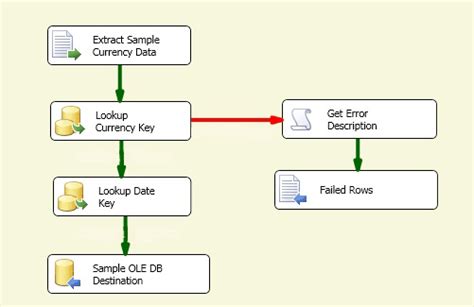
После создания нового тома на жестком диске, рекомендуется проверить его правильность и готовность к использованию.
Для этого выполните следующие шаги:
- Откройте "Проводник" или "Мой компьютер" на вашем компьютере.
- Найдите раздел, который вы только что создали на жестком диске. Обычно он будет иметь новую букву диска в своем названии.
- Щелкните правой кнопкой мыши на этом разделе и выберите "Свойства".
- Убедитесь, что объем тома соответствует вашим ожиданиям. Если объем тома совпадает с тем, который вы указали при создании, значит, вы успешно создали один том на жестком диске.
- Если объем тома не соответствует вашим ожиданиям, возможно, вы сделали ошибку при создании тома. В этом случае повторите все предыдущие шаги с начала.
После проверки созданного тома и убедившись в его правильности, вы можете приступить к использованию данного тома для хранения и организации ваших файлов и данных.
Шаг 6: Работа с новым томом
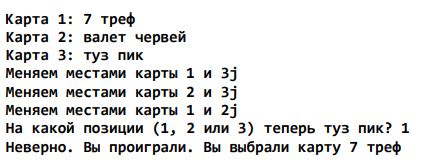
После создания нового тома на вашем жестком диске, вы можете приступить к работе с ним. В данном шаге мы рассмотрим несколько важных действий, которые помогут вам настроить и использовать новый том по своему усмотрению.
1. Переименование тома: Если вы хотите изменить имя нового тома, нажмите правой кнопкой мыши на нем и выберите пункт "Переименовать". Введите новое имя и нажмите Enter.
2. Установка пароля: Если вы хотите защитить доступ к новому тому с помощью пароля, щелкните правой кнопкой мыши на нем и выберите "Установить пароль". Введите пароль в соответствующем поле и подтвердите его. Нажмите ОК.
3. Размещение файлов и папок: Чтобы сохранить файлы и папки на новом томе, просто перетащите их в его папку. Вы также можете скопировать и вставить их с использованием комбинации клавиш Ctrl + C и Ctrl + V.
4. Работа с файлами: Чтобы открыть файл на новом томе, дважды щелкните на нем. Вы можете использовать любые установленные на вашем компьютере программы для работы с файлами.
5. Удаление тома: Если вам больше не нужен новый том, вы можете удалить его. Щелкните правой кнопкой мыши на нем и выберите пункт "Удалить". Подтвердите свое решение в появившемся окне.
Теперь вы готовы использовать созданный вами новый том на жестком диске. Выполняйте необходимые операции с файлами и папками, сохраняйте информацию и наслаждайтесь его удобством.