Ограничение доступа к WiFi определенному пользователю может быть полезным в различных ситуациях. Например, вы можете захотеть предоставить доступ к интернету только определенным лицам, ограничить использование сети детьми в определенное время или снизить скорость подключения для определенных пользователей.
Существует несколько методов для ограничения доступа к WiFi определенному пользователю. Один из них - использование фильтрации MAC-адресов. Каждое устройство имеет уникальный MAC-адрес, который можно использовать для идентификации и контроля доступа. Вы можете добавить MAC-адреса устройств, к которым вы хотите предоставить доступ, в белый список, в то время как все остальные адреса будут блокироваться.
Другой метод - использование управления доступом по расписанию. Вы можете задать определенные временные интервалы, когда доступ к WiFi будет ограничен для определенных пользователей. Например, вы можете ограничить доступ детей к интернету после определенного времени вечером или во время учебных занятий.
Кроме того, вы можете ограничить скорость подключения к WiFi для определенного пользователя. Это может быть полезно, если вы хотите предоставить приоритет доступа к интернету для некоторых устройств, например, для работы или потокового видео, в то время, как другие устройства будут иметь меньшую скорость.
В данной статье мы подробно рассмотрим каждый из этих методов и предоставим пошаговую инструкцию о том, как ограничить доступ к WiFi определенному пользователю.
Как ограничить доступ к WiFi определенному пользователю
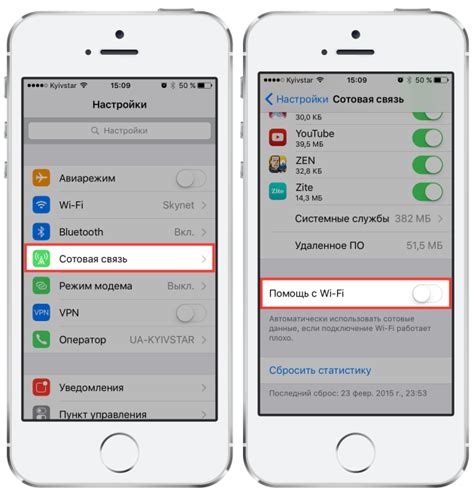
Ограничение доступа к WiFi определенному пользователю может быть важным аспектом безопасности домашней или офисной сети. Это может понадобиться в случае, если вы хотите запретить доступ к интернету определенному пользователю или ограничить его скорость подключения. В этом случае, следующая инструкция поможет вам достичь вашей цели.
- Откройте веб-браузер и введите IP-адрес вашего маршрутизатора в адресной строке. Обычно он указан на задней панели маршрутизатора или на бумаге с настройками.
- Войдите на страницу администрирования маршрутизатора, используя учетные данные администратора. Если вы не вносили изменения, обычно это сочетание "admin" в поле "имя пользователя" и "admin" в поле "пароль".
- Найдите раздел настройки WiFi и выберите вкладку "Список клиентов" или "Доступные подключения".
- На этой странице вы увидите список всех устройств, подключенных к вашей сети WiFi. Найдите устройство, которому вы хотите ограничить доступ, и запишите его MAC-адрес.
- Теперь найдите раздел настройки безопасности или ограничения доступа. Обычно он называется "Блокировка доступа" или "Контроль доступа".
- В этом разделе вы должны найти опцию, позволяющую добавить ограничение по MAC-адресу. Выберите эту опцию и введите MAC-адрес устройства, которому вы хотите ограничить доступ. Затем сохраните изменения.
- После этого, устройство, указанное по MAC-адресу, не сможет подключиться к вашей WiFi-сети или будет иметь ограниченный доступ.
Эти шаги должны помочь вам ограничить доступ к WiFi определенному пользователю. Убедитесь, что вы тщательно следуете инструкциям и сохраняете любые изменения, которые вы вносите. Таким образом, вы сможете управлять доступом к вашей сети WiFi и обеспечить безопасность вашей сети.
Создаем пользовательский аккаунт
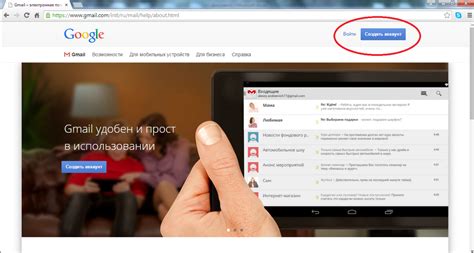
Чтобы ограничить доступ к WiFi для определенного пользователя, необходимо создать пользовательский аккаунт с уникальным идентификатором.
Для этого выполните следующие шаги:
- Зайдите в настройки маршрутизатора, введя в адресной строке браузера IP-адрес маршрутизатора.
- В окне настроек найдите вкладку "Пользователи" или "Сетевые настройки".
- Нажмите на кнопку "Создать новый аккаунт" или аналогичную.
- Заполните форму, указав имя пользователя и пароль для нового аккаунта.
- Выберите тип аккаунта "Ограниченный" или "Гостевой", чтобы ограничить доступ данного пользователя к WiFi.
- Назначьте уникальный идентификатор (MAC-адрес) для данного аккаунта. Вы можете найти MAC-адрес устройства пользователя, подключенного к WiFi, в настройках этого устройства или в устройствах подключенных к сети во вкладке "Подключенные устройства".
- Сохраните внесенные изменения, нажмите "Применить" или аналогичную кнопку.
Теперь только пользователь с указанным идентификатором (MAC-адресом) сможет подключиться к WiFi сети.
Устанавливаем пароль для аккаунта
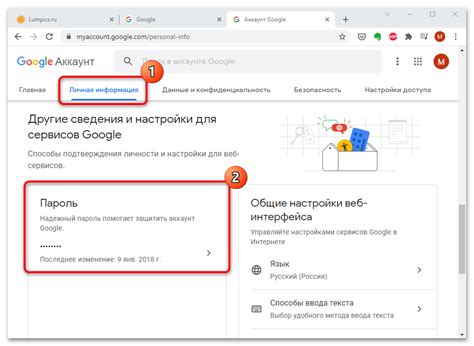
Чтобы ограничить доступ к WiFi определенному пользователю, вам потребуется установить пароль для его аккаунта. Это поможет обеспечить безопасность и предотвратит несанкционированный доступ.
Для этого выполните следующие шаги:
| 1. | Подключитесь к роутеру через веб-интерфейс, используя IP-адрес и учетные данные администратора. |
| 2. | Найдите раздел настроек безопасности сети или WiFi. |
| 3. | Выберите опцию для установки пароля. |
| 4. | Создайте надежный пароль, который состоит из различных символов, цифр и букв разного регистра. |
| 5. | Введите новый пароль и сохраните настройки. |
После установки пароля все пользователи, включая того, кому вы хотите ограничить доступ, должны будут знать этот пароль для подключения к WiFi сети.
Не забывайте периодически менять пароль для повышения безопасности вашей сети.
Запрещаем доступ к WiFi сети
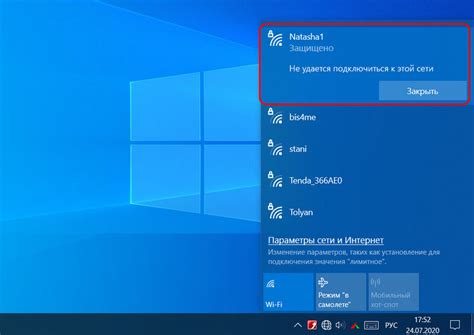
Любому пользователя Wi-Fi сети может понадобиться ограничить доступ к ней для определенного человека, будь то некомпетентный сосед или нежелательный гость. Для этого необходимо выполнить несколько простых шагов:
| Шаг 1: | Откройте веб-интерфейс вашего маршрутизатора. Для этого введите его IP-адрес в адресную строку вашего браузера. Обычно адрес указан на наклейке на задней панели маршрутизатора или в его инструкции. |
| Шаг 2: | Войдите в настройки маршрутизатора, указав логин и пароль администратора. Обычно эти данные также указаны на наклейке на маршрутизаторе или в его инструкции. |
| Шаг 3: | Перейдите в раздел управления пользователями или доступом. Название и расположение этого раздела могут различаться в зависимости от модели маршрутизатора. |
| Шаг 4: | Определите устройство, к которому вы хотите ограничить или запретить доступ, используя информацию об устройствах, подключенных к Wi-Fi сети. Обычно маршрутизатор позволяет просмотреть список подключенных устройств с их IP-адресами и MAC-адресами. |
| Шаг 5: | Выберите нужное устройство и установите запрет доступа к Wi-Fi сети для этого устройства. Обычно для этого необходимо нажать кнопку "Удалить" или "Запретить" рядом с выбранным устройством. |
| Шаг 6: | Сохраните изменения, применив их в настройках маршрутизатора. Обычно для этого есть кнопка "Сохранить" или "Применить" в нижней части страницы настроек. |
После выполнения всех этих шагов выбранному устройству будет запрещен доступ к Wi-Fi сети. Учтите, что некоторые пользователи могут попытаться изменить свои IP-адреса или MAC-адреса, чтобы обойти запрет. В этом случае вам может понадобиться использовать более продвинутые методы ограничения доступа, такие как фильтрация по портам или настройка виртуальных локальных сетей (VLAN).
Добавляем устройство пользователя в список запрещенных
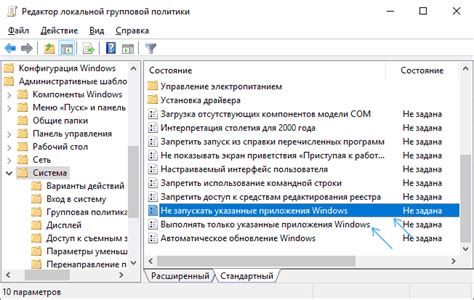
Когда вы хотите ограничить доступ к Wi-Fi определенному пользователю, вы можете добавить его устройство в список запрещенных. Для этого вам потребуется получить информацию о MAC-адресе устройства и настроить его на маршрутизаторе.
Вот пошаговая инструкция:
- Откройте веб-браузер и введите IP-адрес вашего маршрутизатора.
- Войдите в настройки маршрутизатора, введя логин и пароль.
- Найдите раздел "Управление доступом" или "Безопасность Wi-Fi".
- В этом разделе найдите опцию "Список запрещенных устройств" или "Блокировка устройств".
- Щелкните на кнопке "Добавить устройство" или "Добавить новую запись".
- Введите MAC-адрес устройства в соответствующее поле.
- Нажмите кнопку "Сохранить" или "Применить изменения".
Теперь устройство пользователя будет запрещено подключаться к Wi-Fi сети вашего маршрутизатора. Обратите внимание, что роутер может иметь различные настройки и интерфейсы, поэтому некоторые шаги могут отличаться от описанных выше. Если у вас возникнут проблемы, лучше обратитесь к руководству пользователя вашего маршрутизатора или посетите сайт производителя для получения более подробной информации.
Проверяем ограничения доступа
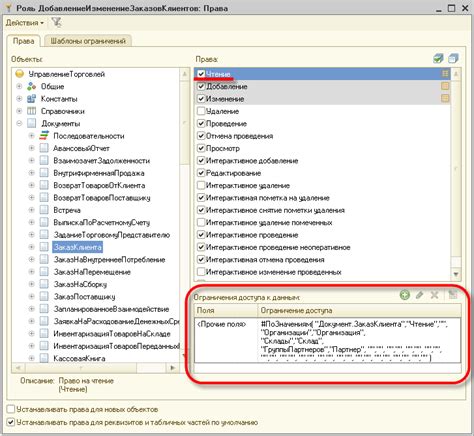
После того как вы установили ограничения доступа к Wi-Fi для определенного пользователя, необходимо проверить их работоспособность. Для этого можно использовать несколько методов.
Во-первых, вы можете запросить у пользователя, которому были наложены ограничения, попытаться подключиться к Wi-Fi. При этом он должен получить сообщение о том, что доступ ограничен или вообще не сможет подключиться к Wi-Fi сети.
Во-вторых, вы можете проверить доступ к Wi-Fi на самом устройстве пользователя. Для этого откройте список доступных Wi-Fi сетей и найдите свою сеть безопасности. Если у вас есть доступ к Wi-Fi, а у пользователя он ограничен, то его устройство не сможет найти вашу сеть.
Также, вы можете проверить список подключенных устройств к вашему роутеру Wi-Fi. Если запрещенному пользователю действительно было наложено ограничение доступа, то его устройство не будет отображаться в списке подключенных устройств.
Используя эти способы, вы сможете убедиться в том, что ограничения доступа к Wi-Fi работают корректно и пользователям с наложенными ограничениями действительно будет запрещен доступ к вашей сети.