Red OS – это операционная система, основанная на ядре Linux, которая предоставляет широкий спектр возможностей для настройки окна терминала. Терминал является важным инструментом в работе системного администратора или разработчика, поэтому умение его правильно настраивать и использовать весьма полезно. В этой статье мы рассмотрим основные способы настройки окна терминала в Red OS.
Первым шагом для настройки окна терминала в Red OS является выбор подходящей оболочки командной строки. Оболочка – это программный интерфейс между пользователем и операционной системой. В Red OS используются различные оболочки, такие как Bash, Zsh, Fish и другие. Каждая оболочка имеет свои особенности и возможности, поэтому выбор оболочки зависит от индивидуальных предпочтений пользователя.
После выбора оболочки можно перейти к настройке самого окна терминала. Одним из основных параметров, которые можно настроить, является цветовая схема. При правильном выборе цветовой схемы окно терминала становится более удобным и приятным для работы. Ещё одним важным параметром является размер окна терминала. Можно увеличить или уменьшить его, чтобы оно соответствовало вашим потребностям.
Улучшение внешнего вида окна терминала

Окно терминала в Red OS по умолчанию настроено на простой, но функциональный внешний вид. Однако, если вы предпочитаете более стильный интерфейс и хотите настроить внешний вид своего окна терминала, есть несколько способов это сделать.
Во-первых, вы можете изменить цветовую схему окна терминала. Это может быть полезно, если вы хотите выделить окно терминала среди других окон или просто изменить цветовую гамму под свой вкус. В Red OS есть несколько предустановленных цветовых схем, которые вы можете выбрать из меню настроек. Вы также можете создать свою собственную цветовую схему, указав понравившиеся вам цвета для текста, фона и других элементов окна.
Кроме того, вы можете настроить шрифт и размер текста в окне терминала. Это особенно полезно для пользователей с проблемами с обзором или просто тех, кто любит работать с определенным шрифтом. В Red OS есть несколько шрифтов, которые вы можете выбрать из меню настроек. Вы также можете настроить размер текста, чтобы сделать его более читабельным для вас.
Наконец, вы можете настроить различные параметры отображения окна терминала, такие как ширина и высота окна, отступы и границы. Это может быть полезно, если вы хотите точно настроить размеры окна для определенных задач или просто изменить внешний вид окна в соответствии со своими предпочтениями.
Все эти настройки можно найти в меню настроек окна терминала. Они просты в использовании и могут быть изменены в любое время. Попробуйте настроить внешний вид окна терминала по своему вкусу и наслаждайтесь более комфортным использованием Red OS!
Настройка цветовой схемы
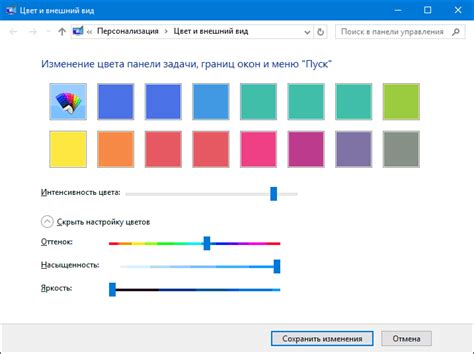
Окно терминала в Red OS имеет возможность настройки цветовой схемы, что позволяет изменить внешний вид командной строки и облегчить работу пользователя. Для настройки цветовой схемы следуйте указаниям ниже:
- Откройте окно терминала в Red OS.
- Кликните правой кнопкой мыши внутри окна терминала и выберите пункт "Edit" (Редактировать) в контекстном меню.
- Выберите "Preferences" (Настройки) в выпадающем меню.
- В появившемся окне настройки выберите вкладку "Colors" (Цвета).
- В этой вкладке вы можете изменить цвета для разных элементов терминала, таких как текст, фон, выделение, курсор и т.д. Для изменения цвета элемента кликните по нему левой кнопкой мыши и выберите нужный цвет из палитры.
- После завершения настройки цветовой схемы нажмите кнопку "OK" (ОК), чтобы сохранить изменения.
После настройки цветовой схемы вы сможете работать в терминале Red OS с комфортом и использовать подходящие цвета для каждого элемента. Это может значительно повысить удобство использования и эффективность вашей работы.
Настройка шрифта и размера текста
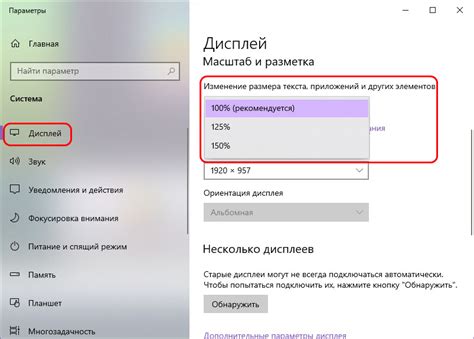
В Red OS вы можете настроить шрифт и размер текста в окне терминала для более удобного чтения. Для этого следуйте следующим инструкциям:
| Шаг | Действие |
|---|---|
| 1 | Откройте окно терминала, нажав на иконку терминала в панели инструментов или используя сочетание клавиш Ctrl+Alt+T. |
| 2 | Кликните правой кнопкой мыши на меню терминала и выберите "Настройки". |
| 3 | В открывшемся окне "Настройки терминала" перейдите во вкладку "Текст". |
| 4 | Выберите желаемый шрифт из доступных вариантов в выпадающем списке "Шрифт". |
| 5 | Регулируйте размер шрифта, перемещая ползунок "Размер текста". |
| 6 | Нажмите кнопку "Применить", чтобы сохранить внесенные изменения. |
| 7 | Закройте окно настроек. |
После выполнения этих шагов шрифт и размер текста в окне терминала будут изменены в соответствии с вашими предпочтениями. Теперь вы сможете работать в терминале более комфортно и без утомления глаз.