Оплата диспансеризации – это важная процедура для организаций, занимающихся медицинскими услугами. Клуб "SMART" понимает, что настройка данного функционала может вызывать затруднения у начинающих пользователей программы 1С ЗУП, поэтому мы предлагаем вашему вниманию подробную инструкцию, которая поможет вам справиться с этой задачей.
1С ЗУП – деловая программа, предназначенная для автоматизации управления персоналом и заработной платой предприятия. С ее помощью вы сможете не только упростить и ускорить процесс работы с кадровой документацией и расчета заработной платы, но и настроить различные дополнительные функции, включая оплату диспансеризации.
Для начала, чтобы активировать функционал оплаты диспансеризации в программе 1С ЗУП, вам необходимо зайти в настройки программы, выбрав соответствующий пункт меню. В открывшемся окне найдите раздел, связанный с оплатой медицинских услуг, и установите галочку напротив пункта "Включить оплату диспансеризации". После этого сохраните изменения и перезапустите программу для применения новых настроек.
После включения функционала оплаты диспансеризации в 1С ЗУП, вам необходимо будет настроить соответствующие параметры оплаты. Откройте окно настроек оплаты и укажите ставки оплаты для каждой медицинской услуги, выполняемой в рамках диспансеризации. Также вы можете указать дополнительные параметры, например, ограничения по возрасту или срокам прохождения диспансеризации. После завершения настройки сохраните изменения и закройте окно.
Что такое диспансеризация

Диспансеризация является одним из важных компонентов здравоохранения. Она направлена на поддержание и защиту общественного здоровья, а также предупреждение возникновения и развития серьезных заболеваний.
Основная цель диспансеризации – раннее выявление болезней и своевременное назначение лечения, что помогает предотвратить серьезные осложнения и улучшить прогноз заболевания.
В рамках диспансеризации проводятся различные виды обследования, такие как осмотр врача-терапевта, измерение артериального давления, лабораторные исследования крови и мочи, ЭКГ, УЗИ, рентген, маммография и другие. Диспансеризация включает как общие осмотры, так и специализированные процедуры, в зависимости от пола, возраста и рисков.
Для прохождения диспансеризации необходимо обратиться к своему врачу или в поликлинику и записаться на прием. После обследования врач оценивает результаты и дает рекомендации по здоровью пациента.
Диспансеризация – это важное мероприятие для сохранения и улучшения общественного здоровья. Пройдя диспансеризацию, можно предотвратить серьезные заболевания и сохранить активный образ жизни.
Зачем настраивать оплату

Настраивая оплату, вы сможете:
1. Отслеживать доходы и расходы.
Оплата диспансеризации - это один из основных источников доходов для медицинского учреждения. Благодаря настройке оплаты вы сможете систематизировать информацию о доходах, контролировать финансовое состояние и эффективно планировать дальнейшие действия.
2. Установить автоматизированную систему оплаты.
Настройка оплаты позволяет установить систему автоматического расчета стоимости диспансеризации и формирования счетов на оплату. Это значительно сокращает количество ручных операций, минимизирует ошибки и ускоряет процесс оплаты услуг.
3. Повысить эффективность работы персонала.
Автоматизированная система оплаты позволяет упростить процесс работы персонала медицинского учреждения. Возможность автоматического формирования счетов и расчета стоимости услуг значительно сокращает время, затрачиваемое на эти процедуры, и позволяет персоналу сосредоточиться на основных медицинских задачах.
4. Обеспечить своевременную оплату услуг.
Настраивая оплату диспансеризации, можно предусмотреть автоматическую систему напоминаний об оплате и формирования отчетов о неоплаченных услугах. Это позволяет предотвратить просрочки и обеспечить своевременную оплату услуг.
В итоге, настройка оплаты диспансеризации в программе 1С ЗУП является важным шагом для эффективного и ответственного ведения учета в медицинском учреждении. Это позволяет контролировать финансовые потоки, повысить эффективность работы персонала и обеспечить своевременную оплату услуг диспансеризации.
Шаг 1: Установка программы
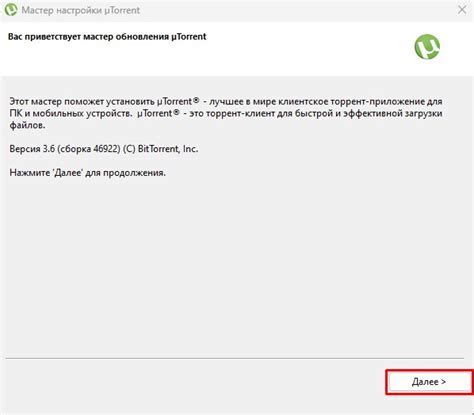
Перед началом работы с оплатой диспансеризации в 1С ЗУП необходимо установить программу на компьютер.
1. Перейдите на официальный сайт 1С и выберите раздел загрузки программных продуктов.
2. Найдите нужную версию 1С ЗУП и скачайте установочный файл.
3. Запустите установку программы на компьютере.
4. Следуйте инструкциям установщика, выбирая необходимые параметры и директорию для установки приложения.
5. После завершения установки запустите программу и выполните необходимые шаги по настройке.
При установке программы рекомендуется ознакомиться с требованиями к системе, чтобы быть уверенным в совместимости ПО и аппаратного обеспечения.
Если у вас возникли сложности при установке программы, обратитесь в техническую поддержку 1С для получения квалифицированной помощи.
Скачивание программы

Для настройки оплаты диспансеризации в 1С ЗУП необходимо скачать и установить специальную программу. Сделать это можно следующим образом:
Шаг 1: Зайдите на официальный сайт 1С ЗУП по адресу http://www.1c-zup.ru.
Шаг 2: На главной странице сайта найдите раздел "Скачать программу" и нажмите на ссылку.
Шаг 3: Вас перенаправит на страницу с загрузкой программы. Там вы увидите список доступных версий программы.
Шаг 4: Выберите версию программы, соответствующую вашему региону и операционной системе. Обратите внимание на системные требования, чтобы быть уверенным, что ваш компьютер соответствует им.
Шаг 5: Нажмите на ссылку скачивания выбранной версии программы. Файл с программой будет загружен на ваш компьютер.
Шаг 6: После завершения загрузки откройте папку, в которую был сохранен файл программы, и запустите его двойным кликом.
Шаг 7: Следуйте инструкциям установщика программы. Обычно это сводится к нажатию кнопки "Далее" и выбору папки для установки.
Шаг 8: По завершении установки запустите программу и пройдите регистрацию. Для этого вам понадобятся данные организации и пользователя.
Шаг 9: Готово! Теперь вы можете начать настройку оплаты диспансеризации в 1С ЗУП.
Помните, что перед установкой новой программы рекомендуется создать резервную копию данных вашего компьютера, чтобы в случае проблем есть возможность восстановить систему.
Установка программы
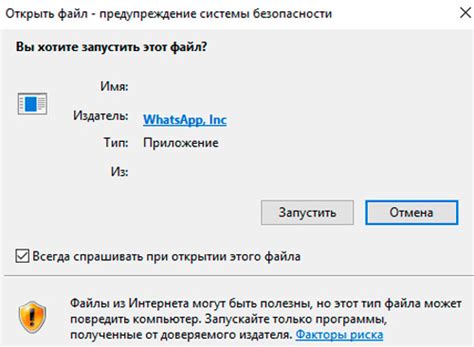
Для начала установки программы необходимо скачать файл установщика с официального сайта разработчика. Запустите установочный файл и следуйте инструкциям мастера установки.
В ходе установки вы можете выбрать директорию, в которую будет установлена программа, а также определить язык интерфейса и другие настройки.
После завершения установки запустите программу и приступайте к ее настройке и использованию.
Установка программы является обязательным этапом перед началом работы с программой. Она позволяет создать необходимые файлы и настроить окружение для работы с программой.
Шаг 2: Создание базы данных

После установки программы необходимо создать базу данных, в которой будут храниться все данные о диспансеризации. Для этого выполните следующие действия:
- Запустите программу 1С ЗУП.
- На главной странице программы нажмите на кнопку "Создать новую базу данных".
- В появившемся окне введите название базы данных и выберите путь для сохранения на вашем компьютере.
- Нажмите кнопку "Создать".
После выполнения этих действий будет создана база данных с выбранным вами названием и сохранена в заданном пути на вашем компьютере.
Шаг 3: Настройка счетов и платежей
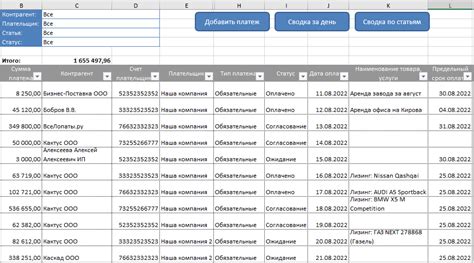
Для успешной оплаты диспансеризации в 1С ЗУП необходимо сделать настройку счетов и платежей.
1. В меню программы выберите раздел «Настройки».
2. Затем выберите пункт «Счета и платежи».
3. В открывшемся окне вы увидите список доступных счетов и платежей.
4. Перейдите к настройке счетов. Для этого выберите интересующий вас счет и нажмите на кнопку «Настроить».
5. Заполните необходимую информацию о счете:
- Название счета.
- Номер счета.
- Банк.
6. После заполнения информации нажмите кнопку «Сохранить».
7. Перейдите к настройке платежей. Для этого выберите интересующий вас платеж и нажмите на кнопку «Настроить».
8. Заполните необходимую информацию о платеже:
- Название платежа.
- Счет для оплаты.
- Код операции.
9. После заполнения информации нажмите кнопку «Сохранить».
Теперь счета и платежи для оплаты диспансеризации в 1С ЗУП настроены.
Создание новых счетов

Для настройки оплаты диспансеризации в 1С ЗУП требуется создание новых счетов, которые будут использоваться для учета и отслеживания платежей.
Для создания нового счета необходимо выполнить следующие шаги:
- Открыть программу 1С ЗУП и перейти в раздел "Настройки".
- В разделе "Настройки" выбрать пункт "Счета".
- Нажать кнопку "Добавить" для создания нового счета.
- Заполнить поля с информацией о счете. Важно указать номер счета, название и описание.
- Нажать кнопку "Сохранить" для сохранения созданного счета.
- Повторить шаги 3-5 для создания всех необходимых счетов.
После создания новых счетов вы сможете использовать их при настройке оплаты диспансеризации в программе 1С ЗУП. Вы сможете указать соответствующие счета для различных видов платежей и учетных операций.
Важно правильно заполнять поля при создании счетов, чтобы обеспечить корректную работу системы учета оплаты диспансеризации. Также рекомендуется регулярно проверять и обновлять информацию о счетах при необходимости.
Настройка платежей
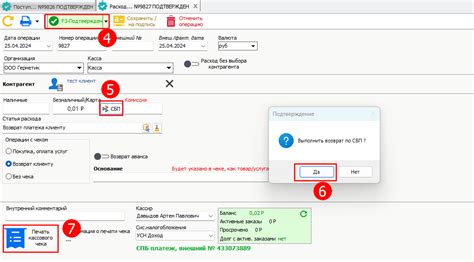
Для настройки оплаты диспансеризации в 1С ЗУП, необходимо выполнить следующие шаги:
1. Откройте программу 1С ЗУП и перейдите в раздел "Настройки".
2. В разделе "Оплата диспансеризации" выберите вкладку "Платежи".
3. Нажмите кнопку "Добавить новый платеж".
4. В открывшемся окне введите необходимую информацию о платеже, такую как дата, сумма, номер платежного поручения.
5. Поставьте галочку возле "Оплата диспансеризации" для обозначения, что данный платеж относится к диспансеризации.
6. Нажмите кнопку "Сохранить" для сохранения настроек платежа.
7. После сохранения платежа, он будет доступен для просмотра и редактирования в списке платежей.
Таким образом, вы успешно настроили оплату диспансеризации в 1С ЗУП. При необходимости вы можете добавить новые платежи или отредактировать уже существующие.