Компас – это одна из самых популярных и функциональных программ для проектирования в 2D и 3D. Она широко используется в различных сферах, включая машиностроение, архитектуру и дизайн. В программе Компас есть множество инструментов, которые помогают создавать точные чертежи и модели. Одним из главных инструментов является осевая линия.
Осевая линия – это линия, которая служит ориентиром для размещения и выравнивания других элементов на чертеже или модели. Она используется для указания симметрии или средней точки объекта. Настройка осевой линии является важным шагом при создании деталей и сборок в Компасе.
В этой статье мы подробно рассмотрим, как настроить осевую линию в программе Компас.
Компас: осевая линия - настройка

Для начала, откройте программу Компас и создайте новый документ или откройте уже существующий. Затем выберите вкладку "3D моделирование" и перейдите в панель инструментов "Оси".
В этой панели вы можете увидеть различные опции для настройки осевой линии. Основные параметры, которые можно изменить, включают следующие:
| Название параметра | Описание |
|---|---|
| Направление оси | Позволяет выбрать направление осевой линии: горизонтальное, вертикальное или произвольное |
| Расстояние | Устанавливает длину осевой линии |
| Радиус | Задает радиус осевой линии |
| Цвет | Позволяет выбрать цвет осевой линии |
| Толщина | Определяет толщину линии |
После того, как вы настроили параметры осевой линии, вы можете приступить к ее созданию. Для этого выберите инструмент "Осевая линия" и щелкните на экране, чтобы задать начальную точку осевой линии, а затем второй раз, чтобы задать направление. Как только вы зададите вторую точку, осевая линия будет автоматически создана в соответствии с выбранными параметрами.
Также вы можете отредактировать уже существующую осевую линию. Для этого выберите инструмент "Редактирование оси" и щелкните на осевой линии, которую хотите изменить. Затем вы можете изменить ее параметры, включая направление, расстояние, радиус, цвет и толщину.
Настройка осевой линии в программе Компас позволяет создавать более сложные и точные 3D модели. Не стесняйтесь экспериментировать с различными параметрами и настраивать осевую линию в соответствии со своими потребностями и предпочтениями.
Шаг 1: запуск программы

Перед тем, как начать работу с осевой линией в программе Компас, необходимо ее запустить. Вот как это сделать:
| Шаг 1 | Найдите ярлык программы Компас на рабочем столе или в меню Пуск. |
| Шаг 2 | Кликните дважды левой кнопкой мыши по ярлыку программы, чтобы открыть ее. |
| Шаг 3 | Дождитесь, пока программа полностью загрузится. Это может занять несколько секунд в зависимости от производительности вашего компьютера. |
| Шаг 4 | После загрузки программы вы увидите главное окно Компас. |
Теперь вы готовы перейти к следующему шагу и начать работать с осевой линией в программе Компас.
Шаг 2: создание нового документа
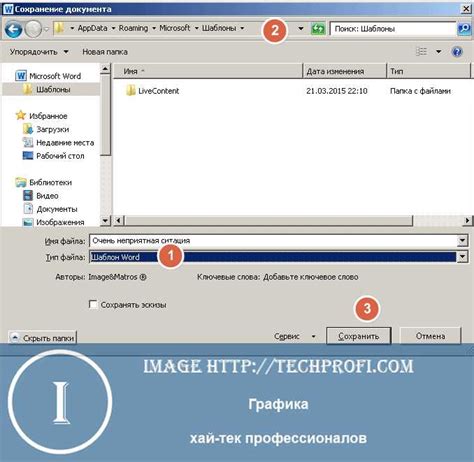
После успешного запуска программы Компас на компьютере появится главное окно с интерфейсом программы. Чтобы начать работу, необходимо создать новый документ. Для этого выполните следующие действия:
- На панели инструментов выберите вкладку "Файл".
- В выпадающем меню выберите пункт "Создать".
- Выберите тип документа, с которым вы будете работать. Например, "Чертеж".
- Появится диалоговое окно "Создание нового документа". В этом окне вы можете указать настройки нового документа, такие как его название, размеры, масштаб и другие параметры.
- После указания необходимых параметров нажмите кнопку "ОК".
Поздравляю, вы успешно создали новый документ в программе Компас! Теперь вы готовы приступить к созданию осевой линии.
Шаг 3: выбор системы координат
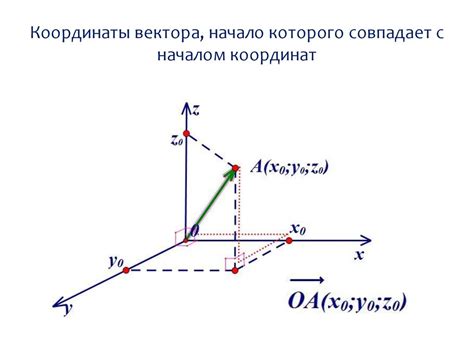
Настройка осевой линии в программе Компас начинается с выбора системы координат. Система координат определяет направления осей и начало системы координат, которые используются для определения положения и ориентации объектов в пространстве.
В программе Компас можно выбрать различные системы координат в зависимости от потребностей проекта. Например, для 2D чертежей может использоваться прямоугольная система координат, в которой оси X и Y пересекаются в начале координат. Для 3D моделей может быть выбрана прямоугольная система координат с добавлением оси Z, которая указывает на вектор вертикального направления.
Выбор системы координат осуществляется в меню программы Компас. Для этого необходимо открыть меню "Настройки" и выбрать пункт "Системы координат". В открывшемся окне можно выбрать нужную систему координат из списка предложенных опций.
После выбора системы координат, можно приступать к настройке осевой линии в программе Компас, следуя последующим шагам инструкции.
Шаг 4: настройка масштаба
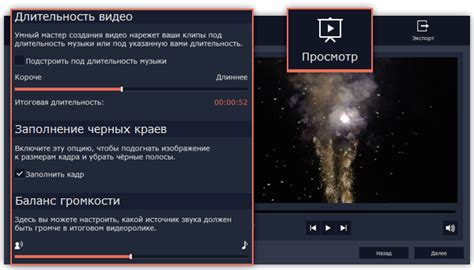
После определения осевой линии и ее параметров, необходимо настроить масштаб для более удобного отображения модели.
Масштаб позволяет увеличить или уменьшить размеры модели на чертеже. Для этого необходимо выделить осевую линию, а затем выбрать соответствующую опцию в меню "Масштаб".
При настройке масштаба следует учитывать цель чертежа и требования к его точности. Если вам необходимо детально изучить конкретный участок модели, рекомендуется использовать крупный масштаб. В случаях, когда требуется увидеть всю модель на одном чертеже, используйте меньший масштаб.
Важно помнить, что масштаб может сказываться на читаемости и понимании чертежа. Поэтому стоит выбирать оптимальный масштаб, который позволит достичь нужной детализации модели при сохранении ясности и понятности изображения.
После выбора масштаба не забудьте применить его, чтобы увидеть изменения на чертеже. Возможно, вам придется несколько раз экспериментировать с разными масштабами, чтобы получить оптимальный результат.
Не бойтесь экспериментировать и настраивать масштаб в программе Компас, и скоро вы станете экспертом в работе с чертежами и моделями!
Шаг 5: рисование осевой линии
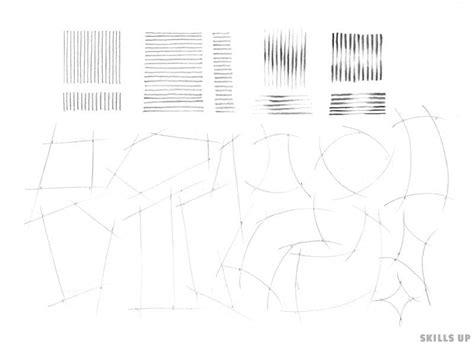
- Выберите инструмент "Осевая линия" из панели инструментов.
- Укажите точку начала осевой линии, щелкнув мышью в нужном месте на чертеже.
- Укажите точку конца осевой линии, снова щелкнув мышью в нужном месте на чертеже.
- Осевая линия будет нарисована и отображена на чертеже.
После выполнения этих шагов вы сможете видеть осевую линию, добавленную в ваш проект. Чтобы задать дополнительные параметры для осевой линии, вы можете использовать панель инструментов Компас.
Не забывайте, что настройка осевой линии является важным шагом при создании проекта в программе Компас. Она позволяет определить главные направления объекта и обеспечивает более точное и профессиональное выполнение чертежей.
Шаг 6: сохранение и экспорт

После завершения работы с осевой линией в программе Компас, необходимо сохранить проект и экспортировать его для дальнейшего использования. В этом разделе мы рассмотрим процесс сохранения и экспорта осевой линии.
1. Щелкните на вкладке "Файл" в верхней панели инструментов программы Компас.
2. В выпадающем меню выберите пункт "Сохранить как".
3. В появившемся диалоговом окне выберите папку, в которую хотите сохранить проект.
4. Введите имя файла для проекта.
5. Нажмите кнопку "Сохранить".
Теперь ваш проект сохранен и может быть открыт в программе Компас в любое время.
Если вы хотите экспортировать осевую линию для использования в других программах, вы можете воспользоваться функцией экспорта в формате, поддерживаемом этими програмами, например, DXF или DWG.
Для экспорта осевой линии выполните следующие шаги:
1. Выберите осевую линию, которую хотите экспортировать.
2. Щелкните на вкладке "Файл" в верхней панели инструментов.
3. В выпадающем меню выберите пункт "Экспорт".
4. В появившемся диалоговом окне выберите формат экспорта (например, DXF или DWG) и папку для сохранения экспортированного файла.
5. Введите имя файла и нажмите кнопку "Экспорт".
Теперь вы можете использовать экспортированную осевую линию в других программах, которые поддерживают выбранный формат.