Discord - это платформа, которая объединяет сообщество геймеров и позволяет им общаться в режиме реального времени. Одной из особенностей Discord является возможность отображать свою игру другим пользователям. Это особенно полезно, если вы хотите поделиться своими игровыми достижениями или позвать друзей присоединиться к вам в игре.
Настройка отображения игры в Discord довольно проста и займет всего несколько минут вашего времени. Перед тем как начать, убедитесь, что у вас установлен Discord на вашем устройстве и вы вошли в свой аккаунт.
В первую очередь откройте Discord и перейдите в настройки пользователя, нажав на иконку в правом нижнем углу экрана. Затем выберите вкладку "Настройки", расположенную слева от панели.
Во вкладке "Настройки" найдите раздел "Игра". Здесь вы можете увидеть список всех игр, которые у вас установлены на компьютере. Выберите игру, которую хотите отображать, и нажмите на нее, чтобы перейти к настройкам этой игры. Возможно, вам потребуется включить опцию "Отображать на игровом аккаунте Discord", если она есть.
Установка Discord
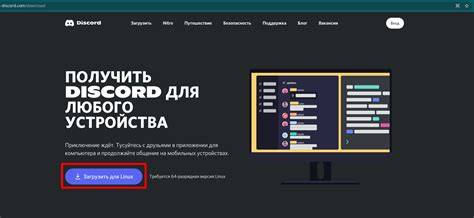
Для начала настройки отображения игры в Discord вам понадобится установить сам Discord на ваш компьютер или мобильное устройство. Следуйте этим шагам, чтобы установить Discord:
1. Компьютер:
- Откройте веб-браузер и перейдите на официальный сайт Discord (https://discord.com/).
- Нажмите на кнопку "Скачать для Windows" или "Скачать для macOS", в зависимости от вашей операционной системы.
- После завершения загрузки, откройте загруженный файл и следуйте инструкциям мастера установки.
- После установки, откройте Discord и создайте учетную запись, если у вас еще нет.
- Войдите в свою учетную запись и готово! Теперь у вас установлен Discord на вашем компьютере.
2. Мобильное устройство:
- На вашем смартфоне или планшете откройте App Store (для iOS) или Google Play (для Android).
- В поисковой строке введите "Discord" и найдите официальное приложение Discord.
- Нажмите на кнопку "Установить" или "Get", чтобы начать установку.
- После завершения установки, откройте приложение Discord и создайте учетную запись, если у вас еще нет.
- Войдите в свою учетную запись и готово! Теперь у вас установлен Discord на вашем мобильном устройстве.
Поздравляю! Теперь у вас установлен Discord, и вы готовы приступить к настройке отображения игры.
Вход и создание аккаунта
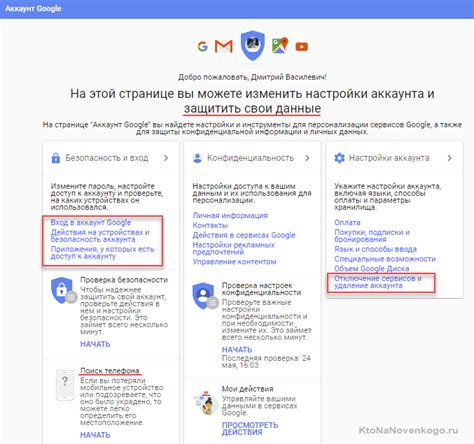
Для того чтобы настроить отображение игры в Discord, вам необходимо войти в свой аккаунт или создать новый, если у вас его еще нет. Вот пошаговая инструкция:
1. Откройте приложение Discord и нажмите на значок "Зарегистрироваться" или "Войти" в правом верхнем углу экрана.
2. Если у вас уже есть аккаунт, введите свой адрес электронной почты и пароль, а затем нажмите "Войти".
3. Если у вас нет аккаунта, нажмите на "Зарегистрироваться" и введите ваше имя пользователя, адрес электронной почты и пароль. Затем нажмите кнопку "Продолжить".
4. Для подтверждения адреса электронной почты вам будет отправлено письмо со ссылкой. Откройте это письмо и нажмите на ссылку для активации аккаунта.
5. После активации аккаунта, вы будете перенаправлены в приложение Discord и сможете приступить к настройке отображения игры.
Теперь у вас есть аккаунт в Discord и вы готовы продолжить настройку отображения игры. На следующем этапе вы узнаете, как связать свой аккаунт в Discord с игровой платформой.
Выбор игрового статуса
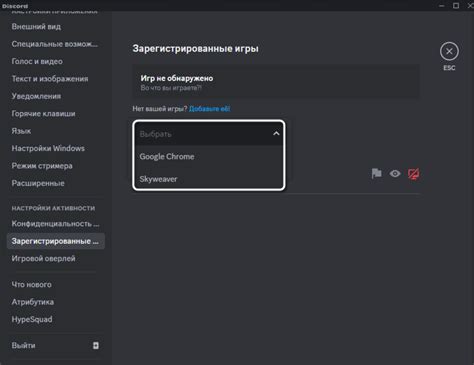
Discord предоставляет возможность изменять игровой статус, чтобы ваши друзья и сообщество знали, что вы играете или что у вас есть другие занятые дела. Вот как это сделать.
- Откройте Discord и перейдите во вкладку "Настройки" (шестеренка в нижней левой части экрана).
- На панели слева выберите раздел "Игровой аккаунт".
- В разделе "Игровой статус" выберите режим, который вы хотите установить.
- Если вы хотите отображать, что играете в определенную игру, выберите режим "Игра" и укажите название игры. Discord автоматически определит, что вы играете, и отобразит это в вашем статусе.
- Если вы хотите отобразить, что у вас есть другое занятие, выберите режим "Действие" и укажите, что вы делаете. Например, вы можете указать, что вы смотрите фильм или слушаете музыку.
- Если вы не хотите отображать игровой статус, выберите режим "Нет".
- После выбора режима, нажмите кнопку "Сохранить изменения".
Теперь ваш игровой статус будет отображаться в Discord и позволит другим участникам сообщества знать, чем вы занимаетесь.
Настройка отображения игры

Для начала, убедитесь, что вы находитесь в игре. Затем откройте Discord и следуйте этим шагам:
Шаг 1: Откройте пользовательские настройки
Щелкните на значок шестеренки в правом нижнем углу экрана Discord и выберите "Настройки".
Шаг 2: Перейдите во вкладку "Игра"
На левой панели выберите вкладку "Игра".
Шаг 3: Включите отображение игры
Включите опцию "Отображать игру на вашем профиле".
Шаг 4: Настройте отображаемую игру
Выберите игру или программу, которую вы хотите отображать.
Примечание: Некоторые игры автоматически отображаются, другие требуют ручной настройки.
Опционально, вы можете настроить другие параметры, такие как статус игры и режим игры.
После завершения настройки, вы сможете общаться со своими друзьями и сообществом во время игры, показывая им, что вы играете.
Учтите, что некоторые игры могут не поддерживать отображение в Discord. В таких случаях, эта функция может быть недоступна.
Теперь, когда вы знаете, как настроить отображение игры в Discord, вы сможете легко общаться и играть с друзьями во время игры!
Изменение игрового статуса

Discord предлагает возможность изменять свой игровой статус, чтобы показать своим друзьям, что вы играете в данный момент. Чтобы изменить игровой статус в Discord, выполните следующие шаги:
Шаг 1: Откройте своего клиента Discord и войдите в свой аккаунт.
Шаг 2: В верхней части экрана найдите раздел "Настройки" и щелкните на значок шестеренки.
Шаг 3: В боковом меню выберите раздел "Игра" или "Game".
Шаг 4: В разделе "Игра" или "Game" найдите поле "Игровой статус" или "Game status".
Шаг 5: Введите текст вашего игрового статуса, например, "играет в Minecraft" или "играет в Valorant".
Шаг 6: Нажмите на кнопку "Сохранить" или "Save", чтобы применить изменения.
Теперь ваш игровой статус будет отображаться в профиле Discord и вашим друзьям.
Примечание: В некоторых случаях Discord может автоматически обновлять ваш игровой статус на основе игры, в которую вы играете. Это может быть отключено или настроено в разделе "Настройки" по умолчанию.