В современном мире безопасность данных становится все важнее. Один из способов защиты информации на мобильных устройствах – использование отпечатка пальца. А если ваш смартфон или планшет обладает функцией сканирования отпечатка пальца на самом экране, то настройка и использование этой функции становятся еще проще и удобнее.
Настройка отпечатка пальца на экране позволяет обеспечить высокий уровень безопасности ваших данных и личной информации. Это также удобно в использовании, ведь вы можете разблокировать устройство, просто прикоснувшись к экрану указательным пальцем.
В данной статье мы подробно рассмотрим процесс настройки отпечатка пальца на экране вашего мобильного устройства. Вы узнаете все шаги для добавления, настройки и использования этой функции, чтобы в полной мере оценить ее преимущества и улучшить уровень безопасности вашего устройства.
Что такое отпечаток пальца на экране?

На сегодняшний день большинство смартфонов и планшетов оснащены датчиком отпечатка пальца, который расположен прямо под экраном. Для использования этой функции пользователю нужно зарегистрировать свой отпечаток пальца в системе устройства.
Процесс регистрации отпечатка пальца обычно включает создание уникального шаблона, состоящего из особых признаков отпечатка. При последующей аутентификации устройство будет сравнивать полученный отпечаток пальца с ранее созданным шаблоном и разрешать доступ, если они совпадают.
Основным преимуществом отпечатка пальца на экране является высокий уровень безопасности аутентификации. В отличие от паролей и PIN-кодов, отпечаток пальца является уникальным физическим признаком каждого человека и трудно подделываемым.
Кроме того, использование отпечатка пальца на экране удобно и быстро. Для разблокировки устройства или подтверждения платежа достаточно прикоснуться пальцем к датчику, что сэкономит время и упростит использование устройства.
Однако, следует отметить, что отпечаток пальца на экране не является абсолютно безопасным методом аутентификации. Теоретически возможно подделывание отпечатка пальца, хотя это требует определенных навыков и средств. Поэтому, при необходимости повышенной безопасности, рекомендуется использовать пароль или другие методы аутентификации в сочетании с отпечатком пальца на экране.
Шаг 1: Проверка совместимости

Перед тем как начать настраивать отпечаток пальца на экране, убедитесь, что ваше устройство поддерживает данную функцию.
Для проверки совместимости откройте настройки вашего устройства и найдите раздел "Безопасность" или "Защита данных". В этом разделе должна быть опция "Отпечаток пальца" или "Сканер отпечатков пальцев". Если вы нашли эту опцию, значит ваше устройство поддерживает сканирование отпечатка пальца.
Если эта опция отсутствует, значит ваше устройство не поддерживает сканирование отпечатка пальца на экране. В таком случае, вы можете воспользоваться внешним сканером отпечатка пальца, если ваше устройство имеет соответствующий порт.
Проверьте совместимость вашего устройства перед тем как продолжить настройку отпечатка пальца на экране, чтобы избежать ненужных проблем.
Поддерживает ли ваше устройство отпечаток пальца на экране?

Однако, не все устройства поддерживают отпечаток пальца на экране. Эта функция может быть доступна только на определенных моделях телефонов или планшетов. Перед тем, как начать настраивать отпечаток пальца на экране, необходимо убедиться, что ваше устройство имеет поддержку этой функции.
Чтобы узнать, поддерживает ли ваше устройство отпечаток пальца на экране, выполните следующие шаги:
- Откройте настройки вашего устройства. Обычно иконка настроек выглядит как шестеренка или имеет название "Настройки".
- Прокрутите страницу настроек вниз и найдите раздел "Безопасность" или "Биометрия и безопасность".
- В разделе "Биометрия" или "Безопасность" найдите параметр "Отпечаток пальца" или "Отпечаток пальца на экране".
- Если вы видите этот параметр, значит ваше устройство поддерживает отпечаток пальца на экране. Вы можете перейти к настройке этой функции.
- Если параметра "Отпечаток пальца" или "Отпечаток пальца на экране" нет, это означает, что ваше устройство не поддерживает данную функцию. Вы можете использовать другие методы аутентификации, такие как пин-код или рисунок.
Если ваше устройство поддерживает отпечаток пальца на экране, вы можете продолжить с настройкой этой функции, следуя инструкциям в соответствующем разделе настроек устройства.
Важно помнить, что настройка отпечатка пальца на экране может отличаться в зависимости от модели устройства и версии операционной системы, поэтому рекомендуется обратиться к руководству пользователя вашего устройства для получения более подробной информации.
Шаг 2: Создание отпечатка пальца

После успешной настройки сенсорного экрана вашего устройства для использования отпечатка пальца, вы можете приступить к его созданию:
Шаг 1: Откройте раздел настроек "Безопасность" или "Приватность" на вашем устройстве. Это может быть раздел настроек операционной системы или специальное приложение, предназначенное для управления биометрическими данными.
Шаг 2: В меню настроек безопасности найдите раздел, связанный с отпечатками пальцев. Обычно он называется "Отпечатки пальцев" или "Биометрия".
Шаг 3: В этом разделе вы увидите список уже сохраненных отпечатков пальцев. Если вы настраиваете отпечаток пальца впервые, список будет пуст.
Шаг 4: Нажмите на кнопку "Добавить отпечаток" или аналогичную. На экране появится инструкция, которая позволит вам добавить отпечаток пальца.
Шаг 5: Постепенно следуйте инструкциям на экране. Обычно это требует нескольких прикосновений к сенсорному экрану разными пальцами. Убедитесь, что все отпечатки, которые вы хотите добавить, будут использоваться на разных пальцах руки.
Шаг 6: По завершении процесса ваш отпечаток пальца будет сохранен и готов к использованию. Теперь вы сможете разблокировать устройство, используя отпечаток пальца.
Примечание: В процессе создания отпечатка пальца будут запрошены разрешения на доступ к биометрическим данным устройства. Убедитесь, что вы доверяете приложению или операционной системе, прежде чем предоставлять такие разрешения.
Создание безопасного и надежного отпечатка пальца

Шаг 1: Перейдите в настройки вашего устройства и найдите раздел "Безопасность" или "Охрана".
Шаг 2: Внутри этого раздела вы должны найти опцию "Отпечаток пальца" или "Сканер отпечатка пальца". Нажмите на нее.
Шаг 3: Вас попросят установить PIN-код или пароль для резервного доступа к устройству. Введите нужную информацию и продолжите.
Шаг 4: Постепенно прикладывайте палец к экрану устройства, следуя инструкциям на экране. Обычно вам понадобится сделать несколько повторных сканирований для создания точного отпечатка.
Шаг 5: После завершения процесса сканирования отпечатка пальца, вам может быть предложено настроить дополнительные параметры, такие как использование отпечатка пальца для разблокировки приложений или проведения платежей. Выберите необходимые настройки и продолжайте.
Шаг 6: Убедитесь, что ваш отпечаток был успешно сохранен. Вы можете проверить его, заблокировав устройство и попробовав разблокировать его с помощью отпечатка пальца.
Примечание: Помните, что ваш отпечаток пальца хранится в зашифрованном виде на устройстве. Он не будет передаваться или сохраняться врозь с устройством. Это делает использование отпечатка пальца безопасным и надежным способом защиты вашего устройства и ваших данных.
Создание безопасного и надежного отпечатка пальца на экране вашего устройства поможет обеспечить защиту вашей конфиденциальности и данных. Следуйте инструкциям производителя устройства и используйте эту функцию для повышения безопасности вашей технологии.
Шаг 3: Дополнительные настройки
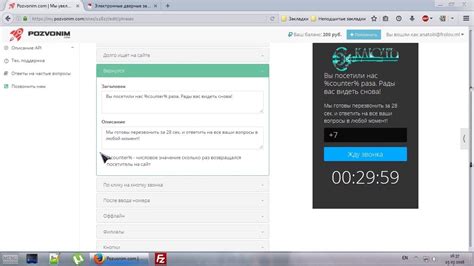
После успешной настройки отпечатка пальца на главном экране вашего устройства, вы можете воспользоваться дополнительными настройками, чтобы улучшить удобство использования и безопасность.
1. Установите дополнительно требуемый уровень безопасности. Ваше устройство может предоставлять возможности, такие как режим "только отпечаток пальца", который позволяет использовать отпечаток пальца в качестве единственного способа разблокировки. Не забудьте выбрать наиболее удобный и безопасный для вас вариант.
2. Создайте дополнительные профили отпечатков пальцев. Если вы хотите разрешить доступ к вашему устройству доверенным лицам, то можете добавить их отпечатки пальцев в качестве альтернативных способов разблокировки.
3. Настройте опции блокировки и уведомлений. В зависимости от вашего устройства, вы можете настраивать, какие уведомления отображать на экране блокировки при использовании отпечатка пальца.
4. Внимательно проверьте все другие дополнительные настройки, которые может предоставить ваше устройство для использования отпечатка пальца. Это может включать в себя функции, такие как оплата через отпечаток пальца, защита файлов или приложений с помощью отпечатка пальца и т.д.
Убедитесь, что ознакомились со всеми доступными опциями и настроили их, чтобы максимально использовать все преимущества использования отпечатка пальца на вашем устройстве.
Настройте дополнительные опции отпечатка пальца
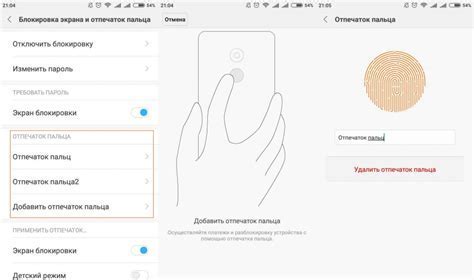
Когда вы настраиваете отпечаток пальца на экране вашего устройства, вы можете воспользоваться дополнительными опциями для повышения удобства и безопасности своего устройства. Вот некоторые из этих опций:
| Опция | Описание |
| Добавление дополнительных отпечатков пальцев | Вы можете добавить несколько отпечатков пальцев к устройству. Это может быть полезно, если вы хотите разрешить доступ к устройству другим людям или если у вас есть несколько пальцев, которые вы хотите использовать для разблокировки. |
| Улучшение скорости распознавания отпечатка пальца | Некоторые устройства предлагают опцию улучшения скорости распознавания отпечатка пальца. Включив эту опцию, вы сможете разблокировать устройство быстрее, но меньше будет уделяться внимания точности распознавания. |
| Разрешение разблокировки отпечатком пальца в спящем режиме | Эта опция позволяет вам разрешить разблокировку устройства с помощью отпечатка пальца, даже когда устройство находится в спящем режиме. Это может быть удобно, если вы не хотите вводить дополнительный пин-код или используете отпечаток пальца для автоматического разблокирования. |
| Управление приложениями через отпечаток пальца | Некоторые устройства позволяют использовать отпечаток пальца для безопасного входа в приложения, а также для автоматической аутентификации в веб-сайтах и других сервисах. |
Настройка этих дополнительных опций может быть различна для разных устройств, поэтому обратитесь к руководству пользователя вашего устройства или посетите сайт производителя для получения подробной информации о доступных функциях и настройках отпечатка пальца.