В наше время безопасность данных является одним из наиболее важных вопросов. Ноутбук ASUS, оснащенный сканером отпечатка пальца, позволяет обеспечить надежную защиту информации от посторонних глаз. Этот небольшой и удобный гаджет позволяет вам быстро и безопасно входить в свою учетную запись, не тратя время на ввод пароля. В этой статье мы расскажем вам, как настроить сканер отпечатка пальца на ноутбуке ASUS, чтобы ваша информация оставалась конфиденциальной и защищенной.
Первым шагом в настройке сканера отпечатка пальца на ноутбуке ASUS является активация функции сканирования отпечатка пальца в системных настройках устройства. Для этого откройте раздел "Безопасность" или "Пароль и безопасность" в меню "Настройки".
Далее следует зарегистрировать свой отпечаток пальца в системе. Для этого вам потребуется поместить палец на сканер и следовать инструкциям на экране. Важно помнить, что при регистрации следует использовать разные пальцы для достижения максимального уровня защиты. Не забудьте также задать дополнительные пользователи, которым будет разрешен доступ с помощью сканера отпечатка пальца.
Вот и все! Теперь вы можете наслаждаться удобством и безопасностью входа в свою учетную запись на ноутбуке ASUS с помощью сканера отпечатка пальца. Не забывайте обновлять и поддерживать свои отпечатки на ноутбуке ASUS для обеспечения надежной защиты вашей информации.
Инструкция по настройке отпечатка пальца на ноутбуке ASUS
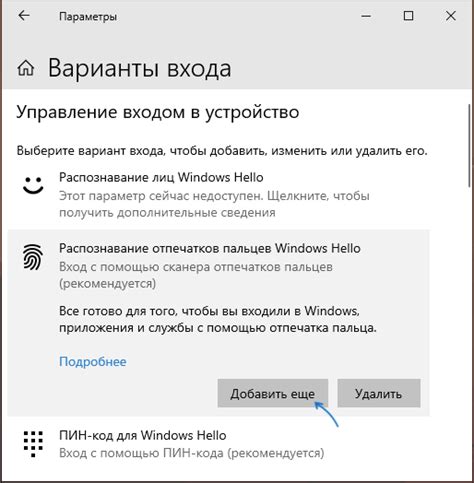
Ноутбуки от ASUS часто оснащены удобной функцией сканера отпечатка пальца для повышения безопасности и удобства работы с устройством. Если у вас есть ноутбук ASUS с такой функцией, в данной инструкции вы найдете подробное руководство по настройке сканера отпечатка пальца.
1. Включите ноутбук ASUS и войдите в операционную систему.
2. Откройте "Панель управления" и найдите раздел "Безопасность" или "Пользователи".
3. В разделе "Безопасность" или "Пользователи" найдите функцию "Настройка отпечатка пальца" и перейдите в нее.
4. Далее следуйте инструкциям мастера настройки отпечатка пальца. Вам может потребоваться несколько раз просканировать свой палец для точности. При сканировании обратите внимание на следующие моменты:
• Чистота пальца. Убедитесь, что ваш палец чистый и сухой перед сканированием.
• Правильный наклон пальца. Удостоверьтесь, что ваш палец плотно приложен к сканеру и не наклонен в сторону.
• Плавные движения. Передвигайте палец по сканеру медленно и плавно.
5. После завершения настройки отпечатка пальца, сохраните изменения и перезагрузите ноутбук ASUS.
Теперь у вас настроен сканер отпечатка пальца на ноутбуке ASUS. Вы сможете использовать свой палец для разблокировки устройства и авторизации в системе без ввода пароля.
Важно помнить, что использование сканера отпечатка пальца не исключает необходимость использования пароля или пин-кода. Пароль или пин-код может потребоваться в случае проблем с распознаванием отпечатка пальца или восстановлении доступа к устройству.
Благодаря функции сканера отпечатка пальца на ноутбуке ASUS вы можете повысить безопасность ваших данных и сделать работу с устройством более удобной и эффективной.
Почему стоит настроить отпечаток пальца на ноутбуке ASUS?
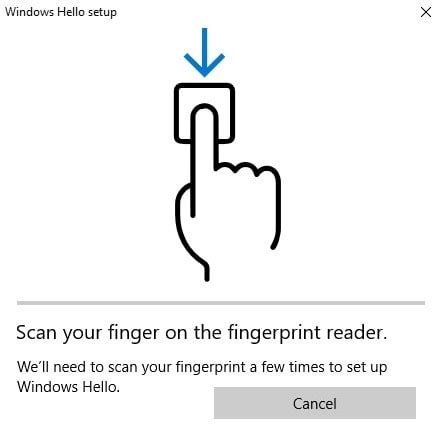
Настройка отпечатка пальца на ноутбуке ASUS позволяет вам использовать свой уникальный идентификатор для разблокировки устройства, входа в систему, запуска приложений и подтверждения оплаты. Таким образом, отпечаток пальца становится вашим персональным ключом к безопасности вашего ноутбука.
Преимущества использования отпечатка пальца на ноутбуке ASUS:
1. Удобство и скорость: Вам больше не потребуется вводить пароли или пин-коды. Просто положите палец на сенсор, и ноутбук ASUS будет разблокирован в считанные секунды.
2. Надежность: Отпечаток пальца уникален для каждого человека и практически невозможно подделать или воспроизвести. Значит, ваши данные будут надежно защищены от несанкционированного доступа.
3. Многофункциональность: Отпечаток пальца может использоваться не только для разблокировки устройства, но и для авторизации веб-сайтов, защиты файлов, шифрования данных и даже подписи электронных документов.
Настройка отпечатка пальца на ноутбуке ASUS – это простая процедура, которая не займет много времени. После успешной настройки вы сможете наслаждаться безопасным и удобным использованием ноутбука, забыв о необходимости запоминать пароли и пин-коды.
Необходимо отметить, что отпечаток пальца является дополнительным средством защиты и не заменяет другие процедуры аутентификации, такие как ввод пароля или PIN-кода.
Как настроить отпечаток пальца на ноутбуке ASUS?
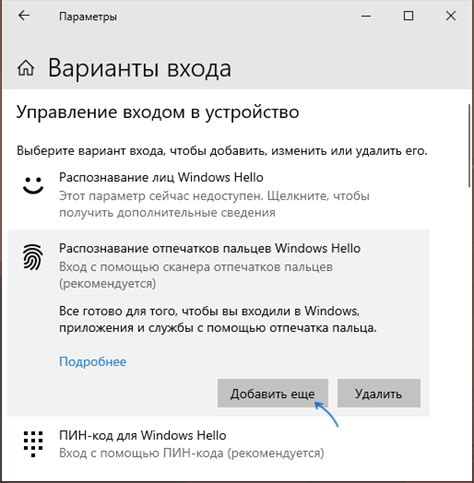
- Откройте меню "Пуск" в нижнем левом углу экрана и выберите "Параметры".
- В открывшемся окне "Параметры" выберите "Учетные записи" и затем "Вход по отпечатку пальца".
- Если ваш ноутбук поддерживает сканер отпечатков пальцев, вы увидите соответствующую опцию. Нажмите на кнопку "Добавить отпечаток пальца".
- Следуйте инструкциям на экране, чтобы зарегистрировать свой отпечаток пальца. Обычно требуется прикоснуться к сканеру пальцем несколько раз, чтобы система могла зафиксировать ваш уникальный отпечаток.
- После завершения регистрации отпечатка пальца вы сможете использовать его для разблокировки вашего ноутбука ASUS. Просто прикоснитесь к сканеру отпечатков пальцев, чтобы автоматически войти в систему.
Настройка отпечатка пальца на ноутбуке ASUS делает процесс аутентификации быстрым и удобным. Вы можете добавить несколько отпечатков пальцев, чтобы разрешить доступ нескольким пользователям. Помните, что сохранение отпечатка пальца на ноутбуке ASUS является важным мероприятием безопасности, поэтому храните свой ноутбук в безопасном месте и не делитесь доступом с непроверенными лицами.
Преимущества использования отпечатка пальца для авторизации
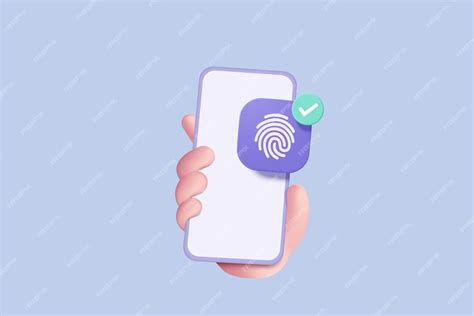
1. Безопасность: Отпечаток пальца уникален для каждого человека и сложно подделать, поэтому использование отпечатка пальца для авторизации обеспечивает высокую степень безопасности. Ваши личные данные и конфиденциальная информация остаются недоступными для посторонних лиц.
2. Удобство: Вместо ввода паролей или пин-кодов вам достаточно просто приложить палец к сенсору. Это удобно и особенно полезно, когда нужно быстро разблокировать устройство или авторизоваться в приложении.
3. Быстрый доступ: Использование отпечатка пальца позволяет быстро и легко получать доступ к устройству или определенным функциям, таким как платежи или разблокировка приложений.
4. Простота настройки: Настройка отпечатка пальца на ноутбуке ASUS обычно происходит за несколько простых шагов. Вам нужно только следовать инструкциям, указанным в руководстве пользователя или программном обеспечении устройства.
5. Многофункциональность: Отпечаток пальца может использоваться не только для разблокировки устройства, но и для авторизации в онлайн-приложениях, таких как интернет-банкинг или электронная почта. Это позволяет существенно упростить процесс входа в аккаунты и обеспечить их безопасность.
Правила безопасности при использовании отпечатка пальца
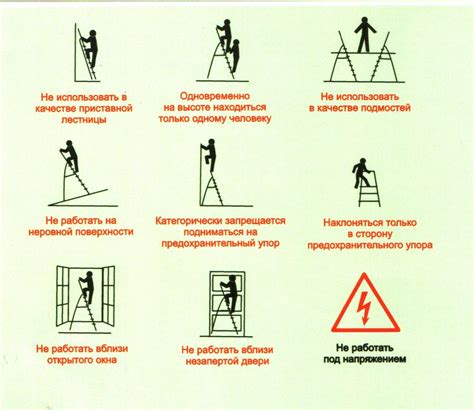
Для обеспечения безопасной работы с отпечатком пальца на ноутбуке ASUS рекомендуется соблюдать следующие правила:
- Не доверяйте доступ к своему отпечатку пальца другим людям. Не предоставляйте доступ к ноутбуку людям, которым не доверяете полностью.
- Не оставляйте своего отпечатка пальца на общедоступных поверхностях.
- Постоянно мойте руки, чтобы избежать накопления грязи и масел на пальцах.
- Внимательно следите за состоянием кожи пальцев. Если кожа раздражена, повреждена или сухая, отпечаток пальца может быть сложно распознан системой.
- Убедитесь, что ваш ноутбук ASUS не находится в непосредственной близости к другим устройствам, которые могут поддерживать отпечаток пальца.
- Не используйте в качестве пароля отпечаток пальца, если вы сомневаетесь в безопасности хранения данных на ноутбуке.
- Регулярно обновляйте программное обеспечение вашего ноутбука ASUS, чтобы избежать уязвимостей в системе безопасности.
Соблюдение этих правил поможет вам защитить ваш ноутбук ASUS и личные данные от несанкционированного доступа.
Решение проблем при настройке отпечатка пальца на ноутбуке ASUS
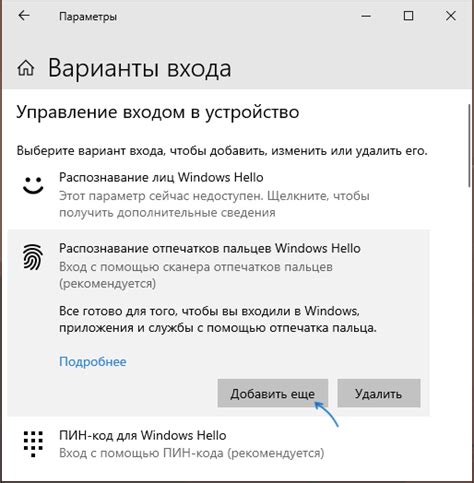
Настройка отпечатка пальца на ноутбуке ASUS может столкнуться с различными проблемами, но большинство из них можно решить с помощью нескольких простых шагов.
1. Обновите драйверы
Перед началом настройки удостоверьтесь, что у вас установлена последняя версия драйвера для сканера отпечатка пальца. Часто обновление драйверов может решить проблемы с распознаванием отпечатка.
2. Очистите сканер отпечатка пальца
Перед каждой настройкой отпечатка пальца рекомендуется очистить сканер отпечатка от пыли, грязи или других загрязнений. Используйте мягкую ткань или влажную салфетку для очистки сканера.
3. Улучшите качество отпечатка
Если ноутбук не распознает ваш отпечаток пальца, может помочь улучшение качества отпечатка. Постарайтесь приложить палец к сканеру плотно, но не слишком сильно нажимайте. Также можно попробовать немного повернуть палец во время сканирования.
4. Проверьте настройки безопасности
Убедитесь, что настройки безопасности на вашем ноутбуке позволяют использовать сканер отпечатка пальца. Некоторые антивирусные программы или программы защиты данных могут блокировать работу сканера.
5. Перезагрузите ноутбук
Если после всех предыдущих шагов проблема не решается, попробуйте перезагрузить ноутбук. Иногда простой перезапуск системы может помочь в случае некорректной работы сканера отпечатка пальца.
Следуя этим простым шагам, вы можете успешно настроить отпечаток пальца на ноутбуке ASUS и воспользоваться удобной и безопасной функцией аутентификации.