Отпечаток пальца - это удобный и безопасный способ авторизации на ноутбуке ASUS. Он позволяет вам разблокировать устройство всего одним прикосновением, обеспечивая максимальную защиту ваших данных и личной информации.
В этой статье мы расскажем вам, как настроить отпечаток пальца на ноутбуке ASUS, чтобы вы могли воспользоваться всеми его преимуществами. Мы подготовили подробное руководство и инструкцию, которые помогут вам справиться с этой задачей даже без специальных навыков и знаний.
Шаг 1: Включите ноутбук и войдите в систему с помощью пароля администратора. Затем перейдите в меню "Настройки" и найдите раздел "Безопасность".
Шаг 2: В разделе "Безопасность" найдите опцию "Отпечаток пальца" и выберите ее. Затем нажмите на кнопку "Добавить отпечаток пальца".
Шаг 3: Настройте сканер отпечатка пальца, следуя инструкциям на экране. Осторожно разместите палец на сканере и дождитесь завершения процесса сканирования. Повторите эту операцию несколько раз для достижения максимальной точности и надежности.
Шаг 4: После завершения настройки отпечатка пальца вы сможете использовать его для разблокировки ноутбука. Просто поместите палец на сканер и удерживайте его до момента, пока устройство не разблокируется. Теперь вы можете наслаждаться удобством и безопасностью, которые предоставляет отпечаток пальца на ноутбуке ASUS.
Не забывайте, что безопасность вашей системы зависит от точности настройки отпечатка пальца. Помните о том, что чистота вашего пальца и сканера также важны. Регулярно чистите сканер и удостоверьтесь, что ваш палец сухой и чистый перед сканированием.
Если вам потребуется добавить еще один отпечаток пальца или удалить существующий, просто вернитесь в раздел "Отпечаток пальца" в меню "Настройки" и следуйте инструкциям на экране.
Как настроить отпечаток пальца на ноутбуке ASUS
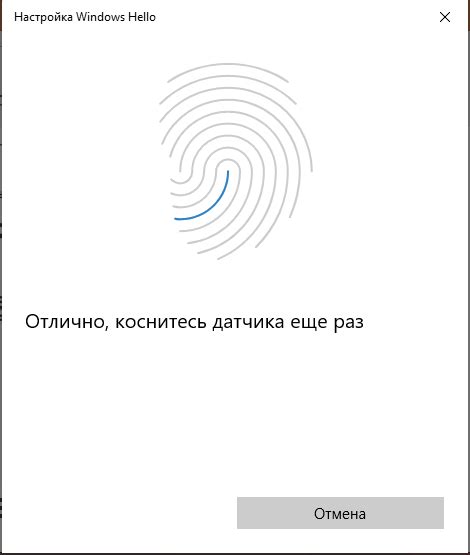
Для настройки отпечатка пальца на ноутбуке ASUS выполните следующие шаги:
Шаг 1:
Перейдите в "Параметры" путем щелчка на значке "Пуск" в левом нижнем углу экрана Windows, а затем выберите раздел "Настройки".
Шаг 2:
В разделе "Настройки" найдите и выберите "Учетная запись" или "Аккаунт".
Шаг 3:
В меню "Учетная запись" выберите "Вход по мере прикосновения".
Шаг 4:
Настройте отпечаток пальца, следуя инструкциям на экране. При этом попросите проверить отпечаток пальца несколько раз, чтобы обеспечить точность и надежность распознавания.
Шаг 5:
После настройки отпечатка пальца вы сможете использовать его для быстрого входа в систему. Просто прикоснитесь к сканеру отпечатков пальцев на ноутбуке, чтобы разблокировать учетную запись.
Теперь вы знаете, как настроить отпечаток пальца на ноутбуке ASUS. Пользуйтесь этой функцией для обеспечения безопасности вашего ноутбука и комфортного использования системы.
Первые шаги для настройки отпечатка пальца на ноутбуке ASUS
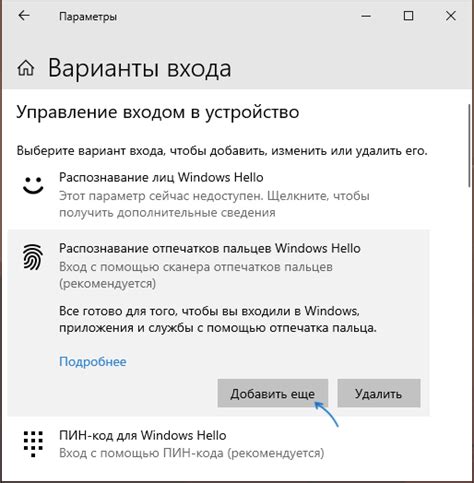
Настройка отпечатка пальца на ноутбуке ASUS позволяет повысить уровень безопасности и удобства использования устройства. Для начала процедуры настройки Вам потребуется следовать нескольким простым шагам.
1. Откройте меню "Параметры" на ноутбуке ASUS.
2. В разделе "Безопасность" найдите опцию "Настройка отпечатков пальцев".
3. Щелкните по этой опции, чтобы открыть панель настройки отпечатка пальца.
4. Если на Вашем ноутбуке уже были настроены отпечатки пальцев, Вы можете выбрать "Добавить новые отпечатки" или "Удалить старые отпечатки" в зависимости от Ваших потребностей.
5. При выборе "Добавить новые отпечатки" следуйте инструкциям на экране, чтобы зарегистрировать свои отпечатки пальцев.
6. Запишите необходимое количество отпечатков пальцев, следуя инструкциям. Вы можете добавить отпечатки разных пальцев, чтобы иметь дополнительные варианты доступа к ноутбуку.
7. После завершения процесса настройки отпечатка пальца, сохраните изменения и закройте панель настроек.
Теперь Вы можете использовать отпечаток пальца для разблокировки ноутбука ASUS и выполнения других задач без необходимости вводить пароль или пин-код. Обращайте внимание на правила использования отпечатка пальца, чтобы предотвратить несанкционированный доступ к Вашему устройству.
Основные преимущества использования отпечатка пальца для входа в систему
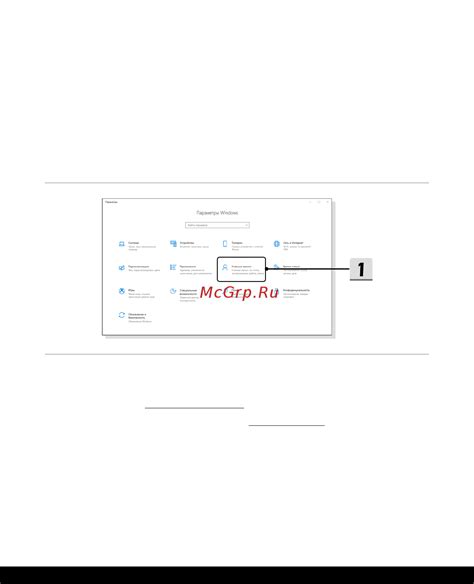
Безопасность: Использование отпечатка пальца для входа в систему обеспечивает высокий уровень безопасности. Каждый человек имеет уникальный отпечаток пальца, что делает этот метод идентификации надежным и трудноподдельным.
Удобство: Нет необходимости запоминать и вводить сложные пароли или пин-коды. С отпечатком пальца вы можете быстро и легко войти в систему, просто прикоснувшись к датчику сканера.
Быстрота: Авторизация по отпечатку пальца занимает считанные секунды. Отсканировав палец, вы получаете мгновенный доступ к своим данным и приложениям.
Отсутствие проблем с забытыми паролями: Зачастую пользователи сталкиваются с проблемой забытых паролей или пин-кодов. Используя отпечаток пальца, этой проблемы больше не будет – вы всегда сможете быстро и легко войти в систему.
Многофункциональность: Возможность использования отпечатка пальца не ограничивается только входом в систему. Вы также можете использовать его для разблокировки файлов, шифрования данных, проведения электронных документов и даже для совершения электронных платежей.
Как создать профиль отпечатка пальца на ноутбуке ASUS
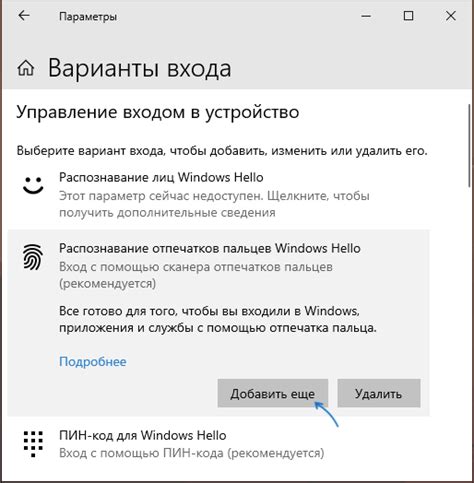
Вот пошаговая инструкция, как создать профиль отпечатка пальца на ноутбуке ASUS:
- Откройте меню "Параметры" ноутбука ASUS, нажав на значок "Параметры" в меню "Пуск".
- Выберите вкладку "Безопасность" в меню "Параметры".
- Найдите раздел "Устройства биометрии" и выберите "Дополнительные параметры устройства биометрии".
- В открывшемся окне выберите вкладку "Параметры" и нажмите на кнопку "Добавить" под разделом "Отпечатки пальцев".
- Следуйте инструкциям на экране, чтобы зарегистрировать свой отпечаток пальца. Обычно вам предложат несколько раз прокатить палец по сканеру для создания надежного профиля.
- После завершения процесса регистрации отпечатка пальца, вы сможете выбрать этот профиль при входе в систему или использовать его для разблокировки других приложений или файлов.
Теперь вы знаете, как создать профиль отпечатка пальца на ноутбуке ASUS. Не забудьте записать пароль в безопасном месте и избегать повреждения отпечатка пальца, чтобы избежать проблем при входе в систему.
Важные рекомендации по созданию безопасного профиля отпечатка пальца

- Выберите сложный пароль для вашего компьютера и не используйте его в других сервисах.
- Не делитесь своим паролем от учетной записи гостя и ограничьте его использование.
- Выберите уникальные отпечатки пальцев для каждого пользователя, чтобы предотвратить несанкционированный доступ.
- Периодически обновляйте свои отпечатки пальцев и удаляйте неиспользуемые профили.
- Не разрешайте другим пользователям добавлять свои отпечатки пальцев на вашем устройстве.
- Не использовать отпечатки пальцев для аутентификации в банковских приложениях или других сервисах, где безопасность данных критична.
- Не оставляйте отпечатки пальцев на поверхностях, которые могут быть доступны посторонним лицам.
- Запомните и храните пароль для входа в систему, чтобы в случае проблем с отпечатком пальца вы могли войти в учетную запись.
- В случае утери устройства или сомнений в безопасности отключите функцию отпечатка пальца.
Следуя этим рекомендациям, вы обеспечите максимальный уровень безопасности при использовании отпечатка пальца на ноутбуке ASUS.
Установка и настройка драйверов для работы с отпечатком пальца на ноутбуке ASUS
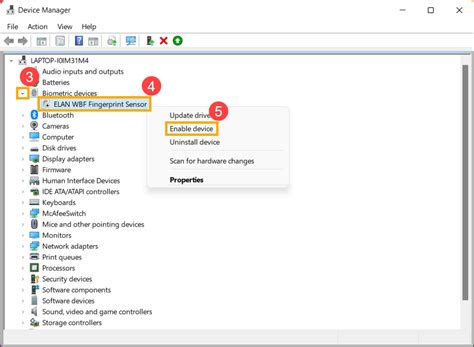
Отпечаток пальца представляет собой удобный и безопасный способ аутентификации на ноутбуке ASUS. Для полноценной работы с этой функцией необходимо установить и настроить соответствующие драйверы.
Шаг 1: Подготовка к установке
- Перейдите на официальный сайт ASUS и найдите раздел "Поддержка".
- Выберите модель вашего ноутбука и операционную систему.
- Скачайте последние версии драйверов для сканера отпечатков пальцев.
Шаг 2: Установка драйверов
- Откройте загруженный файл драйверов и запустите установщик.
- Следуйте инструкциям на экране, чтобы завершить установку.
- Перезагрузите ноутбук после завершения установки.
Шаг 3: Настройка отпечатка пальца
- Откройте меню "Пуск" и найдите раздел "Настройки".
- Выберите раздел "Учетные записи" и перейдите во вкладку "Вход и безопасность".
- Найдите опцию "Добавить отпечаток пальца" и щелкните по ней.
- Следуйте инструкциям мастера настройки отпечатка пальца.
После завершения процесса установки и настройки драйверов ваш ноутбук ASUS будет готов к использованию отпечатка пальца в качестве метода аутентификации. Теперь вы можете получить быстрый и безопасный доступ к вашим данным и системе без необходимости вводить пароль. Удачной работы!
Распространенные проблемы при настройке отпечатка пальца на ноутбуке ASUS:
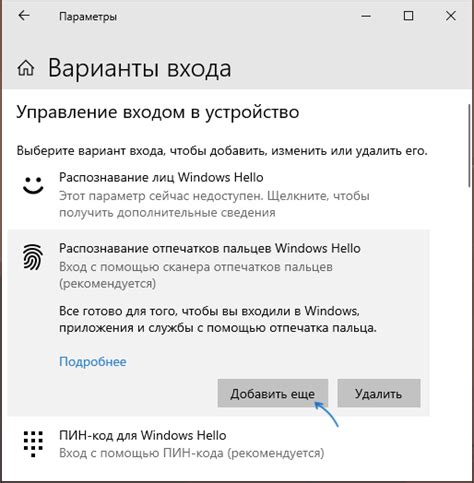
При настройке отпечатка пальца на ноутбуке ASUS могут возникать некоторые распространенные проблемы, которые необходимо учитывать и решать. В этом разделе мы рассмотрим основные проблемы, с которыми вы можете столкнуться, и предложим решения для их устранения.
- Отпечаток пальца не распознается: если ноутбук не распознает отпечаток пальца, первым делом необходимо убедиться, что пальцы и считывающая поверхность чистые и сухие. Попробуйте еще раз нанести отпечаток пальца, аккуратно и тщательно. Если проблема не исчезает, возможно, вам потребуется обновить драйверы для датчика отпечатка пальца.
- Проблемы с установкой драйверов: иногда возникают сложности с установкой драйверов для датчика отпечатка пальца. Убедитесь, что у вас есть последняя версия драйвера с официального сайта производителя. В случае неудачной установки, попробуйте удалить предыдущую версию драйвера и повторить процесс установки.
- Проблемы с чтением отпечатка пальца: иногда отпечатки пальцев могут быть неправильно прочитаны. Попробуйте повторить процесс регистрации отпечатка пальца, убедившись, что палец туго прижат к считывающей поверхности во время сканирования. Если проблема сохраняется, проверьте, нет ли повреждений на считывающей поверхности или на пальце.
- Отключение функции сканера отпечатка пальца: если по какой-либо причине вы хотите отключить функцию сканера отпечатка пальца на ноутбуке ASUS, это можно сделать в настройках безопасности вашей операционной системы. Перейдите в раздел настроек безопасности, найдите раздел "Отпечаток пальца" и выберите опцию "Отключить".
Необходимо помнить, что точность и надежность сканера отпечатка пальца зависят от множества факторов, включая состояние пальца и настроек считывающего устройства. В случае постоянных сложностей с настройкой отпечатка пальца, рекомендуется обратиться к специалистам сервисного центра ASUS для получения дополнительной помощи и консультации.
Как удалить профиль отпечатка пальца на ноутбуке ASUS
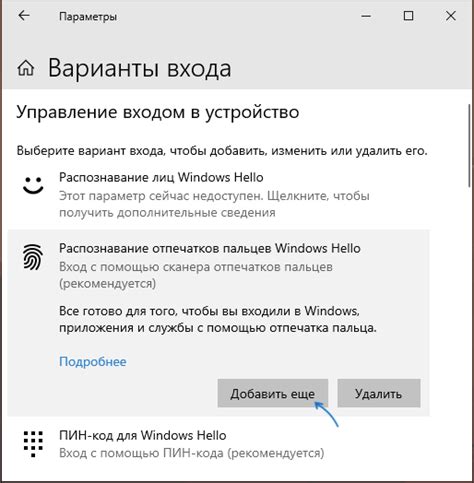
Необходимо удалить профиль отпечатка пальца на ноутбуке ASUS? Не волнуйтесь, процесс довольно прост и займет всего несколько минут. Следуйте инструкциям ниже, чтобы выполнить это:
| Шаг 1: | Откройте меню "Пуск" и выберите раздел "Параметры". Затем откройте раздел "Учетные записи" и выберите "Вход по отпечатку пальца". |
| Шаг 2: | В разделе "Вход по отпечатку пальца" вы увидите список сохраненных профилей. Найдите профиль, который вы хотите удалить, и щелкните на нем правой кнопкой мыши. |
| Шаг 3: | В выпадающем меню выберите опцию "Удалить профиль". |
| Шаг 4: | Появится окно подтверждения удаления профиля. Щелкните на кнопке "OK", чтобы подтвердить удаление. |
После выполнения этих шагов профиль отпечатка пальца будет удален с вашего ноутбука ASUS. Теперь вы можете создать новый профиль или продолжить использовать устройство без сканера отпечатка пальца.
Защита от несанкционированного доступа к профилю отпечатка пальца

Настройка отпечатка пальца на ноутбуке ASUS позволяет обеспечить дополнительную защиту вашего профиля и предотвратить несанкционированный доступ к нему. Однако, чтобы обеспечить оптимальную защиту своих данных и предотвратить возможность взлома, рекомендуется принять несколько дополнительных мер по обеспечению безопасности.
Во-первых, необходимо регулярно обновлять пароль доступа к профилю отпечатка пальца. Рекомендуется использовать пароль, состоящий из комбинации цифр, букв разного регистра и специальных символов. Такой пароль сложнее подобрать, и он значительно повышает уровень безопасности.
Во-вторых, рекомендуется включить двухфакторную аутентификацию для вашего профиля. Это позволит подтвердить вашу личность не только через отпечаток пальца, но и через другие средства идентификации, такие как пароль, пин-код или кодовое слово. Двухфакторная аутентификация значительно повышает уровень безопасности и предотвращает возможность несанкционированного доступа даже в случае компрометации вашего отпечатка пальца.
В-третьих, рекомендуется также периодически проверять журналы аутентификации на наличие подозрительной активности. Если вы заметите какие-либо подозрительные действия, например, неудачные попытки входа в ваш профиль отпечатка пальца, немедленно измените пароль доступа и свяжитесь с технической поддержкой для получения дополнительной помощи.
Соблюдение данных рекомендаций поможет вам обеспечить надежную защиту своего профиля отпечатка пальца и предотвратить возможность несанкционированного доступа к вашим данным.
Советы по улучшению точности распознавания отпечатка пальца на ноутбуке ASUS
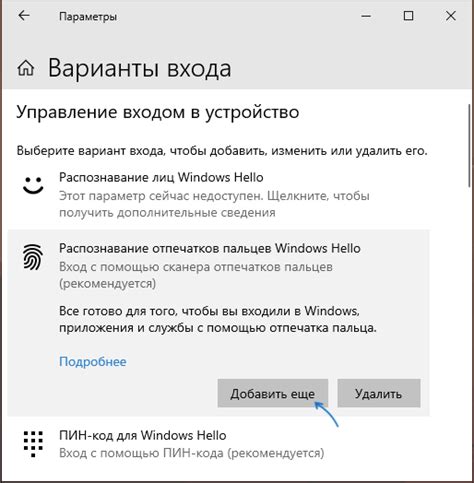
Настройка отпечатка пальца на ноутбуке ASUS позволяет обеспечить дополнительную защиту данных и удобство использования. Однако, иногда процесс распознавания может быть неточным. В данной статье мы предлагаем несколько советов, помогающих улучшить точность распознавания отпечатка пальца на ноутбуке ASUS.
1. Правильное положение пальца. При сканировании отпечатка пальца убедитесь, что палец находится прямо и плотно приложен к сенсору. Избегайте наклонов и скольжения пальца во время сканирования.
2. Чистота и сухость пальца. Грязные или мокрые пальцы могут вызывать неправильное распознавание. Перед сканированием отпечатка пальца убедитесь, что ваш палец сухой, чистый и без повреждений.
3. Правильное нажатие на сенсор. Слабое или слишком сильное нажатие на сенсор также может приводить к ошибкам. Необходимо настроить умеренное и ровное давление для оптимального распознавания отпечатка пальца.
4. Обновление драйверов и ПО. Регулярное обновление драйверов и программного обеспечения ноутбука ASUS может существенно улучшить распознавание отпечатка пальца. Проверьте наличие обновлений на официальном сайте ASUS и установите их, если они доступны.
5. Удаление и повторная настройка отпечатка пальца. Если точность распознавания остается низкой даже после применения вышеуказанных советов, рекомендуется удалить существующие записи отпечатка пальца и повторно настроить их заново. Это может помочь исправить возможные ошибки и улучшить точность распознавания.
Улучшение точности распознавания отпечатка пальца на ноутбуке ASUS требует некоторых усилий, но соблюдение приведенных выше советов может помочь достичь лучших результатов. Помните, что ваша безопасность – это важно!