Пользоваться электронной почтой важно, особенно в нашем современном информационном обществе. Значительная часть нашей коммуникации происходит через электронную почту, поэтому знание, как настроить почтовый клиент, является необходимым навыком для современного человека. В этой статье мы расскажем вам, как настроить Outlook для использования с почтовым аккаунтом Mail.ru и начать управлять своей почтой с легкостью.
Outlook - один из самых популярных почтовых клиентов, который предоставляет удобный и мощный пользовательский интерфейс для работы с электронной почтой. Mail.ru, в свою очередь, является одним из самых популярных провайдеров почтовых услуг в России. Настройка Outlook для использования с почтовым аккаунтом Mail.ru даст вам доступ ко всем функциям почтового ящика, а также позволит вам отправлять и принимать электронные письма в Outlook, не заходя на сайт Mail.ru. Это значительно облегчит управление вашей почтой и сэкономит ваше время.
Настройка Outlook для работы с почтовым аккаунтом Mail.ru очень проста. Вам потребуется всего несколько шагов, чтобы создать новый аккаунт электронной почты и начать управлять им в Outlook. В этой статье мы подробно расскажем о каждом этапе настройки и дадим вам полезные советы, как настроить Outlook для Mail.ru максимально эффективно. Следуя нашим инструкциям, вы сможете быстро настроить Outlook и начать использовать его для управления вашей почтой.
Как настроить Outlook для mail ru

Шаг 1: Откройте Outlook и выберите "Файл"
Откройте Outlook на своем компьютере и выберите в верхней панели меню вкладку "Файл".
Шаг 2: Добавьте новую учетную запись
В открывшемся окне выберите "Добавить учетную запись" и перейдите к следующему шагу.
Шаг 3: Введите данные учетной записи
Введите ваше имя, адрес электронной почты и пароль. Вы также можете выбрать "Настроить вручную" и ввести данные сервера вручную.
Шаг 4: Проверьте подключение
Outlook автоматически проверит вашу учетную запись и настроит ее для работы с вашим почтовым ящиком от mail ru.
Шаг 5: Управляйте своей почтой
Теперь вы можете легко управлять своими электронными сообщениями, отправлять и получать письма, устанавливать фильтры и многое другое, используя Outlook.
Теперь вы знаете, как быстро и легко настроить Outlook для вашей почты от mail ru. Наслаждайтесь удобным управлением своей электронной почтой!
Регистрация в Outlook

Для начала использования Outlook и управления своей электронной почтой в сервисе Mail.ru, необходимо пройти процесс регистрации.
Шаг 1: Откройте веб-браузер и перейдите на официальный сайт Outlook по адресу www.outlook.com.
Шаг 2: Нажмите на кнопку "Создать учетную запись".
Шаг 3: В открывшейся форме регистрации заполните все необходимые поля: ваше имя, фамилию и желаемый адрес электронной почты. Придумайте надежный пароль и введите его дважды в соответствующие поля.
Шаг 4: Если выбранный адрес электронной почты уже занят, система предложит вам выбрать другой адрес. Повторите шаг 3 с новым адресом или выберите другой вариант из предложенных.
Шаг 5: Нажмите на кнопку "Далее", чтобы перейти к следующим шагам регистрации.
Шаг 6: Поставьте галочку в поле "Я согласен с условиями обслуживания и политикой конфиденциальности" и нажмите кнопку "Согласен".
Поздравляю! Теперь вы зарегистрированы в Outlook и можете начать использовать его для управления своей электронной почтой в сервисе Mail.ru. Вам также будет доступна возможность использования других функций и сервисов, предоставляемых Outlook.
Подключение почты mail ru к Outlook
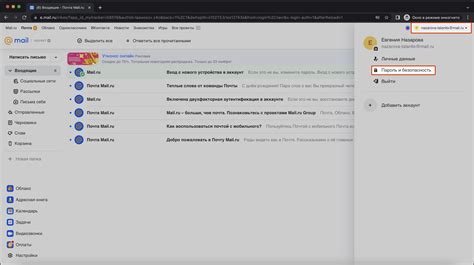
Шаг 1: Откройте программу Outlook и перейдите во вкладку "Файл".
Шаг 2: В разделе "Информация" нажмите на кнопку "Добавление учетной записи".
Шаг 3: В появившемся окне выберите опцию "Настроить вручную или дополнительные типы серверов". Нажмите "Далее".
Шаг 4: Выберите опцию "Почтовый аккаунт" и нажмите "Далее".
Шаг 5: Заполните необходимые поля:
| Ваше имя: | Введите ваше имя или никнейм |
| Адрес электронной почты: | Введите адрес вашего почтового ящика mail ru |
| Тип учетной записи: | Выберите тип учетной записи (например, IMAP или POP3) |
| Входящий почтовый сервер: | Введите адрес входящего сервера mail ru |
| Исходящий почтовый сервер: | Введите адрес исходящего сервера mail ru |
| Имя пользователя: | Введите ваше имя пользователя |
| Пароль: | Введите пароль от вашего почтового ящика |
Шаг 6: Нажмите "Далее" и дождитесь завершения проверки настроек.
Шаг 7: Поздравляю, вы успешно подключили свою почту mail ru к Outlook! Теперь вы можете управлять своими сообщениями прямо в Outlook без необходимости заходить на сайт mail ru.
Обратите внимание, что в зависимости от настроек вашего почтового сервера, могут потребоваться дополнительные настройки, такие как SSL-шифрование или порты сервера. Если вы не знаете этих данных, обратитесь к провайдеру или администратору почтового сервера.
Настройка входящих и исходящих серверов
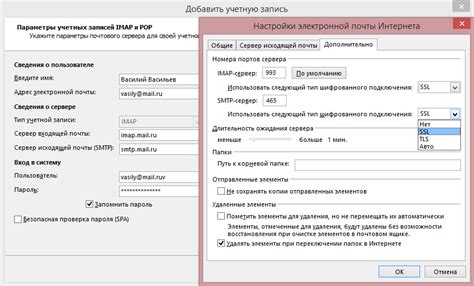
Для того чтобы настроить Outlook для работы с почтовым сервисом mail ru, вам потребуется указать правильные настройки входящего и исходящего серверов. Ниже приведены подробные инструкции о том, как выполнить эту настройку.
1. Откройте Outlook и перейдите в меню "Файл".
2. В открывшемся окне выберите "Параметры учетной записи".
3. Во вкладке "Почта" нажмите на кнопку "Новое".
4. Выберите опцию "Настройка вручную" и нажмите "Далее".
5. В следующем окне выберите "Почтовой аккаунт" и нажмите "Далее".
6. Введите ваше имя и адрес электронной почты в соответствующих полях.
| Тип учетной записи | Входящий сервер | Исходящий сервер |
|---|---|---|
| IMAP | imap.mail.ru | smtp.mail.ru |
| POP3 | pop.mail.ru | smtp.mail.ru |
7. Выберите тип учетной записи, который вы хотите использовать (IMAP или POP3) и введите соответствующие серверы. Для входящего сервера используйте imap.mail.ru (для IMAP) или pop.mail.ru (для POP3). Для исходящего сервера используйте smtp.mail.ru.
8. Введите ваше имя пользователя и пароль в соответствующие поля.
9. Нажмите на кнопку "Тест". Outlook проверит правильность настройки серверов и произведет подключение к вашей почте.
Поздравляю! Теперь вы можете управлять своей почтой mail ru с помощью Outlook. Убедитесь, что все настройки верны и вы можете отправлять и получать электронные письма без проблем.
Импорт контактов в Outlook
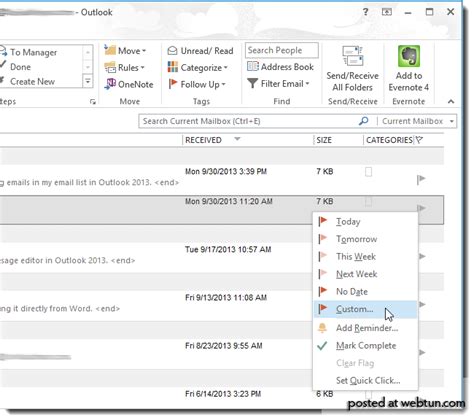
Чтобы импортировать контакты в Outlook, следуйте этим простым шагам:
1. | Откройте Outlook и перейдите к разделу "Файл". |
2. | Выберите вкладку "Открыть и экспорт" и нажмите на кнопку "Импорт/экспорт". |
3. | В открывшемся окне выберите "Импорт из другой программы или файла" и нажмите "Далее". |
4. | Выберите "Файл с разделенными значениями" и нажмите "Далее". |
5. | Нажмите на кнопку "Обзор" и найдите файл с контактами на вашем компьютере. Затем нажмите "Далее". |
6. | Выберите опцию "Существующие контакты" и нажмите "Далее". |
7. | Выберите папку назначения, куда будет импортирован список контактов, и нажмите "Далее". |
8. | Нажмите "Завершить", чтобы завершить процесс импорта контактов в Outlook. |
Теперь вы можете управлять своими контактами в Outlook, имея доступ к ним из вашей почтовой программы.
Создание и управление папками в почте Outlook
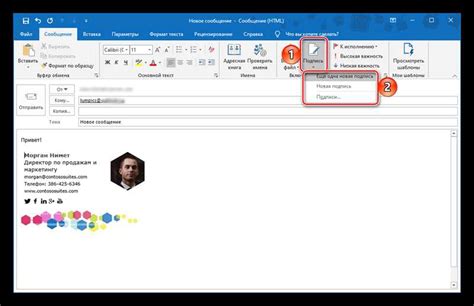
Outlook позволяет легко организовать вашу почту, создавая и управляя папками. Папки помогут вам хранить и организовывать сообщения, делая процесс обработки электронной почты более эффективным и удобным. Вот как создать и управлять папками в почте Outlook:
- Откройте почту Outlook и перейдите на вкладку "Почта".
- Выделите папку, в которой хотите создать новую папку, кликнув на нее левой кнопкой мыши.
- Нажмите правой кнопкой мыши на выделенной папке и выберите "Создать папку" в контекстном меню.
- Введите название новой папки и нажмите клавишу Enter.
- После создания папки она автоматически появится в списке папок вашей почты Outlook.
Теперь у вас есть новая папка, в которой можно хранить и организовывать ваши сообщения. Вы также можете выполнить дополнительные действия с папками в почте Outlook:
- Переименование папки: Щелкните правой кнопкой мыши на папке и выберите "Переименовать" в контекстном меню. Введите новое название и нажмите клавишу Enter.
- Удаление папки: Щелкните правой кнопкой мыши на папке и выберите "Удалить" в контекстном меню. Обратите внимание, что удаление папки также удалит все сообщения, находящиеся внутри нее.
- Перемещение сообщений в папку: Щелкните левой кнопкой мыши на сообщении, которое вы хотите переместить, и перетащите его в нужную папку. Сообщение будет перемещено в выбранную папку.
- Создание подпапки: Щелкните правой кнопкой мыши на папке, в которой хотите создать подпапку, и выберите "Создать папку" в контекстном меню. Введите название новой папки и нажмите клавишу Enter.
- Перемещение папки: Щелкните правой кнопкой мыши на папке, которую вы хотите переместить, и выберите "Переместить" в контекстном меню. Выберите новое расположение папки и нажмите клавишу Enter.
Создание и управление папками в почте Outlook помогает организовать вашу электронную почту и сделать ее более удобной в использовании. Не стесняйтесь экспериментировать с папками и настроить процесс управления сообщениями по своему усмотрению.
Настройка фильтров и правил для организации почты

Microsoft Outlook предоставляет возможность настроить фильтры и правила, которые помогут вам организовать почту и автоматически перемещать или отмечать определенные сообщения. Данный функционал поможет вам сократить время, затрачиваемое на обработку почты.
Ниже приведены шаги по настройке фильтров и правил в Outlook:
- Откройте программу Outlook и выберите вкладку "Файл" в верхнем левом углу экрана.
- В меню выберите "Правила и опции", затем "Правила организации папок".
- Нажмите на кнопку "Новое правило" для создания нового правила.
- Выберите тип правила, которое вы хотите создать. Например, вы можете настроить правило для перемещения сообщений от определенного отправителя в определенную папку.
- Следуйте инструкциям на экране и настройте условия и действия для вашего правила. Например, вы можете указать, чтобы все сообщения от определенного отправителя были перемещены в папку "Важные".
- После настройки правила нажмите на кнопку "ОК", чтобы сохранить его.
После настройки фильтров и правил Outlook будет автоматически обрабатывать входящую почту в соответствии с вашими указаниями. Это поможет вам быстро отсортировать и найти важные сообщения, а также снизить вероятность пропуска важной информации.
Не забывайте регулярно проверять и обновлять свои фильтры и правила в Outlook, чтобы они соответствовали вашим изменяющимся потребностям в обработке почты.
Использование календаря в Outlook для планирования событий
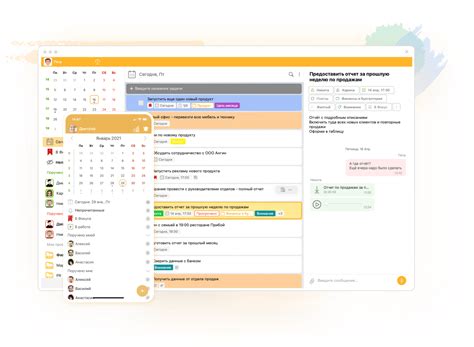
Календарь в Outlook представляет собой мощный инструмент для планирования событий и управления временем. В нем вы можете создавать встречи, задавать напоминания, устанавливать повторяющиеся события и делиться календарем с другими пользователями.
Для создания нового события в календаре следуйте этим простым шагам:
- Откройте Outlook и перейдите в раздел "Календарь".
- Щелкните на дату и время, когда вы хотите запланировать событие.
- В открывшемся окне введите название события, установите время начала и окончания, а также выберите опции повторения и напоминания.
- Если вы хотите добавить участников, щелкните на кнопке "Добавить участника" и введите их адреса электронной почты.
- Нажмите на кнопку "Сохранить и закрыть", чтобы добавить событие в календарь.
Кроме базовых функций, в календаре Outlook есть и продвинутые возможности. Вы можете настраивать оповещения на определенные события, устанавливать приоритеты, добавлять заметки и вложения к событиям, а также создавать группы событий и подписываться на календари других пользователей.
Если вы хотите поделиться своим календарем с другими пользователями, то в Outlook есть такая функция. Сначала вам нужно создать новую папку календаря и назначить ей разрешения доступа для каждого пользователя. Затем вы можете отправить приглашение на использование вашего календаря, а получатели смогут добавить его к своему списку календарей в Outlook.
Таким образом, календарь в Outlook - это удобный инструмент для планирования событий, который поможет вам быть организованным и эффективным в управлении своим временем.