Outlook – популярный почтовый клиент, который позволяет удобно и эффективно управлять своими электронными сообщениями. Он предоставляет множество функций и возможностей для организации почтового ящика и работы с календарем. Если вы являетесь пользователем iPhone, то вам необходимо настроить Outlook на своем устройстве, чтобы получать все удобства этого почтового клиента.
Настройка Outlook в iPhone несложна, и в этой статье мы предоставим вам подробную инструкцию, которая поможет вам выполнить этот процесс шаг за шагом. Перед тем, как приступить к настройке Outlook, убедитесь, что у вас есть аккаунт Outlook и учетные данные для входа.
Шаг первый - откройте приложение настройки iPhone и найдите раздел "Почта". В нем вы увидите вариант "Добавить аккаунт", выберите его. На экране появится список различных почтовых сервисов, но вам необходимо найти и выбрать "Outlook".
После того, как вы выбрали "Outlook", вам будет предложено ввести адрес электронной почты, который вы хотите добавить. Введите свой адрес Outlook и нажмите "Далее". Затем введите пароль от вашего почтового ящика и нажмите "Войти". Если вы не помните пароль, у вас есть возможность его сбросить и восстановить доступ к вашему аккаунту.
Как настроить Outlook в iPhone
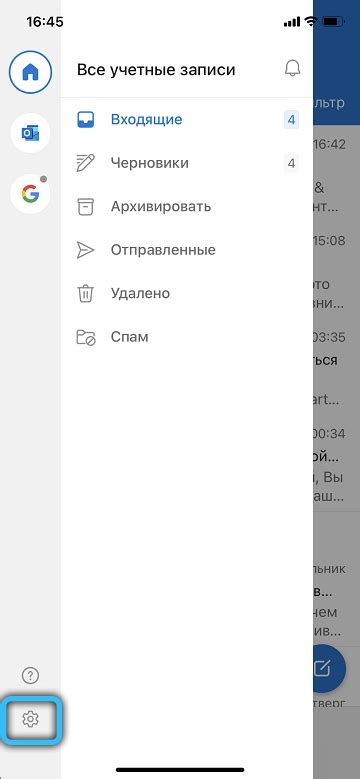
Настройка Outlook в iPhone позволяет получать и отправлять электронные письма, управлять контактами и календарем прямо с вашего смартфона. Это удобное решение для тех, кто постоянно находится в движении и нуждается в доступе к своим рабочим данных и незамедлительному обмену информацией.
Следуйте этим простым шагам, чтобы настроить Outlook в iPhone:
- Откройте приложение "Настройки" на вашем iPhone.
- Прокрутите вниз и выберите "Почта".
- Нажмите на "Аккаунты" и выберите "Добавить аккаунт".
- Выберите "Outlook.com" или "Microsoft Exchange", в зависимости от типа вашего учетной записи Outlook.
- Введите свой адрес электронной почты Outlook и пароль.
- Нажмите на "Далее" и дождитесь завершения настройки.
После настройки Outlook в iPhone вы сможете просматривать и управлять своими папками электронной почты, отвечать на письма, создавать новые письма, добавлять и редактировать контакты и синхронизировать календарь с другими устройствами.
Теперь вы можете получать и отправлять электронные письма через Outlook прямо с вашего iPhone, находясь в любой точке мира с доступом к интернету. Это значительно упрощает и ускоряет обмен информацией и позволяет быть в курсе всех рабочих событий и важных дат.
Идентификация аккаунта Outlook
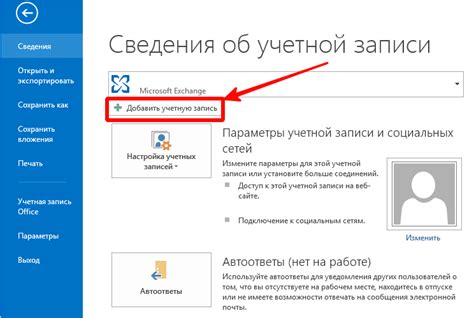
Перед настройкой Outlook в iPhone необходимо правильно идентифицировать аккаунт Outlook, чтобы иметь доступ к своей электронной почте и другим функциям.
Для идентификации аккаунта Outlook выполните следующие шаги:
- Откройте приложение Outlook на своем устройстве iPhone.
- Нажмите на кнопку "Добавить аккаунт", расположенную в правом верхнем углу экрана.
- Выберите пункт "Outlook.com" из списка предлагаемых почтовых провайдеров.
- Введите адрес электронной почты, связанный с вашим аккаунтом Outlook.
- Нажмите на кнопку "Далее".
- Введите пароль от аккаунта Outlook и нажмите на кнопку "Войти".
После успешной идентификации аккаунта Outlook, вы сможете приступить к настройке Outlook в iPhone и пользоваться всеми его функциями.
Schritt-für-Schritt-Anleitung zum Konfigurieren von Outlook in iPhone

Folgen Sie diesen Schritten, um Outlook auf Ihrem iPhone einzurichten:
- Öffnen Sie die Einstellungen auf Ihrem iPhone.
- Scrollen Sie nach unten und tippen Sie auf "Passwörter & Accounts".
- Tappen Sie auf "Account hinzufügen".
- Wählen Sie "Outlook.com" aus der Liste der verfügbaren Anbieter aus.
- Geben Sie Ihre E-Mail-Adresse und Ihr Passwort ein.
- Tappen Sie auf "Anmelden".
- Wählen Sie die Optionen aus, die Sie synchronisieren möchten, z.B. E-Mail, Kontakte und Kalender.
- Tappen Sie auf "Sichern", um die Konfiguration abzuschließen.
Nun ist Outlook auf Ihrem iPhone erfolgreich konfiguriert. Sie können Ihre E-Mails, Kontakte und Kalender synchronisieren und verwalten, wo immer Sie sind.
Активация синхронизации электронной почты и календаря
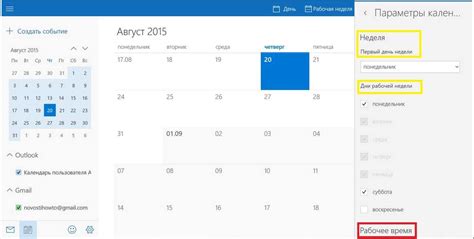
Для полноценной работы с Outlook на вашем iPhone необходимо настроить синхронизацию электронной почты и календаря. Следуйте этим инструкциям, чтобы активировать данную функцию:
- Откройте приложение Outlook на вашем iPhone.
- Нажмите на иконку "Настройки", расположенную в правом нижнем углу экрана.
- Прокрутите вниз и выберите раздел "Почта".
- Нажмите на "Аккаунты".
- Выберите вашу учетную запись электронной почты Outlook, если она уже добавлена, или нажмите на "Добавить аккаунт", чтобы добавить новую.
- В разделе "Синхронизация" убедитесь, что переключатели для электронной почты и календаря включены.
- Нажмите на "Готово", чтобы завершить настройку.
После этого Outlook будет автоматически синхронизировать вашу электронную почту и календарь с вашим iPhone, обеспечивая доступ к последней информации в любое время и в любом месте.
Anpassung der Einstellungen für ausgehende und eingehende E-Mails
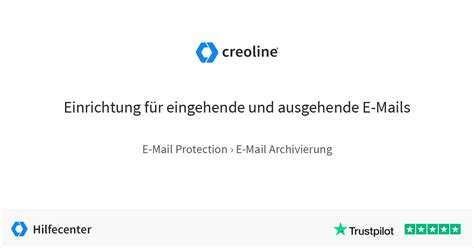
Wenn Sie Outlook auf Ihrem iPhone verwenden, müssen Sie möglicherweise die Einstellungen für den Empfang und Versand von E-Mails anpassen, um sicherzustellen, dass Ihre Nachrichten ordnungsgemäß funktionieren. Hier ist eine Schritt-für-Schritt-Anleitung, wie Sie dies tun können:
| Ausgehende E-Mail-Einstellungen |
|---|
|
| Eingehende E-Mail-Einstellungen |
|---|
|
Mit diesen Anpassungen sollten Ihre ausgehenden und eingehenden E-Mails in Outlook auf Ihrem iPhone reibungslos funktionieren. Wenn Sie weiterhin Probleme haben, können Sie sich an den technischen Support Ihres E-Mail-Anbieters wenden, um weitere Unterstützung zu erhalten.
Настройка уведомлений и push-уведомлений
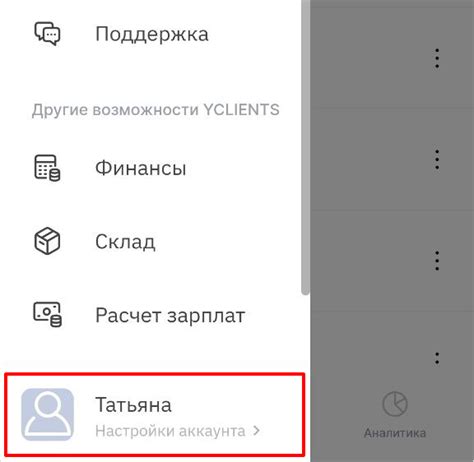
Microsoft Outlook для iPhone предлагает различные настройки для уведомлений, которые помогут вам быть в курсе всех важных событий и сообщений. Вы можете настраивать уведомления и получать push-уведомления для электронной почты, календаря и других уведомлений, чтобы ваш iPhone всегда оставался синхронизированным с вашим почтовым ящиком Outlook.
Чтобы настроить уведомления в приложении Outlook на iPhone, следуйте этим простым шагам:
- Откройте приложение Outlook на своем iPhone и войдите в свою учетную запись.
- Нажмите на кнопку "Настройки", которая находится в правом нижнем углу экрана.
- На странице настройки прокрутите вниз и нажмите на "Уведомления и звуки".
- В этом разделе вы можете настроить различные параметры уведомлений, такие как звуковые сигналы, всплывающие уведомления, значки приложения и другие. Выберите нужные параметры, чтобы настроить уведомления по вашему вкусу.
- Вы также можете включить или отключить push-уведомления, чтобы получать уведомления о новых сообщениях немедленно. Нажмите на "Push-уведомления" и переключите соответствующую опцию в состояние "Вкл" или "Выкл".
После настройки уведомлений и push-уведомлений в приложении Outlook на iPhone вы будете получать уведомления о новых сообщениях и событиях, а ваш iPhone всегда будет синхронизирован с вашим почтовым ящиком Outlook. Не пропустите ни одного важного письма или важной задачи!
Fehlerbehebung und häufig gestellte Fragen
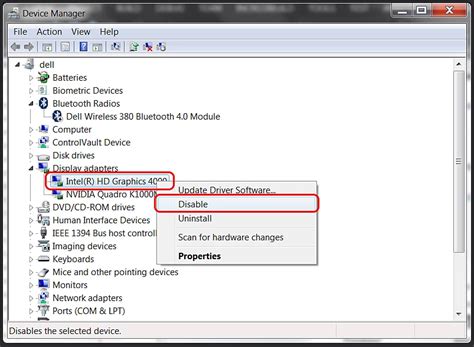
Hier finden Sie Lösungen für häufig auftretende Probleme bei der Einrichtung von Outlook auf Ihrem iPhone:
- Warum erhalte ich keine E-Mails auf meinem iPhone?
- Wie kann ich ein neues E-Mail-Konto zu Outlook hinzufügen?
- Wie kann ich meine E-Mail-Signatur in Outlook ändern?
- Wie kann ich meine E-Mail-Benachrichtigungen in Outlook konfigurieren?
- Warum werden meine gesendeten E-Mails nicht in meinem Outlook-Postausgang angezeigt?
Es gibt mehrere mögliche Gründe dafür. Stellen Sie zunächst sicher, dass Sie eine stabile Internetverbindung haben. Überprüfen Sie dann die Einstellungen Ihres E-Mail-Kontos in der Outlook-App, um sicherzustellen, dass sie korrekt sind. Möglicherweise müssen Sie auch den Posteingang auf Ihrem E-Mail-Server überprüfen.
Öffnen Sie die Outlook-App auf Ihrem iPhone und tippen Sie auf das Symbol für das Hinzufügen eines neuen Kontos. Wählen Sie dann die Art des Kontos aus, das Sie hinzufügen möchten (z. B. Outlook.com, Google Mail, Exchange usw.). Geben Sie Ihre Anmeldeinformationen ein und folgen Sie den weiteren Anweisungen, um das Konto einzurichten.
Gehen Sie in der Outlook-App zu "Einstellungen" > "E-Mail" > "Signaturen". Hier können Sie Ihre bestehende Signatur bearbeiten oder eine neue Signatur erstellen. Stellen Sie sicher, dass Sie Ihre Änderungen speichern, um sie zu übernehmen.
Öffnen Sie die Outlook-App und gehen Sie zu "Einstellungen" > "Benachrichtigungen". Hier können Sie festlegen, welche Arten von Benachrichtigungen Sie erhalten möchten (z. B. neue E-Mails, Kalenderereignisse usw.) und wie diese angezeigt werden sollen (z. B. Banner, Töne usw.). Passen Sie die Einstellungen nach Ihren Vorlieben an und speichern Sie sie.
Überprüfen Sie zunächst den Ordner "Gesendet" in Ihrer E-Mail-Ordnerliste, um sicherzustellen, dass die E-Mails dort angezeigt werden. Wenn nicht, überprüfen Sie die Einstellungen Ihres E-Mail-Kontos, um sicherzustellen, dass Kopien der gesendeten E-Mails auf dem Server gespeichert werden. Aktualisieren Sie anschließend die Ansicht in der Outlook-App, um sicherzustellen, dass die E-Mails korrekt synchronisiert werden.
Wenn Sie immer noch Probleme mit der Einrichtung von Outlook auf Ihrem iPhone haben, empfehlen wir Ihnen, die offizielle Support-Website von Outlook zu besuchen oder sich an den technischen Support zu wenden.