Панель закладок в браузере Google Chrome является удобным инструментом для быстрого доступа к вашим любимым веб-сайтам. Она позволяет вам хранить и организовывать все ваши закладки на одной панели, чтобы вы могли легко находить и открывать их в любое время.
В этой пошаговой инструкции мы расскажем вам, как настроить панель закладок в Google Chrome. Для этого вам понадобятся всего несколько простых шагов, и вы сможете настроить панель закладок именно так, как вам удобно.
Шаг 1: В открывшемся окне браузера Google Chrome найдите кнопку с тремя точками в правом верхнем углу и щелкните на нее. В появившемся меню выберите пункт "Закладки" и затем "Показывать панель закладок", чтобы включить панель.
Шаг 2: После включения панели закладок вы увидите, как она появилась вверху окна браузера. Теперь вы можете добавлять новые закладки, перетаскивать их для изменения порядка и группировать их в папки для более удобной организации.
Примечание: Если вы не хотите видеть панель закладок всегда, вы можете свернуть ее, нажав на кнопку с тремя точками и выбрав пункт "Свернуть панель закладок" в меню. Вы также можете изменить ее положение, перетащив ее в другую часть окна браузера.
Как настроить панель закладок в Гугл Хром

Шаг 1: Откройте Гугл Хром на своем компьютере.
Шаг 2: Нажмите на иконку "Настройки" в верхнем правом углу окна браузера. Вы увидите выпадающее меню.
Шаг 3: В выпадающем меню выберите "Закладки" и затем "Панель закладок".
Шаг 4: Появится небольшое всплывающее окно на экране. Переключите переключатель "Показывать панель закладок" в положение "Включено".
Шаг 5: Теперь вы можете добавлять закладки в панель закладок, чтобы иметь быстрый доступ к своим любимым сайтам. Для этого откройте веб-страницу, которую вы хотите добавить в закладки, и нажмите на иконку "Звездочка" рядом с адресной строкой. В появившемся окне выберите панель закладок и нажмите "Готово".
Шаг 6: Если вы хотите организовать свои закладки в разные папки, вы можете создать новую папку. Для этого щелкните правой кнопкой мыши на панели закладок, выберите "Добавить папку" и введите название новой папки.
Шаг 7: При необходимости вы также можете перемещать закладки между папками или изменять их порядок. Просто перетащите закладку на нужное место на панели закладок.
Шаг 8: Если вы хотите удалить закладку, просто щелкните правой кнопкой мыши на закладке и выберите "Удалить".
Теперь вы знаете, как настроить панель закладок в Гугл Хром. Пользуйтесь этой функцией, чтобы сделать работу с браузером еще более удобной и эффективной!
Открыть Гугл Хром

Чтобы настроить панель закладок в Гугл Хром, сначала необходимо открыть браузер. Для этого выполните следующие действия:
- Найдите иконку Гугл Хром на рабочем столе или в папке "Программы".
- Дважды щелкните по иконке, чтобы запустить браузер.
Если Гугл Хром уже открыт, убедитесь, что вы находитесь в активном окне браузера.
Найти панель закладок
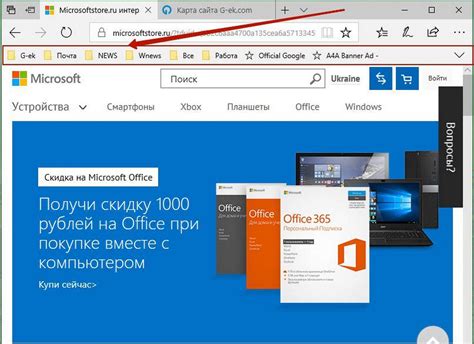
Шаг 1: Откройте браузер Google Chrome на своем компьютере.
Шаг 2: В верхней части окна браузера найдите панель инструментов с адресной строкой и кнопками.
Шаг 3: В правом верхнем углу панели инструментов вы увидите значок с тремя горизонтальными линиями. Это значок «Меню».
Шаг 4: Щелкните на значке «Меню».
Шаг 5: В выпадающем меню найдите опцию «Закладки».
Шаг 6: После выбора опции «Закладки» откроется боковая панель с вашими закладками.
Шаг 7: Если вы не видите панель закладок, убедитесь, что она включена. Для этого щелкните справа от опции «Закладки» на значке с тремя точками и установите флажок напротив «Панель закладок».
Шаг 8: Теперь вы видите панель закладок с вашими сохраненными в ней сайтами.
Запомните, что вы всегда можете перемещать и организовывать закладки в панели по своему усмотрению, чтобы они были легко доступными и упорядоченными.
Добавить новую закладку
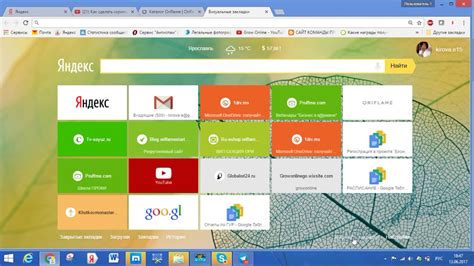
Если вы хотите добавить новую закладку в панель закладок в Google Chrome, выполните следующие шаги:
- Откройте веб-страницу, которую вы хотите добавить в закладки.
- Щелкните на значок "Закладка" в правом верхнем углу окна браузера. Вы увидите всплывающее окно с различными вариантами.
- Выберите "Дополнительные возможности" в конце списка. Это откроет дополнительное меню с расширенными функциями закладок.
- В открывшемся меню выберите "Добавить в панель закладок".
- Закладка будет добавлена в панель закладок, где вы сможете легко ее найти и открывать в будущем.
Теперь у вас есть новая закладка в панели закладок в Google Chrome, которую вы сможете использовать для быстрого доступа к вашим любимым сайтам.
Перемещение и упорядочивание закладок

Чтобы переместить закладку, просто перетащите ее на новое место. Вы можете перетащить закладку внутри панели закладок или даже переместить ее на другую панель, например, на панель приложений.
Чтобы упорядочить закладки в папках, вы можете использовать функцию "Переименовать" для изменения порядка имен закладок вручную. Например, вы можете добавить числовые префиксы к именам закладок для их упорядочивания.
Для упорядочивания закладок в папке вы также можете перетащить закладку на новое место в папке. Просто перетащите закладку на нужное место в списке закладок в папке и она займет это место.
Упорядочивание закладок в панели закладок очень удобная функция, которая помогает вам организовать свои закладки и быстро находить нужные вам страницы.
Удаление закладок
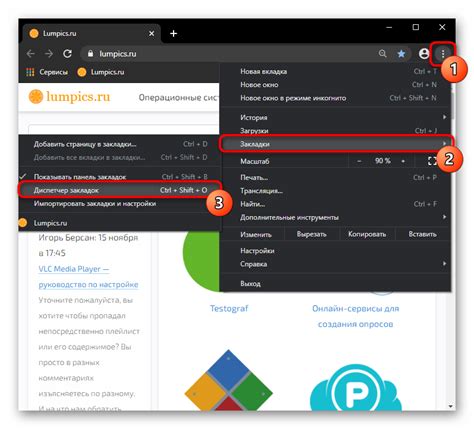
Чтобы удалить закладку в Google Chrome, выполните следующие действия:
- Найдите панель закладок в верхней части браузера.
- Наведите курсор на закладку, которую хотите удалить.
- Щелкните правой кнопкой мыши на закладке, чтобы открыть контекстное меню.
- В контекстном меню выберите "Удалить".
После выполнения этих действий выбранная закладка будет удалена из панели закладок. Удаление закладки также приведет к удалению ее из всех устройств, на которых вы синхронизировали свою учетную запись Google Chrome.
Импорт и экспорт закладок

Гугл Хром предоставляет возможность экспортировать и импортировать закладки, что позволяет вам сохранить или передать свою коллекцию закладок.
Чтобы экспортировать закладки, следуйте следующим шагам:
- Откройте Google Chrome и нажмите на кнопку с тремя точками в правом верхнем углу окна браузера.
- В выпадающем меню выберите пункт "Закладки" и затем "Дополнительные инструменты".
- В появившемся подменю выберите "Экспорт закладок".
- Выберите расположение файла, куда вы хотите сохранить экспортированные закладки, и нажмите "Сохранить".
Чтобы импортировать закладки, выполните следующие действия:
- Откройте Google Chrome и нажмите на кнопку с тремя точками в правом верхнем углу окна браузера.
- В выпадающем меню выберите пункт "Закладки" и затем "Дополнительные инструменты".
- В появившемся подменю выберите "Импорт закладок".
- Выберите файл, содержащий экспортированные ранее закладки, и нажмите "Открыть".
Теперь вы можете безопасно сохранить и восстановить свои закладки в Гугл Хром.
Управление и настройки панели закладок
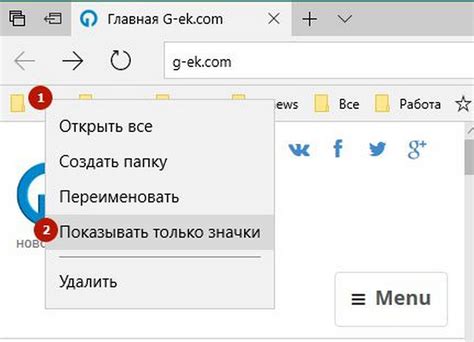
Панель закладок в Гугл Хром позволяет удобно организовывать и быстро получать доступ к вашим любимым веб-страницам. В этом разделе мы расскажем о способах управления и настройки панели закладок, чтобы вы могли настроить ее под свои потребности.
1. Добавление закладок
Для добавления закладок на панель закладок выполните следующие действия:
| Шаг | Действие |
| 1 | Откройте веб-страницу, которую хотите добавить в закладки. |
| 2 | Щелкните правой кнопкой мыши на пустой области панели закладок. |
| 3 | Выберите "Добавить страницу в закладки" из контекстного меню. |
| 4 | Введите название для закладки и выберите папку, в которую хотите сохранить ее. |
| 5 | Нажмите "Готово", чтобы добавить закладку. |
2. Перемещение и удаление закладок
Вы также можете изменять порядок расположения и удалять закладки на панели закладок. Чтобы переместить закладку, просто перетащите ее на новое место. Для удаления закладки выполните следующие действия:
| Шаг | Действие |
| 1 | Щелкните правой кнопкой мыши на закладке, которую хотите удалить. |
| 2 | Выберите "Удалить" из контекстного меню. |
3. Настройки панели закладок
Чтобы настроить внешний вид и функциональность панели закладок, выполните следующие действия:
| Шаг | Действие |
| 1 | Щелкните правой кнопкой мыши на панели закладок. |
| 2 | Выберите "Настройки" из контекстного меню. |
| 3 | В настройках панели закладок вы можете изменить следующие параметры: |
| |
| 4 | Внесите нужные настройки и нажмите "Готово", чтобы сохранить изменения. |
Теперь вы знаете, как управлять и настраивать панель закладок в Гугл Хром. Используйте эти функции, чтобы сделать работу в интернете еще более удобной и эффективной.