Outlook - один из самых популярных почтовых клиентов, который используется миллионами людей по всему миру. Он предоставляет удобный интерфейс и широкие возможности для организации электронной почты, включая настройку папок избранное.
Папка избранное в Outlook предназначена для хранения самых важных сообщений, задач и контактов. Это позволяет быстро находить необходимые данные и упрощает работу с почтой. Настройка папки избранное займет всего несколько минут, но значительно повысит эффективность использования Outlook.
Для начала, откройте Outlook и перейдите на вкладку "Папки" в верхнем меню. Затем щелкните правой кнопкой мыши на папке "Избранные" в левой панели навигации и выберите "Добавить папку к избранным" из контекстного меню. В появившемся окне введите имя новой папки избранное и нажмите "ОК". Теперь новая папка отображается в списке избранных папок.
Чтобы добавить письмо, задачу или контакт в папку избранное, просто перетащите его из основной папки в папку избранное. Вы также можете использовать комбинацию клавиш "Ctrl + Shift + F" для быстрого добавления выделенного элемента в папку избранное. Заметьте, что элементы в папке избранное всегда отображаются вверху списка в основной папке.
Теперь, когда вы настроили папку избранное в Outlook, вы можете легко получать доступ к самым важным сообщениям, задачам и контактам. Не забывайте регулярно обновлять папку избранное, удаляя старые элементы и добавляя новые, чтобы оставаться организованным и эффективным.
Шаг 1. Открытие Outlook
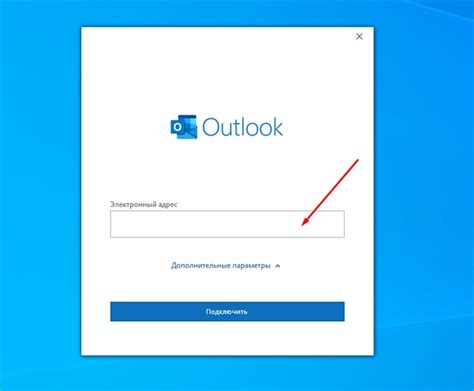
- Найдите ярлык Outlook на рабочем столе и дважды щелкните по нему.
- Откройте меню "Пуск" в левом нижнем углу экрана и введите "Outlook" в строку поиска. Затем щелкните по найденному приложению.
- Нажмите на клавишу Windows на клавиатуре и начните вводить "Outlook". В появившемся списке программ найдите и выберите Outlook.
После выполнения этих шагов Outlook должен открыться и вы увидите свою почтовую папку в программе.
Шаг 2. Создание новой папки
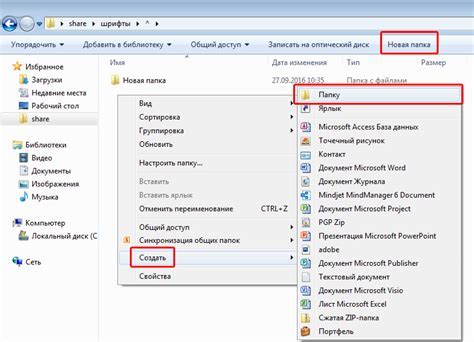
После открытия папки "Избранное" в Outlook, следующим шагом будет создание новой папки. Для этого выполните следующие действия:
1. Нажмите правой кнопкой мыши внутри папки "Избранное".
2. В контекстном меню выберите опцию "Создать новую папку".
3. Введите название для новой папки в появившемся окне и нажмите "ОК".
Теперь у вас создана новая папка в разделе "Избранное" в Outlook, и вы можете начать добавлять в нее письма, контакты или другие элементы по своему усмотрению.
Шаг 3. Настройка названия папки
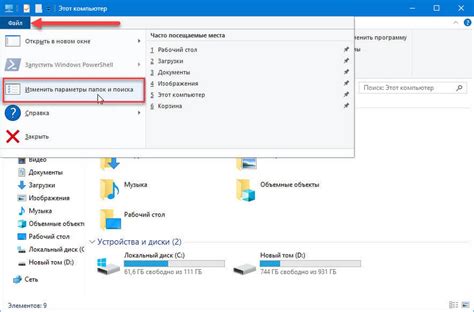
После создания папки в разделе "Избранное" необходимо настроить ее название. Это позволит вам легко идентифицировать папку и быстро находить нужные сообщения.
Для настройки названия папки выполните следующие действия:
- Щелкните правой кнопкой мыши на созданной папке в разделе "Избранное".
- В контекстном меню выберите пункт "Переименовать".
- Введите новое название для папки.
- Нажмите клавишу "Enter" для сохранения изменений.
Обратите внимание, что название папки должно быть кратким, но информативным. Используйте ясные и понятные слова, чтобы сразу понимать содержание папки. Например, если вы создаете папку для хранения писем от определенного контакта, можно назвать ее именем этого контакта.
После настройки названия папки вы можете продолжить работу с контактами и сообщениями, добавлять их в избранное и легко находить нужную информацию.
Шаг 4. Добавление папки в избранное
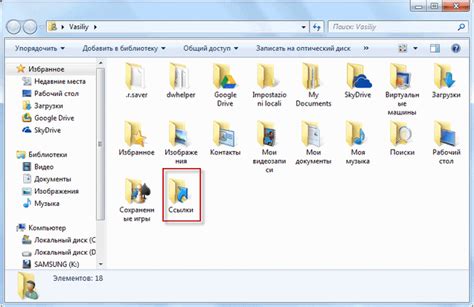
Чтобы добавить папку в избранное в Outlook, выполните следующие действия:
| 1. | В окне Outlook выберите папку, которую хотите добавить в избранное. Например, папку "Входящие". |
| 2. | Щелкните правой кнопкой мыши на выбранной папке и в контекстном меню выберите пункт "Добавить в избранное". |
| 3. | Папка будет добавлена в раздел "Избранное" в левой панели навигации Outlook. |
Теперь вы сможете быстро обращаться к этой папке, необходимое помещена папка в раздел "Избранное".
Шаг 5. Перемещение папки в нужную позицию
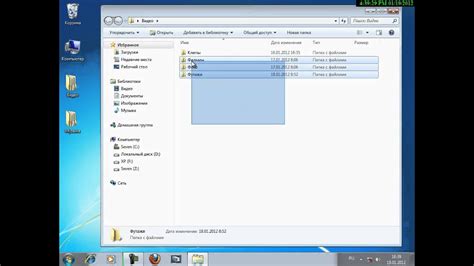
Чтобы переместить папку "Избранное" в нужную позицию, выполните следующие действия:
- Найдите папку "Избранное" в списке папок слева в окне Outlook.
- Щелкните правой кнопкой мыши на папке "Избранное" и выберите пункт "Переместить" в контекстном меню.
- В появившемся списке выберите папку, перед которой вы хотите разместить папку "Избранное".
- Нажмите на кнопку "Переместить" для подтверждения перемещения.
Теперь ваша папка "Избранное" будет размещена в выбранной вами позиции в списке папок Outlook.
Шаг 6. Удаление папки из избранного

Если вам больше не нужно отображать определенную папку в разделе Избранное, вы можете ее удалить.
Чтобы удалить папку из Избранного, выполните следующие действия:
- Щелкните правой кнопкой мыши на папке, которую вы хотите удалить из Избранного. Откроется контекстное меню.
- В контекстном меню выберите "Удалить из Избранного".
- Папка будет удалена из раздела Избранное и больше не будет отображаться в этом списке.
Помимо этого, вы также можете удалить папку из Избранного, перетащив ее из раздела Избранное обратно в основной список папок.
Теперь вы знаете, как удалить папку из раздела Избранное в Outlook. Воспользуйтесь этими инструкциями, чтобы настроить свой список избранных папок и организовать свою почту более удобно.
Шаг 7. Завершение настройки
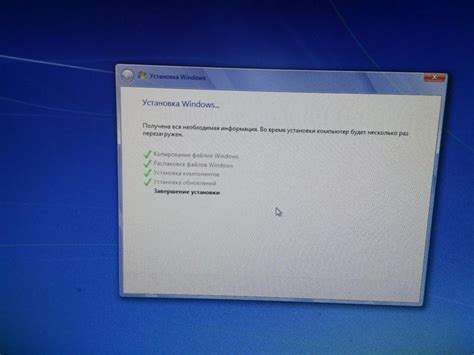
После выполнения всех предыдущих шагов вы успешно настроили папку «Избранное» в Outlook и готовы использовать ее функционал.
Теперь у вас есть возможность:
- Добавлять в папку «Избранное» важные письма, контакты или задачи для быстрого доступа.
- Упорядочивать элементы в папке по удобству с помощью функции перетаскивания.
- Открывать и просматривать элементы из папки «Избранное» с любого устройства.
- Удалять элементы из папки, если они стали неактуальными или более не нужны.
- Добавлять новые элементы в папку «Избранное» по мере необходимости.
- Настроить уведомления о новых элементах, поступающих в папку «Избранное».
Теперь, когда вы завершили настройку папки «Избранное», можете приступить к использованию этой удобной функции Outlook. Удачной работы!