Современный мир технологий предлагает множество способов обмена информацией, включая локальные сети. Если вы хотите настроить доступ к папке на компьютере в вашей локальной сети, то этот процесс может показаться сложным и запутанным. Однако, со следующей подробной инструкцией вы сможете настроить папку в локальной сети без особых проблем.
Первым шагом является выбор компьютера, на котором вы хотите разместить папку для общего доступа. Затем откройте проводник и найдите папку, которую вы хотите поделить. Щелкните правой кнопкой мыши на этой папке и выберите опцию "Свойства".
В открывшемся окне "Свойства" перейдите на вкладку "Общий доступ". Выберите опцию "Разрешить совместный доступ к данной папке" и введите имя, которое будет видно другим пользователям в локальной сети. Затем нажмите кнопку "Применить" и "OK".
Теперь вам нужно настроить права доступа к этой папке. Щелкните правой кнопкой мыши на папке и выберите "Свойства". В открывшемся окне перейдите на вкладку "Безопасность". Нажмите кнопку "Изменить" и выберите пользователей или группы, которым вы хотите предоставить доступ к папке. Затем выберите разрешения для каждого пользователя или группы и нажмите "OK".
Теперь у вас настроена папка в локальной сети! Другие пользователи смогут получить доступ к этой папке, используя имя, которое вы задали при настройке общего доступа. Убедитесь, что ваши компьютеры находятся в одной локальной сети и имеют соединение с ней, чтобы все работало исправно.
Не беспокойтесь, если вы встретите трудности в процессе настройки папки в локальной сети. Эта инструкция должна помочь вам преодолеть любые проблемы и настроить доступ к папке, чтобы облегчить обмен информацией в вашей сети.
Выбор подходящего устройства
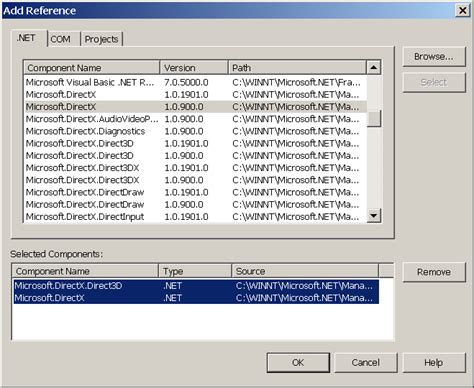
Перед тем как настроить папку в локальной сети, важно выбрать подходящее устройство, которое будет выполнять роль сервера файлов. При выборе следует учесть следующие критерии:
- Производительность: Устройство должно иметь достаточные ресурсы для обработки и передачи файлов в сети. Обратите внимание на процессор, объем оперативной памяти и скорость встроенного хранилища данных. Чем выше производительность, тем быстрее будет работать сервер и доступ к файлам.
- Надежность: Выберите надежное устройство, которое не будет переставать работать внезапно. Устройство с низкими показателями отказоустойчивости может привести к потере доступа к важным данным.
- Соответствие требованиям: Учтите требования вашей сети и условия работы. Если вам необходимо большое хранилище данных или дополнительные функции, выберите соответствующее устройство. Например, некоторые устройства имеют возможность создавать резервные копии автоматически или поддерживать доступ через Интернет.
Имейте в виду, что настройка папки в локальной сети может потребовать некоторых технических навыков. Если у вас нет опыта в работе с сетевым оборудованием, рекомендуется обратиться за помощью к специалисту или использовать готовые решения, которые предлагают различные производители.
Подключение к сети
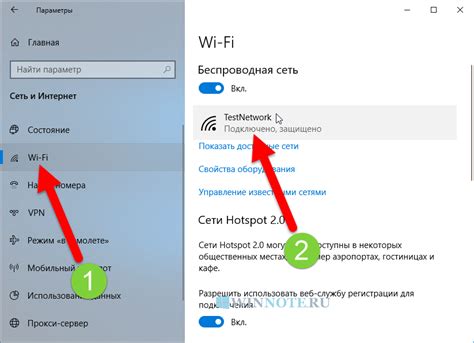
Для настройки папки в локальной сети и обеспечения доступа к ней другим устройствам, необходимо выполнить следующие шаги:
- Убедитесь, что все устройства подключены к одной локальной сети.
- Запустите проводник на компьютере, который будет служить хостом для папки.
- В проводнике выберите папку, которую вы хотите сделать общей.
- Щелкните правой кнопкой мыши на выбранной папке и выберите "Свойства" в контекстном меню.
- В окне свойств папки перейдите на вкладку "Общий доступ".
- Установите флажок "Разрешить общий доступ к этому папке".
- Выберите параметры доступа, например, "Только чтение" или "Полный доступ".
- Нажмите кнопку "Применить" и затем "ОК" для сохранения настроек папки.
После выполнения этих шагов выбранная папка будет доступна для других устройств в локальной сети. Чтобы получить доступ к папке, откройте проводник на другом устройстве и введите путь к общей папке в поле адреса.
Теперь вы можете передавать файлы и обмениваться информацией между устройствами в локальной сети, используя настроенную общую папку.
Настройка общего доступа
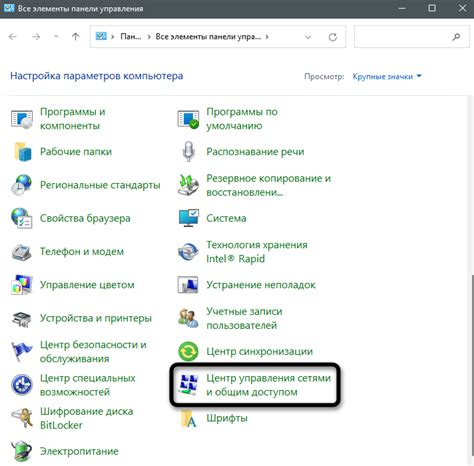
Шаг 1: Откройте проводник на компьютере, на котором находится папка, к которой нужно получить общий доступ.
Шаг 2: Нажмите правой кнопкой мыши на указанную папку и выберите "Свойства".
Шаг 3: В открывшейся вкладке "Общий доступ" нажмите на кнопку "Разрешить общий доступ к этой папке".
Шаг 4: По умолчанию будет установлено "Чтение" для всех пользователей в локальной сети. Если вы хотите предоставить полный доступ, выберите соответствующую настройку. Нажмите "Применить", а затем "ОК".
Шаг 5: Теперь ваша папка доступна другим компьютерам в локальной сети. Чтобы получить к ней доступ, другие пользователи должны просто открыть проводник и перейти к вкладке "Сеть". Там они увидят ваш компьютер и смогут обращаться к общей папке.
Обратите внимание, что настройки доступа могут отличаться в зависимости от вашей операционной системы и настроек безопасности.
Создание новой папки
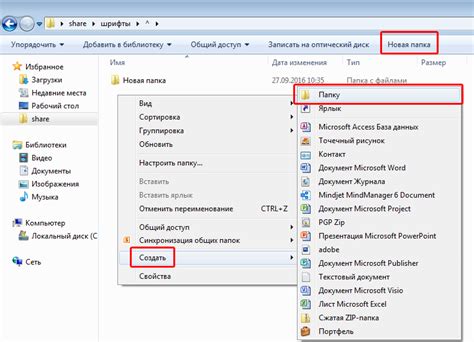
Для создания новой папки в локальной сети, вам потребуется выполнить следующие шаги:
- Откройте проводник на компьютере, с которого вы хотите создать новую папку.
- Перейдите в папку, в которой вы хотите создать новую папку.
- Щелкните правой кнопкой мыши в области окна проводника.
- В появившемся контекстном меню выберите пункт "Создать".
- В пункте "Создать" выберите "Папку".
- На рабочем столе появится новая папка с именем "Новая папка".
- Введите новое имя для папки и нажмите Enter.
Теперь вы создали новую папку в локальной сети, которую можно использовать для хранения и совместного доступа к файлам и документам.
Установка прав доступа
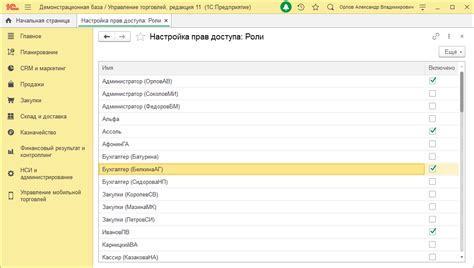
Для обеспечения безопасности и контроля доступа к папке в локальной сети необходимо установить соответствующие права доступа.
Во-первых, необходимо определить, кто будет иметь доступ к папке. Обычно, это организационные единицы, группы пользователей или отдельные пользователи.
Для установки прав доступа в Windows можно использовать встроенные средства операционной системы.
1. Щелкните правой кнопкой мыши на папке, к которой вы хотите установить права доступа, и выберите "Свойства".
2. Во вкладке "Безопасность" нажмите "Изменить", чтобы изменить текущие права доступа.
3. Добавьте организационные единицы, группы или пользователей, которым вы хотите предоставить доступ к папке.
4. Выберите нужные разрешения для каждого добавленного субъекта (полные права, чтение, запись и т. д.) и нажмите "ОК".
5. Убедитесь, что правильно установлены права доступа для каждого субъекта, и закройте свойства папки.
В Linux можно использовать команду chmod для установки прав доступа к папке в локальной сети. Например:
| Команда | Описание |
|---|---|
| chmod u+rwx folder | Предоставить владельцу папки полные права (чтение, запись, выполнение) |
| chmod g+rx folder | Предоставить группе, к которой принадлежит папка, права на чтение и выполнение |
| chmod o-rwx folder | Убрать права на чтение, запись и выполнение для остальных пользователей |
Установка прав доступа является важной частью настройки папки в локальной сети. Это обеспечивает безопасность и контроль доступа к данным, сохраняя их в рамках разрешенных субъектов.
Проверка доступа
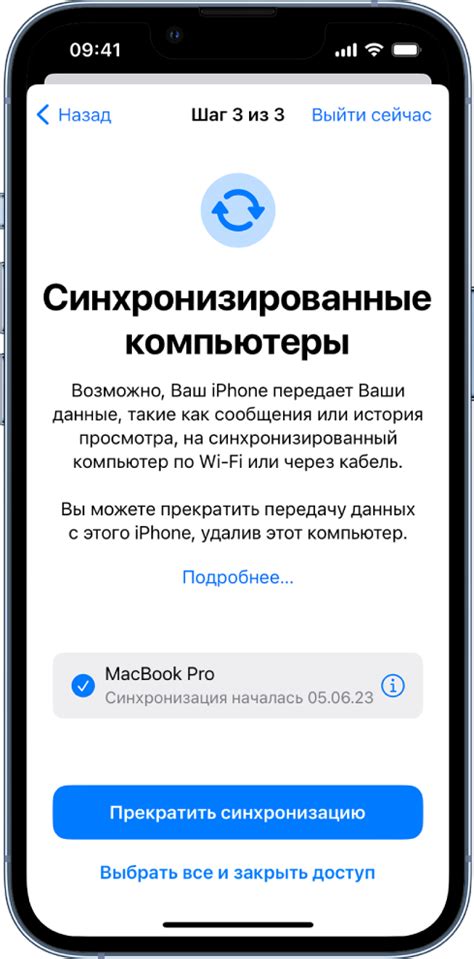
После настройки папки в локальной сети необходимо проверить доступ к этой папке с других устройств. Для этого можно использовать следующий алгоритм:
- Убедитесь, что все устройства, которым нужен доступ к папке, находятся в одной локальной сети.
- Запустите файловый менеджер на устройстве, на котором настроена папка в локальной сети.
- В адресной строке введите IP-адрес устройства, на котором настроена папка. Если вы не знаете IP-адрес, вы можете найти его в настройках сетевого подключения.
- Если в доступной сети есть другие устройства с настроенными папками, появятся соответствующие иконки с их именами. Щелкните по нужной иконке для получения доступа к папке.
- Если у вас есть логин и пароль, введите их для доступа к папке. В противном случае оставьте поля логина и пароля пустыми.
- После успешной авторизации вы должны увидеть содержимое папки. Проверьте, что все необходимые файлы и папки присутствуют.
Если вы не можете получить доступ к папке, проверьте настройки сетевого подключения устройства, на котором настроена папка, а также убедитесь, что все устройства находятся в одной локальной сети. Если проблема не устраняется, обратитесь к специалисту по настройке сетей.
Резервное копирование данных

Резервное копирование данных важно для безопасности и сохранности важных информационных ресурсов, особенно в локальной сети. Данная процедура позволяет создать копию данных, которую можно использовать для восстановления в случае аварийной ситуации или потери информации.
Для выполнения резервного копирования данных в локальной сети необходимо следовать следующим шагам:
- Выберите подходящее программное обеспечение для резервного копирования данных. Существует множество специализированных программ, позволяющих автоматизировать процесс резервного копирования и создавать расписания выполнения.
- Определите источники данных для резервного копирования. Это могут быть файлы и папки на сервере или рабочих станциях в локальной сети.
- Установите настройки резервного копирования. Определите, какой вид резервных копий вы хотите создать: полные, инкрементальные или дифференциальные. При полном резервном копировании весь исходный набор данных копируется с нуля. При инкрементальном копировании только изменения, произошедшие с момента последнего резервного копирования, сохраняются. При дифференциальном копировании сохраняются только изменения, произошедшие с момента последнего полного копирования.
- Запустите процесс резервного копирования. В зависимости от выбранного программного обеспечения, процесс резервного копирования может быть автоматизирован или требовать вмешательства оператора.
- Проверьте результаты резервного копирования. Убедитесь, что созданные копии данных доступны и не повреждены. Если обнаружены ошибки или проблемы, выполните повторное резервное копирование или восстановите данные из других источников.
Резервное копирование данных и их последующая проверка являются важными компонентами безопасности информации. Правильно настроенная система резервного копирования позволяет минимизировать потерю данных в случае сбоев оборудования или человеческого фактора, а также обеспечить возможность быстрого восстановления информации.