Как настроить папку – практическое руководство
Настройка папки на компьютере может показаться сложным заданием, особенно если вы не знакомы с основными понятиями и инструментами операционной системы. Однако, с помощью этого практического руководства, вы сможете легко настроить свои папки и организовать свои файлы как удобно и эффективно.
Шаг 1: Выбор места
Первый шаг в настройке папки - выбор места, где она будет располагаться на вашем компьютере. Вы можете создать новую папку на рабочем столе или в любой другой папке на жестком диске. Важно выбрать такое место, которое будет удобным для вас и легко доступным.
Подсказка: Если у вас есть много файлов, которые вы хотите организовать в разные категории, рекомендуется создать основную папку и внутри нее создать подпапки для каждой категории.
Шаг 2: Создание папки
Как только вы выбрали место для папки, вы можете создать новую папку. Чтобы это сделать, щелкните правой кнопкой мыши на пустом месте в папке, в которой вы хотите создать новую папку, и выберите опцию "Создать папку". Вы можете также воспользоваться комбинацией клавиш Ctrl+Shift+N, чтобы создать новую папку в Windows.
Подсказка: Дайте вашей папке название, которое будет легко идентифицировать ее содержимое.
Шаг 3: Организация файлов
Когда у вас уже есть папка, которую вы хотите организовать, вы можете начать перетаскивать и копировать файлы внутри нее. Помните, что лучше организовать файлы в подпапки по категориям, чтобы упростить их поиск и управление в будущем.
Подсказка: Используйте осмысленные и информативные названия файлов, чтобы было легче ориентироваться в папках и быстро находить нужные файлы.
Следуя этому практическому руководству, вы сможете легко настроить свои папки и организовать файлы на вашем компьютере. Имейте в виду, что организация папок может занять некоторое время, но она поможет вам сохранить порядок и быстро находить нужные файлы в будущем. Не стесняйтесь экспериментировать и настроить папки так, как удобно именно вам. Удачи!
Проблемы с настройкой папки: возможные причины и способы решения
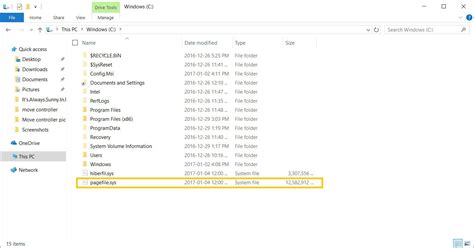
Настройка папки может столкнуться с различными проблемами, которые могут затруднить её правильное функционирование. Рассмотрим некоторые возможные причины и способы их решения.
Отсутствие необходимых разрешений
Часто проблема заключается в недостатке прав доступа к папке. Убедитесь, что вы имеете достаточные разрешения для доступа к папке, выполнения операций записи и чтения из неё.
Неправильные пути к папке
Ещё одной причиной проблемы может быть неправильно указанный путь к папке. Убедитесь, что вы правильно указываете полный путь к папке, включая корректные имена директорий и разделителей пути.
Конфликт доступа
Если папка имеет ограниченный доступ или используется другим процессом, это может вызывать проблемы с её настройкой. Проверьте, нет ли других процессов, которые могут блокировать доступ к папке, и убедитесь, что вы имеете все необходимые разрешения для работы с ней.
Некорректная структура папки
Если папка имеет некорректную структуру, это может вызывать проблемы при её настройке. Проверьте, что у вас правильно настроены подкаталоги, файлы и разрешения внутри папки.
В случае возникновения проблем с настройкой папки, рекомендуется последовательно проводить отладку, проверять разрешения и попробовать применить различные способы решения, чтобы обеспечить корректное функционирование папки.
Ошибка доступа к папке
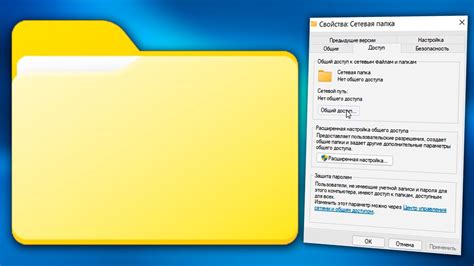
При попытке открыть папку на вашем устройстве возможно столкнуться с ошибкой доступа. Такая проблема может возникнуть по разным причинам:
1. Недостаточно прав доступа. Проверьте, имеете ли вы административные права на вашем компьютере или устройстве. Если нет, попросите администратора предоставить вам необходимые разрешения.
2. Файлы или папки могут быть защищены паролем. Проверьте, есть ли у вас правильный пароль для доступа к папке. Если пароль был установлен, но вы его забыли, попробуйте восстановить его или обратиться к администратору.
3. Повреждение файловой системы. Если ваша файловая система повреждена, это может вызывать ошибку доступа к папке. Попробуйте восстановить файловую систему или сканировать диск на наличие ошибок.
4. Антивирусное программное обеспечение может блокировать доступ к определенным файлам или папкам. Убедитесь, что ваше антивирусное программное обеспечение не блокирует доступ к папке.
5. Ошибка может быть вызвана ошибочными разрешениями файлов или папок. Проверьте разрешения на файлы или папки и установите правильные разрешения, если это необходимо.
В случае возникновения ошибки доступа к папке, рекомендуется проверить указанные выше причины и принять меры для их устранения. Это поможет вам получить доступ к папке и устранить проблему.
Не удается изменить права доступа к папке
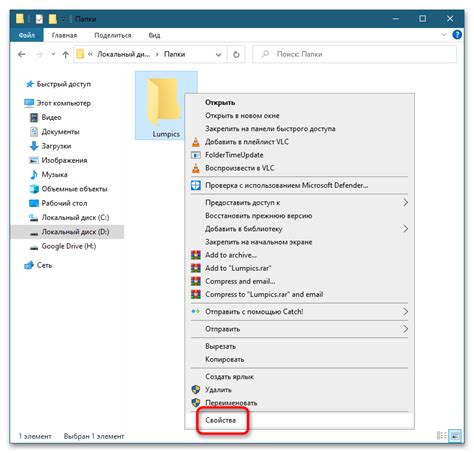
В процессе настройки папки на вашем компьютере или сервере может возникнуть ситуация, когда вы не можете изменить права доступа к папке. Это может быть вызвано различными причинами, и в этом разделе мы рассмотрим несколько возможных решений.
Первым шагом рекомендуется проверить, что у вас есть необходимые права администратора или суперпользователя для изменения прав доступа к папке. Если вы не являетесь администратором, попросите соответствующие разрешения у администратора системы.
Если у вас есть необходимые права доступа, попробуйте следующие решения:
| Проблема | Решение |
| Папка заблокирована другим процессом | Убедитесь, что нет других программ или процессов, которые могут использовать или блокировать папку. Завершите эти программы или процессы и попробуйте изменить права доступа еще раз. |
| Не хватает привилегий | Проверьте, что у вас есть достаточные привилегии для изменения прав доступа к папке. Если нет, свяжитесь с администратором системы, чтобы получить необходимые права. |
| Папка находится на защищенном диске | Если папка находится на защищенном диске, таком как системный диск, возможно, вам нужно будет запустить программу или команду с правами администратора. |
Если ни одно из предложенных выше решений не помогло, возможно, проблема вызвана другими факторами. В этом случае рекомендуется обратиться за помощью к специалистам или искать дополнительные ресурсы, специфические для вашей операционной системы и программного обеспечения.
Неудачная попытка изменить права доступа к папке может быть раздражающей задачей, но с помощью тщательного исследования и проб и ошибок вы сможете достичь желаемого результата. Удачи вам в настройке папки!
Неверные параметры папки: как проверить и исправить
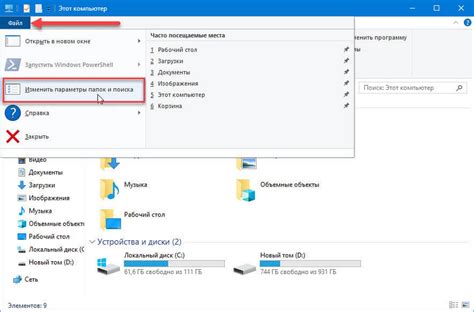
Если вы обнаружили, что при открытии папки возникают ошибки или что-то не работает должным образом, первым делом стоит проверить параметры папки.
- Убедитесь, что путь к папке указан правильно. Проверьте написание и используйте абсолютные пути.
- Проверьте разрешения доступа к папке. Убедитесь, что вы имеете право на чтение и запись в данную папку.
- Проверьте правильность именования файлов и папок внутри папки. Избегайте использования специальных символов, пробелов и кириллицы.
- Убедитесь, что путь к папке не привязан к недоступному или удаленному источнику. Проверьте, что папка находится на вашем устройстве или в сети, к которой у вас есть доступ.
Если после проверки вы все еще обнаруживаете неверные параметры папки, рекомендуется проанализировать системные журналы или обратиться за помощью к специалисту. В некоторых случаях может потребоваться переустановка программного обеспечения, которое отвечает за работу с папками и файлами.
Важно помнить, что правильная настройка папки влияет не только на удобство работы, но и на безопасность данных. Поэтому регулярная проверка параметров папки и исправление возникающих ошибок являются неотъемлемой частью эффективного управления файловой структурой.
Проблемы с именем папки: как изменить название
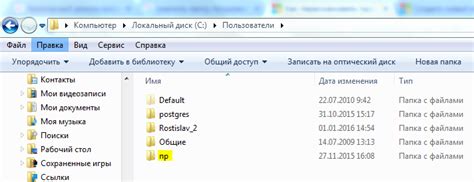
Когда вы создаете папку на компьютере, сталкиваетесь с необходимостью дать ей имя. Однако иногда может возникнуть ситуация, когда имя папки нужно изменить. Это может произойти, например, если вы допустили опечатку при вводе или если имя папки больше не соответствует ее содержимому.
Счастливо, в операционных системах существуют простые способы изменить имя папки. Вот что вы можете сделать:
1. Нажмите правой кнопкой мыши на папку и выберите опцию "Переименовать".
2. Нажмите клавишу "F2" на клавиатуре, чтобы переключить папку в режим редактирования имени.
3. Введите новое имя папки и нажмите клавишу "Enter".
После выполнения этих простых шагов имя папки изменится на новое. Обратите внимание, что если папка является системной или используется другими программами, возможно, вам потребуется административные права или разрешения на ее изменение.
Изменение имени папки может быть полезным при организации файлов на вашем компьютере или при работе с определенной программой. Не бойтесь экспериментировать с именами папок, чтобы создать удобную структуру хранения данных.
Конфликты с другими программами: как решить проблему

При настройке папки на вашем компьютере могут возникнуть конфликты с другими программами, что может привести к неполадкам и ошибкам. В этом разделе мы рассмотрим некоторые типичные проблемы и дадим рекомендации о том, как их решить.
Одна из самых распространенных причин конфликтов – использование одних и тех же горячих клавиш или сочетаний клавиш разными программами. Если вы обнаружили, что в другой программе некоторые горячие клавиши перестали работать, попробуйте изменить горячие клавиши в настройках папки или программы, чтобы избежать конфликта.
Еще одна проблема, которую вы можете столкнуться при настройке папки, – это конфликт с антивирусными программами. Некоторые антивирусы ограничивают доступ к определенным папкам или мешают программам работать с файлами. Если у вас возникли проблемы после установки антивируса, попробуйте временно отключить его или добавить папку в список исключений антивирусной программы.
Также важно обратить внимание на конфликты с резервными копиями или облачными хранилищами. Если ваша папка уже содержит резервные копии, или вы планируете использовать облачное хранилище для ее хранения, убедитесь, что другие программы или сервисы не пытаются получить доступ к тем же файлам. Это может вызвать ошибки синхронизации или потерю данных.
| Проблема | Рекомендации |
|---|---|
| Горячие клавиши не работают | Измените горячие клавиши в настройках папки или программы |
| Проблемы с антивирусом | Отключите антивирус временно или добавьте папку в список исключений |
| Конфликты с резервными копиями или облачными хранилищами | Убедитесь, что другие программы или сервисы не пытаются получить доступ к тем же файлам |
Синхронизация папки: как настроить автоматическую синхронизацию
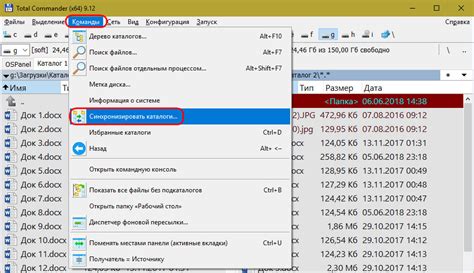
Автоматическая синхронизация папки поможет вам упростить работу с файлами и документами. Многие программы и сервисы позволяют настроить автоматическую синхронизацию и сохранять содержимое папки всегда актуальным. В этом разделе мы расскажем о том, как настроить автоматическую синхронизацию папки:
| Программа/сервис | Описание | Как настроить автоматическую синхронизацию |
|---|---|---|
| Dropbox | Популярный облачный сервис хранения файлов | 1. Зайдите в настройки Dropbox 2. Выберите папку, которую хотите синхронизировать 3. Установите опцию автоматической синхронизации |
| Google Диск | Сервис от Google для хранения и обмена файлами | 1. Перейдите в настройки Google Диска 2. Выберите папку, которую хотите синхронизировать 3. Активируйте опцию автоматической синхронизации |
| OneDrive | Облачное хранилище от Microsoft | 1. Откройте настройки OneDrive 2. Выберите папку, которую хотите синхронизировать 3. Включите автоматическую синхронизацию |
Также существует множество других программ и сервисов, предлагающих автоматическую синхронизацию папок. Выберите подходящий вариант для вашего устройства и потребностей, и настройте автоматическую синхронизацию уже сегодня!
Удаление папки: как сохранить данные и удалить папку безопасно
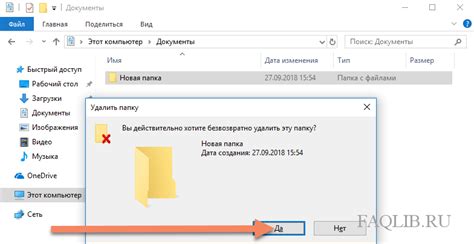
Удаление папки может быть важной задачей при организации и очистке вашего компьютера или сервера. Однако, перед тем, как удалить папку, необходимо убедиться, что вы сохраните все важные данные, хранящиеся в этой папке.
Перед тем, как начать удалять папку, сделайте резервную копию всех нужных файлов и папок. Это поможет избежать потери данных в случае ошибки или нежелательного удаления.
После того как вы сделали резервную копию, удалять папку можно несколькими способами. Один из них – использовать проводник (или файловый менеджер), открыть папку и удалить ее, либо нажав на нее правой кнопкой мыши и выбрав опцию "Удалить". В этом случае все файлы и подпапки также будут удалены без возможности восстановления, поэтому будьте осторожны и убедитесь, что вы удалите правильную папку.
Очистка мусора – это другой метод удаления папки, который позволяет вам удалить папку без возможности восстановления, но также возможно восстановление данных, если вдруг вам понадобятся. Для этого возможно использование различных программ, таких как "CCleaner".
Удаление папки – важная и полезная задача, но все равно, перед тем как удалить любую папку, убедитесь, что вы не испортите что-то важное. Не забудьте о важности безопасного хранения данных.
Резервное копирование папки: как сделать резервную копию данных
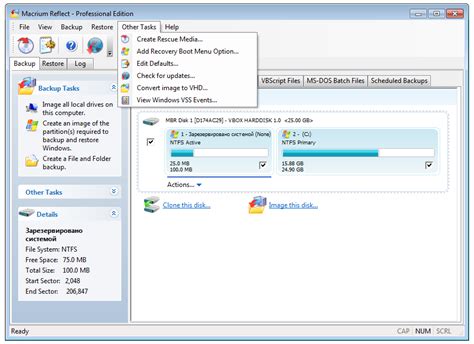
Для создания резервной копии папки вам потребуется выбрать подходящий метод. Один из них - это использование встроенных функций операционной системы. Например, в Windows вы можете воспользоваться инструментом "Резервное копирование и восстановление" или командой "xcopy". В MacOS вы можете использовать Time Machine. В Linux вы можете использовать утилиты rsync или tar.
Кроме того, на рынке существуют различные программы для резервного копирования данных. Некоторые из них имеют расширенные функции, такие как резервное копирование только измененных файлов или резервное копирование в облако. Программы, такие как Acronis True Image, EaseUS Todo Backup, Macrium Reflect или Backblaze, предлагают удобные интерфейсы и широкие возможности для настройки процесса резервного копирования.
Важно выбрать подходящий метод и настроить резервное копирование своей папки. Установите расписание резервного копирования, чтобы не забывать делать копии важных данных. Проверяйте регулярно созданные резервные копии на целостность и доступность. Храните резервные копии в надежном месте, например, на внешнем жестком диске или в облачном хранилище.
Не забывайте, что резервное копирование папки - это лишь один из аспектов обеспечения безопасности данных. Помимо этого, следует устанавливать антивирусное программное обеспечение, обновлять операционную систему и аккуратно обращаться с файлами.
Подводя итог, регулярное резервное копирование папки является важным шагом для обеспечения безопасности ваших данных. Найдите подходящий метод и настройте процесс резервного копирования, чтобы быть защищенным от потери файлов и возможных несчастных случаев.
Восстановление папки: как восстановить утерянные данные

Восстановление утерянных данных в папке может быть важной задачей, особенно если в ней находятся ценные или незаменимые файлы. Существует несколько методов, которые помогут восстановить папку и вернуть все ее содержимое.
1. Проверьте Корзину
Первым шагом при потере папки или файлов следует проверить Корзину на вашем компьютере. Возможно, вы случайно удалили папку, и она просто переместилась в Корзину. Переходите в Корзину и проведите поиск по названию папки или файлов, чтобы найти потерянные данные.
2. Восстановление из резервной копии
Если у вас есть резервные копии ваших данных, восстановление папки будет проще. Перейдите к местоположению вашей резервной копии данных и найдите нужную папку. Скопируйте ее на исходное место, и ваши утерянные файлы будут восстановлены.
3. Программы для восстановления данных
Если первые два метода не помогли, можно воспользоваться специализированными программами для восстановления данных. Эти программы сканируют ваш жесткий диск и ищут удаленные или потерянные файлы. После сканирования вы получите список найденных файлов, и вы сможете выбрать нужные для восстановления.
4. Обратитесь к специалисту
Если ни один из вышеперечисленных методов не помог восстановить папку, вы можете обратиться к профессионалам за помощью. Специалисты по восстановлению данных имеют специализированное оборудование и программное обеспечение, которые позволяют восстановить потерянные данные даже в сложных случаях. Обратитесь к ним, если ваша папка содержит критически важную информацию или вы не можете справиться с восстановлением самостоятельно.
Не забывайте важность регулярного резервного копирования данных, чтобы снизить риск потери информации. Следуйте основным мерам предосторожности и при необходимости обращайтесь за помощью.