Wi-Fi роутеры Asus являются популярным выбором для домашней сети благодаря своей надежности и простоте использования. Один из важных аспектов безопасности Wi-Fi соединения – это наличие надежного пароля. Установка пароля на Wi-Fi роутер Asus обеспечивает защиту от несанкционированного доступа к вашей сети и сохраняет вашу информацию в надежности.
В данной статье мы рассмотрим подробную инструкцию по установке пароля на Wi-Fi роутер Asus. Независимо от модели роутера Asus, процесс установки пароля осуществляется практически одинаковым способом. Следуя простым шагам, вы сможете защитить вашу беспроводную сеть и предотвратить несанкционированный доступ.
Шаги по установке пароля на роутер Asus включают в себя вход в административную панель роутера, настройку безопасности и выбор надежного пароля. Важно помнить, что пароль должен быть сложным и непредсказуемым, чтобы никто не смог его угадать или подобрать методом перебора. Используйте комбинацию заглавных и строчных букв, цифры и символы для создания максимально безопасного пароля.
Подготовка к настройке

Перед началом процесса настройки пароля на Wi-Fi роутере Asus необходимо выполнить несколько предварительных действий.
1. Убедитесь, что роутер правильно подключен к электрической сети и все индикаторы на устройстве горят или мигают, что свидетельствует о его работе.
2. Подключите компьютер или ноутбук к роутеру с помощью кабеля Ethernet. Убедитесь, что соединение установлено правильно, а компьютер определяет подключение к сети.
3. Откройте веб-браузер и введите адрес "192.168.1.1" в адресной строке. Появится окно авторизации.
4. Введите логин и пароль, который вы использовали при первоначальной настройке роутера. Если вы еще не производили настройку на роутере, используйте стандартные учетные данные: логин - "admin", пароль - "admin".
5. После успешной авторизации вы попадете на главную страницу настроек роутера.
Теперь вы готовы приступить к установке пароля на Wi-Fi роутере Asus. Продолжайте чтение следующего раздела для получения инструкции по настройке пароля.
Сброс настроек Wi-Fi роутера Asus
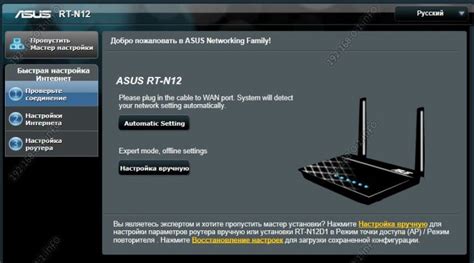
Иногда возникают ситуации, когда необходимо выполнить сброс настроек Wi-Fi роутера Asus. Это может потребоваться, если вы забыли пароль или у вас возникли проблемы с подключением.
Для сброса настроек Wi-Fi роутера Asus выполните следующие шаги:
- Найдите кнопку сброса на задней панели роутера. Обычно она небольшая и расположена рядом с разъемами подключения.
- Используйте острую и тонкую кнопку или штырек, чтобы нажать на кнопку сброса.
- Удерживайте кнопку сброса примерно 10 секунд, пока не загорится индикатор на роутере.
- После этого отпустите кнопку сброса и подождите, пока роутер перезагрузится.
В результате выполнения этих действий все настройки Wi-Fi роутера Asus будут сброшены до заводских значений. После сброса настройки роутера вернутся к стандартным значениям, включая пароль, SSID сети и другие параметры.
После выполнения сброса настроек, вам необходимо будет проделать процедуру первоначальной настройки роутера и установить новый пароль Wi-Fi. Подробную инструкцию по настройке роутера Asus вы можете найти в соответствующей статье.
Обратите внимание, что сброс настроек Wi-Fi роутера Asus также удалит все пользовательские настройки, включая порт-форвардинги, фильтры MAC-адресов и другие параметры. Поэтому перед сбросом рекомендуется создать резервную копию настроек, если они вам необходимы.
Подключение к Wi-Fi роутеру Asus
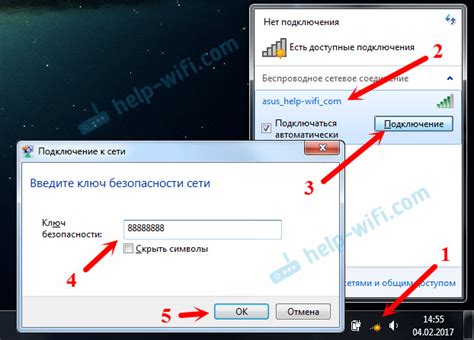
Шаг 1: Подключите роутер к источнику питания и включите его. Дождитесь, пока устройство полностью загрузится.
Шаг 2: С помощью Ethernet-кабеля подключите один из портов LAN на задней панели роутера к порту Ethernet на вашем компьютере. Это позволит вам получить доступ к веб-интерфейсу роутера.
Шаг 3: Откройте веб-браузер и введите IP-адрес вашего роутера в адресной строке. Обычно это 192.168.1.1. Нажмите "Enter", чтобы перейти к странице аутентификации.
Шаг 4: Введите имя пользователя и пароль по умолчанию для вашего роутера Asus. Обычно они указаны на самом устройстве или в документации. Нажмите "Войти" или "ОК", чтобы войти в настройки роутера.
Шаг 5: В интерфейсе роутера найдите раздел "Беспроводная сеть" или "Wi-Fi".
Шаг 6: Настройте параметры Wi-Fi сети, включая имя сети (SSID) и пароль. Убедитесь, что пароль сложный и безопасный для защиты вашей Wi-Fi сети.
Шаг 7: Сохраните изменения и перезагрузите роутер Asus, чтобы применить новые настройки.
Теперь ваш Wi-Fi роутер Asus готов к использованию. Вы можете подключаться к нему с помощью любого устройства, поддерживающего Wi-Fi, используя новый пароль, который вы задали.
Вход в панель управления роутера
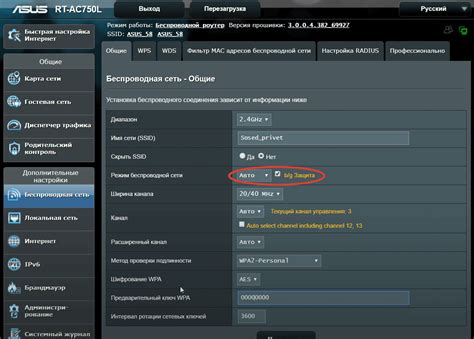
Прежде чем вы сможете установить пароль на Wi-Fi роутер Asus, вам потребуется войти в панель управления устройства. Этот процесс весьма прост:
- Подключите компьютер или ноутбук к роутеру с помощью Ethernet-кабеля.
- Откройте веб-браузер (например, Chrome, Firefox или Internet Explorer) на вашем компьютере и введите IP-адрес роутера в адресной строке. Обычно это 192.168.1.1, но в некоторых моделях роутеров Asus он может отличаться. Чтобы узнать IP-адрес вашего роутера, вы можете посмотреть в документации к устройству или связаться с вашим интернет-провайдером.
- Нажмите клавишу Enter на клавиатуре, чтобы открыть страницу входа в панель управления роутера.
- Появится окно с запросом имени пользователя и пароля. Введите свои учетные данные для входа. Если вы ранее не изменяли их, по умолчанию имя пользователя - admin, а пароль - admin.
- Нажмите кнопку "Войти" или "ОК", чтобы продолжить.
После успешного входа вы будете перенаправлены на страницу управления роутером Asus, где вы сможете настроить различные параметры, включая установку нового пароля Wi-Fi.
Обратите внимание, что для безопасности вашей домашней сети рекомендуется изменить стандартные учетные данные и установить сложный пароль, чтобы предотвратить несанкционированный доступ к вашему роутеру и Wi-Fi сети.
Навигация в панели управления роутера
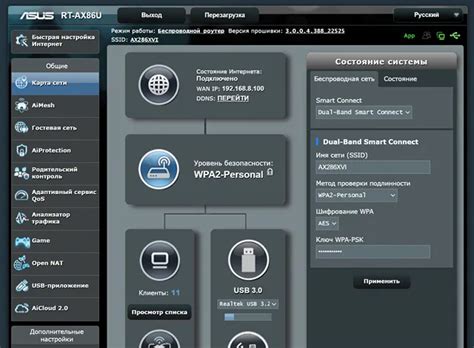
Панель управления роутера Asus предоставляет широкие возможности для настройки и контроля вашей сети. Для того чтобы войти в панель управления, откройте любой веб-браузер и введите в адресной строке IP-адрес вашего роутера.
IP-адрес роутера Asus по умолчанию может зависеть от модели роутера. Обычно IP-адрес роутера Asus указан на самом роутере или указывается в документации к роутеру. В качестве примера, IP-адрес роутера Asus может быть "192.168.1.1" или "192.168.0.1". Введите IP-адрес роутера в адресной строке браузера и нажмите "Enter".
После этого вас попросят ввести логин и пароль для входа в панель управления роутера. Логин и пароль также указаны на самом роутере или в документации. Введите логин и пароль и нажмите "Enter".
После успешного входа в панель управления роутера Asus, вы будете перенаправлены на главную страницу, где будут доступны различные разделы и настройки. Навигация в панели управления осуществляется с помощью боковой панели с разделами и подразделами.
В боковой панели вы увидите разделы, такие как "Настройки Wi-Fi", "Безопасность", "Подключения", "Медиа-сервер" и др. Кликните на нужный раздел для открытия соответствующих настроек. Внутри каждого раздела могут быть доступны дополнительные подразделы или опции настроек. Используйте кнопки или ссылки на странице для навигации по разделам и подразделам.
После завершения настройки или изменения параметров, не забудьте сохранить изменения, чтобы они вступили в силу. Обычно кнопка "Сохранить" или "Применить" находится внизу страницы, после всех настроек.
Настройка пароля для Wi-Fi

Для обеспечения безопасности вашей Wi-Fi сети необходимо установить пароль на роутере Asus. Это поможет защитить вашу сеть от несанкционированного доступа и предотвратит несанкционированное использование вашего интернет-соединения.
Вот пошаговая инструкция, как установить пароль для Wi-Fi:
| Шаг | Описание |
|---|---|
| 1 | Откройте веб-браузер и введите IP-адрес своего роутера Asus в адресной строке. IP-адрес может быть напечатан на вашем роутере или указан в документации. |
| 2 | Войдите в панель управления роутера, введя свои учетные данные (обычно имя пользователя и пароль). Если вы не знаете учетные данные, обратитесь к документации или свяжитесь с производителем. |
| 3 | Найдите раздел "Настройки Wi-Fi" или "Беспроводное подключение" в панели управления роутера. |
| 4 | Выберите опцию "Безопасность" или "Security" в меню настроек Wi-Fi. Здесь вы сможете установить пароль для своей Wi-Fi сети. |
| 5 | Выберите тип шифрования, который предпочитаете использовать для вашей сети (например, WPA2-PSK). |
| 6 | Введите пароль для вашей Wi-Fi сети. Рекомендуется использовать сложный пароль, состоящий из букв, цифр и специальных символов. |
| 7 | Сохраните изменения и перезагрузите роутер. |
После выполнения этих шагов ваш роутер Asus будет защищен паролем, и только пользователи с правильным паролем смогут подключиться к вашей Wi-Fi сети.
Будьте осторожны и не передавайте свой пароль третьим лицам. Если вы подозреваете, что ваш пароль был скомпрометирован, рекомендуется изменить его в настройках роутера.
Проверка настроек и сохранение
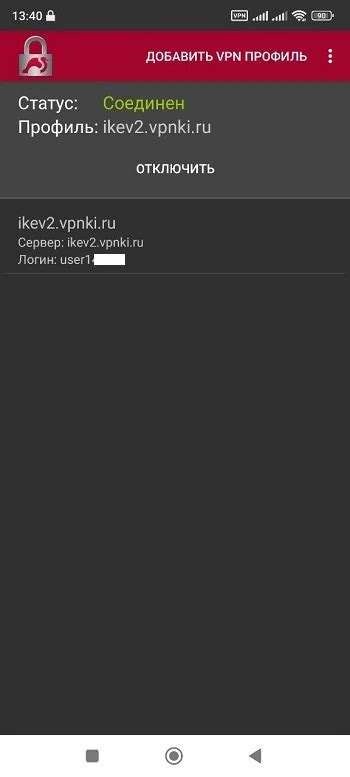
После того как вы внесли все необходимые изменения в настройки Wi-Fi роутера Asus, рекомендуется проверить правильность этих настроек и сохранить их для последующего использования. Вот несколько шагов, которые следует выполнить:
- Перезагрузите роутер. Перед проверкой настроек рекомендуется перезагрузить роутер, чтобы убедиться, что все изменения сохранены и работают корректно.
- Подключитесь к Wi-Fi сети. Используйте устройство, поддерживающее беспроводное подключение, чтобы подключиться к Wi-Fi сети, настроенной на роутере Asus.
- Проверьте скорость интернета. Откройте браузер на подключенном устройстве и выполните скоростной тест интернета, чтобы убедиться, что скорость соответствует вашим ожиданиям.
- Проверьте скорость передачи данных внутри сети. Если у вас есть другие устройства, подключенные к роутеру Asus, проверьте скорость передачи данных между ними, чтобы убедиться, что сеть работает стабильно и без потери скорости.
- Запомните или сохраните настройки. Если все настроено правильно, рекомендуется запомнить или сохранить настройки роутера Asus в безопасном месте. Это позволит вам быстро восстановить конфигурацию в случае сброса настроек или замены устройства.
Следуя этим шагам, вы сможете проверить настройки Wi-Fi роутера Asus и убедиться, что все работает корректно. Не забудьте сохранить настройки для дальнейшего использования.