Безопасность является одним из основных аспектов использования компьютера, особенно если вы храните важные данные на вашем устройстве. Установка пароля на операционную систему является неотъемлемым шагом в обеспечении безопасности вашего компьютера. В данной статье мы рассмотрим подробную инструкцию по установке пароля на Windows 7.
Шаг 1: Откройте меню "Пуск"
Для начала, нажмите на кнопку "Пуск", расположенную в левом нижнем углу экрана. В появившемся меню выберите пункт "Панель управления".
Совет: Если кнопка "Пуск" отсутствует на вашей панели задач, нажмите клавишу "Windows" на клавиатуре.
Шаг 2: Откройте раздел "Учетные записи пользователей"
В окне "Панель управления" найдите и выберите раздел "Учетные записи пользователей". Обратите внимание, что вам может потребоваться учетная запись с правами администратора для выполнения данного действия.
Совет: Если вы не видите этот раздел, попробуйте воспользоваться функцией поиска в верхнем правом углу окна "Панель управления".
Шаг 3: Внесите изменения в учетную запись пользователя
В разделе "Учетные записи пользователей" выберите пункт "Создать пароль для учетной записи". В появившемся окне введите новый пароль дважды для его подтверждения. Не забудьте указать подсказку, которая поможет вам вспомнить пароль в случае его утери.
Важно: Безопасность вашего компьютера зависит от сложности пароля. Рекомендуется использовать комбинацию из заглавных и строчных букв, цифр и специальных символов.
Теперь ваш компьютер защищен паролем, и только те, у кого есть эта информация, смогут получить доступ к вашим данным и системе.
Начало работы с Windows 7
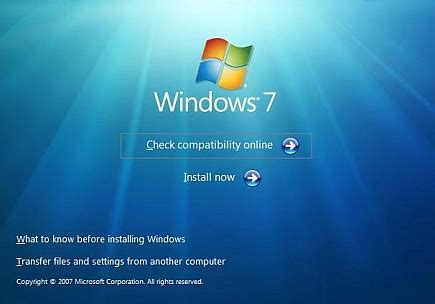
Первым шагом после включения компьютера будет вход в систему. При запуске Windows 7 отобразится экран приветствия, на котором необходимо выбрать свою учетную запись.
Если вы новый пользователь, то на экране приветствия появится только одна учетная запись – Учетная запись администратора. Чтобы войти, достаточно просто нажать на данную учетную запись двойным кликом мыши.
Примечание: по умолчанию пароль на учетную запись администратора не установлен, однако рекомендуется установить пароль сразу после первого входа.
Если у вас уже есть другие учетные записи, они будут отображены на экране приветствия. Для входа в систему с выбранной учетной записью необходимо также дважды кликнуть мышью на ней.
После входа в систему откроется рабочий стол, на котором вы можете видеть различные ярлыки и значки программ. Также в правом нижнем углу находится системный трей с иконками уведомлений.
Теперь вы можете приступить к установке пароля на свою учетную запись. Для этого следуйте инструкциям в статье "Как установить пароль на Windows 7: подробная инструкция для начинающих".
Почему стоит установить пароль

- Защита личной информации. С помощью пароля можно предотвратить несанкционированный доступ к документам, фотографиям, видео и другой личной информации, которая может оказаться на компьютере.
- Защита от несанкционированных изменений. Установка пароля предотвращает возможность случайных или намеренных изменений в системе, которые могут привести к сбоям или потере данных.
- Защита от вредоносного программного обеспечения. Пароль может затруднить или полностью предотвратить установку вредоносных программ на компьютер. Если человек не знает пароля, то не сможет получить доступ к системе и установить нежелательное ПО.
- Защита от кражи личности. Пароль помогает предотвратить кражу личной информации и украденные учетные данные. Без пароля злоумышленники могут свободно получить доступ к онлайн-аккаунтам и другой конфиденциальной информации.
Установка пароля является одной из наиболее эффективных мер безопасности, которые можно принять для защиты своего компьютера и личных данных. Это простой и доступный способ обеспечить конфиденциальность и безопасность при работе с Windows 7.
Подготовка к установке пароля
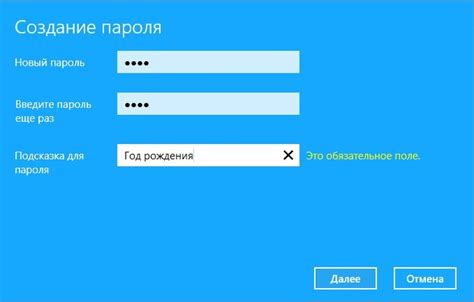
Перед тем, как установить пароль на Windows 7, важно выполнить несколько подготовительных шагов:
- Убедитесь, что вы выполнили все необходимые обновления операционной системы. Это поможет исправить возможные уязвимости и улучшить безопасность вашей системы.
- Создайте резервную копию важных файлов и данных. В случае, если что-то пойдет не так в процессе установки пароля, вы будете иметь возможность восстановить свою информацию.
- Запустите антивирусное программное обеспечение для сканирования системы на наличие вредоносных программ. Вирусы и другие вредоносные объекты могут представлять угрозу для вашей системы даже после установки пароля.
- Убедитесь, что у вас есть права администратора. Для установки пароля на Windows 7 необходимы административные привилегии.
После выполнения всех этих шагов вы будете готовы к установке пароля на своей операционной системе Windows 7.
Выбор надежного пароля
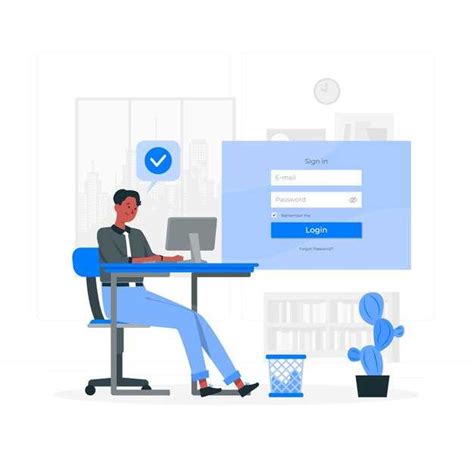
1. Длина пароля. | Чем длиннее пароль, тем сложнее его подобрать злоумышленникам. Рекомендуется использовать пароль, состоящий из не менее чем 8 символов. |
2. Разнообразие символов. | Лучший пароль содержит комбинацию строчных и прописных букв, цифр и специальных символов. Избегайте использования простых и предсказуемых комбинаций, таких как "123456" или "password". |
3. Неиспользование персональной информации. | Избегайте использования имени, даты рождения или других персональных данных в пароле. Эта информация легко доступна для всех и может быть использована в качестве первого шага в нападении на вашу систему. |
4. Регулярное обновление. | Пароль не должен оставаться постоянным. Рекомендуется периодически изменять его, чтобы не дать злоумышленникам накопить достаточно информации для его подбора. |
5. Использование паролей для разных аккаунтов. | Не используйте один и тот же пароль для разных учетных записей. Если злоумышленники получат доступ к одному аккаунту, они смогут взломать и остальные. |
Выбирая надежный пароль, вы защищаете свою систему от несанкционированного доступа и повышаете уровень безопасности вашего компьютера.
Установка пароля в Windows 7
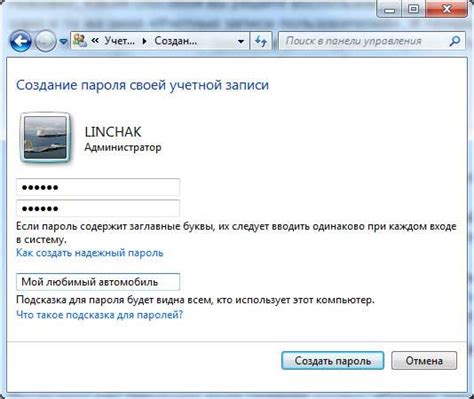
- Откройте меню "Пуск" и выберите "Панель управления".
- В панели управления найдите раздел "Учетные записи пользователей" и нажмите на него.
- На открывшейся странице выберите "Создание пароля для учетной записи".
- Введите желаемый пароль в соответствующее поле и подтвердите его. Удостоверьтесь, что пароль достаточно сложный и надежный.
- Для улучшения безопасности рекомендуется также включить вариант "Требование пароля при входе в систему". Это позволит защитить ваш компьютер даже в случае его перезагрузки или выхода из режима сна.
- Нажмите кнопку "Создать пароль".
- Пароль успешно установлен. Не забывайте его и храните в надежном месте. Рекомендуется периодически менять пароль для улучшения безопасности.
Теперь ваш компьютер с операционной системой Windows 7 защищен паролем. Помните, что без пароля доступ к вашим личным данным будет ограничен, что способствует безопасности.
Изменение существующего пароля
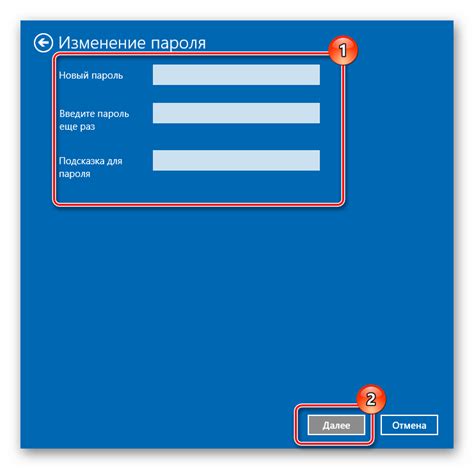
Чтобы изменить существующий пароль на Windows 7, следуйте этим простым шагам:
| Шаг 1: | Нажмите на кнопку "Пуск". |
| Шаг 2: | Выберите "Панель управления". |
| Шаг 3: | Перейдите в раздел "Учетные записи и защита пользователей". |
| Шаг 4: | Выберите "Учетные записи пользователей". |
| Шаг 5: | Нажмите на "Изменение пароля". |
| Шаг 6: | Введите текущий пароль. |
| Шаг 7: | Введите новый пароль и подтвердите его. |
| Шаг 8: | Нажмите на кнопку "Изменить пароль". |
Теперь ваш существующий пароль на Windows 7 изменен!
Восстановление пароля Windows 7

Ниже представлена подробная инструкция, объясняющая различные методы восстановления пароля Windows 7. Пожалуйста, прочтите ее внимательно и выберите подходящий для вас способ.
1. Использование учетной записи администратора
Если у вас есть доступ к другой учетной записи администратора на компьютере, вы можете использовать ее для восстановления пароля. Просто войдите в систему под администраторским аккаунтом и измените пароль для вашей учетной записи.
2. Использование диска для сброса пароля
Если вы создали диск для сброса пароля заранее, вы можете воспользоваться им для сброса пароля. Вставьте диск в компьютер, перезагрузите его и следуйте инструкциям на экране для сброса пароля.
3. Использование специализированных программ
Существуют специальные программы, которые могут помочь вам восстановить пароль Windows 7. Вы можете найти эти программы в Интернете, загрузить их на другой компьютер и создать загрузочную флешку или диск с их помощью. Затем вставьте этот носитель в компьютер с забытым паролем, перезагрузите его и следуйте инструкциям программы для восстановления пароля.
Не забывайте, что все эти методы могут быть использованы только на вашем собственном компьютере, чтобы предотвратить несанкционированный доступ ваших данных. Теперь, с этой информацией, вы можете спокойно восстановить пароль на компьютере с Windows 7 и снова получить доступ к вашим файлам и приложениям.