Pdanet - это удобное приложение для смартфонов, которое позволяет разделять интернет-соединение с компьютером. Оно может быть особенно полезным, если у вас нет доступа к Wi-Fi или если сигнал на вашем устройстве ненадежный. В этом руководстве мы расскажем, как настроить Pdanet для использования на вашем устройстве.
Шаг 1: Установка приложения Pdanet
Первым шагом является установка приложения Pdanet на ваш смартфон. Вы можете найти его в экосистеме вашей операционной системы, будь то Android или iOS. Просто перейдите в соответствующий магазин приложений и найдите Pdanet, а затем нажмите "Установить".
Шаг 2: Проверка совместимости
После установки приложения важно проверить его совместимость с вашим компьютером или другим устройством. Для этого вам потребуется подключить смартфон к компьютеру при помощи USB-кабеля. Затем запустите приложение Pdanet на своем телефоне и следуйте инструкциям на экране для проверки совместимости и установки соответствующих драйверов на вашем компьютере.
Шаг 3: Настройка Pdanet
После успешной установки и проверки совместимости вы можете приступить к настройке Pdanet для использования. Запустите приложение на своем телефоне и перейдите в раздел "Настройки". Здесь вы сможете выбрать тип подключения, например, через USB или Bluetooth. Вы также можете настроить пароль доступа или выбрать режим безопасности, если это необходимо.
Вот и все! Теперь вы готовы использовать Pdanet для распределения интернет-соединения с компьютера на вашем смартфоне. Не забудьте, что вам может потребоваться платить за использование мобильных данных, если они ограничены в вашем тарифном плане. Приятного пользования!
Pdanet: основные понятия и возможности

Одной из основных возможностей Pdanet является деление интернет-соединения с другими устройствами, такими как ноутбук или планшет. Вы сможете подключиться к интернету, используя свое мобильное устройство в качестве точки доступа Wi-Fi.
Приложение также поддерживает подключение через USB, что удобно, когда требуется более стабильное и быстрое соединение. Для использования этой функции вам потребуется драйвер Pdanet, который можно скачать с официального сайта.
Pdanet поддерживает различные операционные системы, включая Windows, Mac и Android. Это означает, что вы можете использовать Pdanet на разных устройствах и получать доступ к интернету в любое время и в любом месте.
Кроме того, Pdanet имеет другие полезные функции, такие как шифрование данных, которое обеспечивает безопасность вашего интернет-соединения. Также приложение позволяет контролировать использование интернет-трафика и ограничить его, чтобы избежать неожиданных расходов.
| Основные понятия Pdanet | Возможности приложения |
|---|---|
| Соединение через Wi-Fi | Деление интернет-соединения с другими устройствами |
| Соединение через USB | Стабильное и быстрое соединение |
| Поддержка различных операционных систем | Использование Pdanet на разных устройствах |
| Шифрование данных | Обеспечение безопасности интернет-соединения |
| Контроль использования интернет-трафика | Ограничение расхода интернет-трафика |
Используя Pdanet, вы можете получить надежное и удобное соединение с интернетом на своем компьютере или других устройствах, что делает его незаменимым инструментом для тех, кто часто путешествует или испытывает проблемы с доступом к Wi-Fi.
Подготовка к установке Pdanet
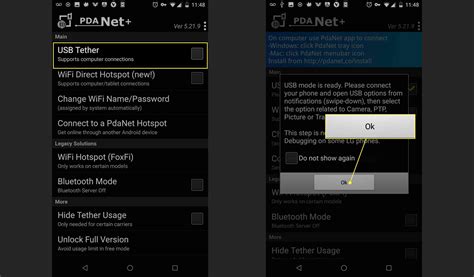
Перед установкой Pdanet на ваше устройство, вам потребуется выполнить несколько предварительных шагов.
1. Убедитесь, что ваше устройство соответствует системным требованиям Pdanet. Проверьте, поддерживает ли ваше устройство операционную систему, совместимую с приложением.
2. Проверьте наличие интернет-соединения на вашем устройстве. Обратите внимание, что для использования Pdanet вам потребуется подключение к интернету, чтобы передавать данные с вашего устройства на компьютер.
3. Сделайте резервную копию данных на вашем устройстве. Хотя установка Pdanet обычно не влияет на данные, всегда рекомендуется создать резервную копию, чтобы избежать потери важных файлов в случае непредвиденных ситуаций.
4. Отключите любые программы или приложения, которые могут конфликтовать с Pdanet. Некоторые антивирусные программы или файрволы могут блокировать работу Pdanet или вызывать проблемы при установке. Временно отключите такие программы перед установкой.
После выполнения этих предварительных шагов, вы будете готовы к установке Pdanet на ваше устройство и начать пользоваться его возможностями.
Как установить Pdanet на компьютер
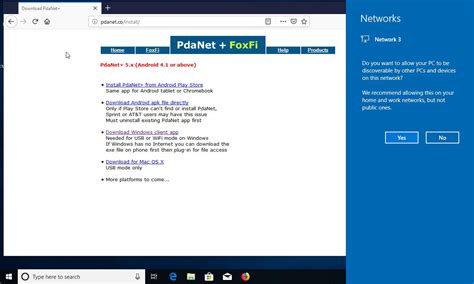
Установка Pdanet на компьютер довольно простая и не требует особых навыков. Вот пошаговое руководство:
- Откройте ваш браузер и перейдите на официальный сайт Pdanet.
- На сайте найдите раздел загрузки Pdanet для компьютера и нажмите на ссылку, соответствующую операционной системе вашего компьютера (Windows или Mac).
- Сохраните установочный файл на ваш компьютер.
- После завершения загрузки, найдите установочный файл и откройте его двойным щелчком мыши.
- Следуйте инструкциям на экране, чтобы установить Pdanet на ваш компьютер. Нажимайте "Далее" или "Установить", когда вам это будет предложено.
- После завершения установки, запустите Pdanet на вашем компьютере и подключите свой мобильный телефон к компьютеру с помощью кабеля USB.
- Если все прошло успешно, Pdanet автоматически обнаружит ваш телефон и установит необходимые драйверы.
- После установки драйверов, вы сможете использовать Pdanet для раздачи интернета с вашего телефона на компьютер.
Теперь вы знаете, как установить Pdanet на свой компьютер. Наслаждайтесь высокоскоростным интернетом в любой точке!
Как установить Pdanet на мобильное устройство
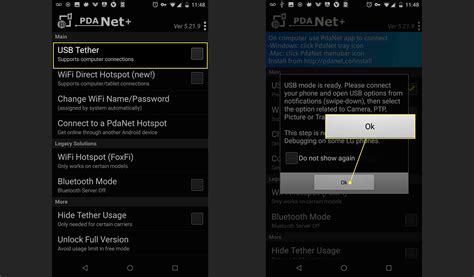
Установка Pdanet на ваше мобильное устройство может быть произведена всего за несколько простых шагов:
- Перейдите в "Настройки" на вашем мобильном устройстве.
- Откройте раздел "Безопасность" или "Настройки безопасности".
- Включите опцию "Неизвестные источники" или "Установка приложений из непроверенных источников".
- Скачайте Pdanet APK-файл с официального сайта разработчика или других надежных источников.
- Откройте скачанный APK-файл.
- В появившемся окне, нажмите на кнопку "Установить".
- Дождитесь окончания установки Pdanet на вашем мобильном устройстве.
- После завершения установки, нажмите на кнопку "Готово".
Теперь Pdanet установлен на ваше мобильное устройство и готов к использованию. Вы можете настроить соединение с компьютером или другими устройствами, использующими Pdanet, для обмена интернет-соединением.
Подключение и настройка Pdanet
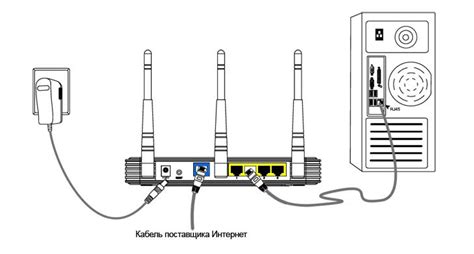
Перед тем, как приступить к установке и настройке Pdanet, убедитесь, что у вас установлены все необходимые драйверы для вашего устройства и компьютера. Затем следуйте этим простым шагам:
Шаг 1: Скачайте и установите Pdanet на ваш компьютер и мобильное устройство. Вы можете найти последнюю версию Pdanet на официальном сайте разработчика.
Шаг 2: Подключите ваше мобильное устройство к компьютеру с помощью USB-кабеля. Убедитесь, что на вашем устройстве включен режим отладки USB.
Шаг 3: На компьютере запустите установленную программу Pdanet. Выберите опцию "USB Tether" или "USB Mode".
Шаг 4: Если все настройки выполнены правильно, программа Pdanet автоматически распознает ваше устройство и установит соединение. Вы увидите уведомление, которое подтверждает успешное подключение.
Шаг 5: Теперь ваше мобильное устройство готово к использованию как модем. Вы можете подключиться к интернету через Pdanet, используя либо Wi-Fi, либо Ethernet-соединение.
Примечание: Пользователи Android могут использовать Pdanet в режиме без драйверов, что позволяет обойти ограничения провайдера и включить функцию переноса данных.
Теперь вы знаете, как подключить и настроить Pdanet. Наслаждайтесь интернет-соединением на вашем компьютере, используя ваше мобильное устройство в качестве модема!
Работа с Pdanet: наиболее полезные функции

Вот некоторые из наиболее полезных функций, которыми обладает Pdanet:
1. USB-соединение
С помощью Pdanet вы можете подключить свой смартфон к компьютеру с помощью USB-кабеля и использовать его в качестве модема. Это особенно полезно, если у вас нет Wi-Fi-соединения или если вы находитесь в месте, где Wi-Fi недоступен. Просто подключите свой смартфон к компьютеру через USB-кабель, откройте приложение Pdanet на вашем телефоне и следуйте инструкциям на экране, чтобы установить соединение. После этого вы сможете пользоваться интернетом через ваш смартфон.
2. Bluetooth-соединение
Если у вас нет доступа к USB-порту на своем компьютере или если вы предпочитаете использовать беспроводное соединение, Pdanet также позволяет вам установить соединение через Bluetooth. Для этого вам нужно будет установить соединение между вашим смартфоном и компьютером через Bluetooth, затем открыть приложение Pdanet на вашем телефоне и следовать инструкциям на экране для установки соединения.
3. Wi-Fi-точка доступа
Если у вас есть Wi-Fi-соединение и вы хотите поделиться им с другими устройствами, вы можете использовать функцию Wi-Fi-точки доступа Pdanet. Для этого вам нужно будет открыть приложение Pdanet на вашем телефоне, выбрать параметры Wi-Fi-точки доступа и следовать инструкциям на экране, чтобы настроить точку доступа. Затем другие устройства смогут подключиться к вашему Wi-Fi и использовать ваше интернет-соединение.
4. Ограничение использования данных
Если у вас ограниченный трафик данных или вы хотите контролировать использование интернета на своем компьютере, Pdanet позволяет вам ограничить использование данных. Вы можете установить определенные лимиты на использование данных или ограничить использование определенных приложений. Это особенно полезно, если у вас есть ограниченный трафик или если вы хотите избежать целого ряда нежелательных приложений, заполняющих ваш интернет-трафик.
В общем, Pdanet - это мощный инструмент, который помогает вам использовать ваш смартфон в качестве модема и обеспечивает надежное соединение с Интернетом. С помощью функций, таких как USB-соединение, Bluetooth-соединение, Wi-Fi-точка доступа и ограничение использования данных, Pdanet дает вам полный контроль над вашим интернет-соединением.
Проблемы и их возможные решения при использовании Pdanet

При использовании Pdanet вы можете столкнуться с различными проблемами. В этом разделе мы рассмотрим некоторые распространенные проблемы и возможные способы их решения.
- Отсутствие подключения: Если у вас возникли проблемы с подключением к интернету через Pdanet, сначала убедитесь, что на вашем устройстве включен Wi-Fi или Bluetooth. Если проблема остается, попробуйте перезагрузить устройство или переподключить кабель USB.
- Низкая скорость интернета: Если вы заметили, что скорость интернета через Pdanet слишком низкая, попробуйте переместиться ближе к точке доступа Wi-Fi или Bluetooth, чтобы улучшить сигнал. Использование быстрой и надежной сети Wi-Fi также может помочь повысить скорость интернета.
- Проблемы с установкой: Если вы не можете установить Pdanet на свое устройство, убедитесь, что ваше устройство поддерживается и соответствует системным требованиям Pdanet. Также проверьте, что у вас достаточно свободного места на устройстве для установки приложения.
- Проблемы совместимости: Некоторые устройства и операционные системы могут не совместимы с Pdanet. Убедитесь, что ваше устройство и операционная система поддерживаются Pdanet, и, если необходимо, обновите свою операционную систему до последней версии.
- Разрывы соединения: Если у вас постоянно возникают проблемы с разрывами соединения при использовании Pdanet, попробуйте проверить связь между вашим устройством и точкой доступа. Проверьте, находятся ли они на достаточном расстоянии друг от друга, а также устраните все возможные препятствия, которые могут приводить к потере сигнала.
Если у вас все еще возникли проблемы при использовании Pdanet, рекомендуется обратиться в службу поддержки Pdanet для получения дополнительной помощи и решения проблемы.