В этом полном руководстве мы расскажем вам, как настроить печать без полей на принтере Epson. Мы покажем вам различные методы, которые можно использовать для достижения этой цели, а также поделимся с вами полезными советами, которые помогут вам достичь наилучших результатов.
Подготовка к печати без полей Epson
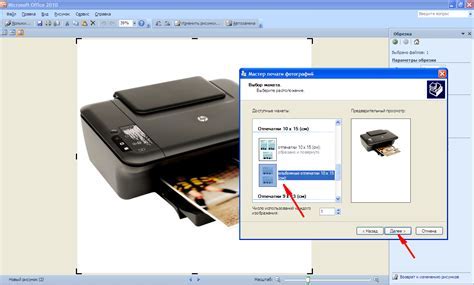
Для того чтобы настроить печать без полей на принтере Epson, необходимо выполнить несколько простых шагов. Это позволит вам использовать всю ширину печатного материала и избавиться от нежелательных белых полей.
Перед началом печати убедитесь, что у вас установлены последние драйвера для принтера Epson. Если у вас нет установочного диска или недавнего обновления драйвера, вы можете скачать его с официального веб-сайта Epson.
После установки драйвера откройте программу, в которой вы хотите распечатать документ. В меню печати выберите свой принтер Epson и откройте его настройки.
В настройках принтера найдите раздел "Размер бумаги" или "Размер страницы". Здесь выберите размер бумаги, который соответствует вашему материалу для печати. Если вариант с нужными размерами отсутствует в списке, вы можете создать свой собственный размер.
После выбора размера бумаги найдите опцию "Поля" или "Margins". Обычно по умолчанию установлены значения полей в пределах 1 дюйма с каждой стороны. Установите значения полей в 0, чтобы исключить наличие белых полей.
Сохраните настройки и перейдите к печати документа. Принтер Epson теперь печатает без полей, успешно использовав всю доступную ширину бумаги.
Выбор подходящей модели принтера

При выборе принтера Epson для настройки печати без полей важно учесть несколько факторов, чтобы получить наилучший результат:
- Формат печати: определите нужный вам формат печати, например, А4 или А3. Учтите, что разные модели принтеров Epson поддерживают разные форматы печати, поэтому выбирайте ту модель, которая соответствует вашим требованиям.
- Скорость печати: если вам необходимо печатать большие объемы документов, обратите внимание на скорость печати принтера. Более быстрый принтер поможет вам экономить время.
- Разрешение печати: разрешение принтера определяет качество печатаемых документов. Чем выше разрешение, тем более четкие и детализированные будут ваши печатные материалы.
- Функциональность: принтеры Epson имеют различные функции, такие как печать двусторонних документов, сканирование, копирование и т.д. Определите, какие функции вам необходимы, и выберите принтер с соответствующими возможностями.
- Цена и затраты на обслуживание: учтите стоимость принтера, а также затраты на расходные материалы, такие как чернила и бумага. Иногда дешевые принтеры могут требовать больших затрат на обслуживание в долгосрочной перспективе.
При выборе подходящей модели принтера Epson обязательно учтите свои потребности и предпочтения, чтобы получить максимально удовлетворительный результат от печати без полей.
Проверка наличия необходимого программного обеспечения

Перед началом процесса настройки печати без полей Epson необходимо убедиться в наличии необходимого программного обеспечения на компьютере.
В первую очередь убедитесь, что на вашем компьютере установлены официальные драйверы для принтера Epson. Это можно проверить, открыв панель управления и выбрав раздел «Устройства и принтеры». Если ваш принтер отображается в списке устройств с правильным названием, значит, драйверы установлены.
Помимо драйверов, также убедитесь, что у вас установлена последняя версия программы Epson Print Layout. Данное программное обеспечение позволяет настраивать печать без полей на принтерах Epson.
Дополнительно, вы можете проверить наличие других программ, связанных с печатью, таких как Adobe Acrobat или Microsoft Word. Эти программы могут предоставить дополнительные возможности и настройки для печати без полей.
Убедившись, что все необходимое ПО установлено, можно приступать к настройке печати без полей Epson.
Установка и настройка принтера Epson

Принтер Epson предлагает широкий спектр функций и настроек, которые помогут вам получить высококачественную и эффективную печать. В этом разделе мы познакомим вас с процессом установки и основными настройками принтера Epson.
1. Физическая установка
Перед началом использования принтера Epson необходимо правильно его установить. Для этого следуйте инструкциям, предоставляемым производителем. Обычно в комплекте с принтером идет подробная инструкция по установке и подключению к компьютеру или сети.
2. Драйверы и программное обеспечение
Для работы принтера Epson вам понадобятся драйверы и программное обеспечение, которые можно скачать с официального сайта Epson или установить с диска, поставляемого вместе с принтером. Убедитесь, что у вас установлена последняя версия драйвера и программного обеспечения для обеспечения максимальной совместимости и стабильности работы принтера.
3. Настройка подключения
Принтер Epson может быть подключен к компьютеру или сети различными способами: через USB-порт, Wi-Fi, Bluetooth или Ethernet. Выберите наиболее удобный способ подключения и выполните необходимые настройки в меню принтера.
4. Основные настройки принтера
После установки и подключения принтера Epson необходимо выполнить основные настройки, чтобы получить желаемые результаты печати. В меню принтера вы сможете настроить такие параметры, как тип и размер бумаги, качество печати, режимы энергосбережения и т.д. Используйте рекомендации производителя, чтобы правильно настроить принтер под свои потребности.
5. Тестирование и отладка
После завершения настройки принтера Epson рекомендуется выполнить тестовую печать для проверки его работоспособности. Проверьте, что все элементы печати отображаются корректно на бумаге, а также проверьте работу всех функциональных клавиш и настроек принтера.
6. Обслуживание и обновление
Для оптимальной работы принтера Epson регулярно следите за его состоянием и производите необходимое обслуживание. Очищайте платформу печати, заменяйте картриджи и обновляйте программное обеспечение. Следуя рекомендациям производителя, вы сможете продлить срок эксплуатации принтера и получать отличные результаты печати.
Установка и настройка принтера Epson может быть легкой и увлекательной задачей при правильном подходе. Следуйте руководству пользователя и не бойтесь экспериментировать с настройками, чтобы найти оптимальные параметры для ваших потребностей. Это поможет вам получить высокое качество печати и комфортное использование принтера Epson.
Установка драйверов для принтера
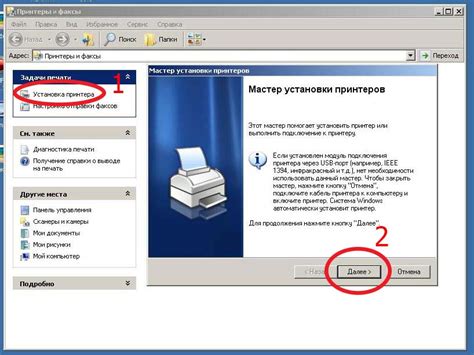
Шаг 1: Подключение принтера
Перед тем, как начать устанавливать драйверы для принтера Epson без полей, необходимо убедиться, что у вас есть все необходимые компоненты для подключения принтера.
1. Подключите принтер к компьютеру с помощью USB-кабеля.
2. Убедитесь, что принтер включен и готов к печати.
Шаг 2: Поиск драйверов
Следующим шагом является поиск и скачивание драйверов для принтера Epson без полей. Драйверы можно найти на официальном сайте производителя или на диске, поставляемом с принтером.
1. Перейдите на официальный сайт Epson.
2. Введите название модели принтера в поиск.
3. Найдите раздел "Драйверы и поддержка" и выберите операционную систему вашего компьютера.
4. Скачайте драйверы согласно операционной системе.
Шаг 3: Установка драйверов
После скачивания драйверов, необходимо установить их на компьютере. Для этого выполните следующие действия:
1. Запустите установщик драйверов.
2. Следуйте инструкциям на экране для установки драйверов.
3. После завершения установки, перезагрузите компьютер.
Шаг 4: Проверка установки
После перезагрузки компьютера, проверьте, корректно ли установились драйверы для принтера Epson без полей:
1. Откройте раздел "Принтеры и устройства" или "Устройства и принтеры" в настройках компьютера.
2. Убедитесь, что принтер Epson без полей отображается в списке устройств.
3. Выполните тестовую печать, чтобы убедиться, что принтер работает правильно.
Теперь у вас есть установленные и работающие драйверы для принтера Epson без полей. Вы можете печатать без полей и настраивать параметры печати в соответствии со своими потребностями.
Настройка принтера для печати без полей
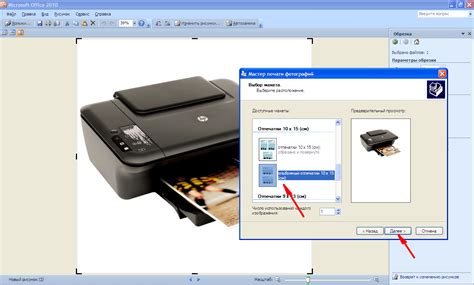
Необходимо выполнить следующие действия для настройки принтера Epson для печати без полей:
- Откройте программное обеспечение принтера Epson на вашем компьютере.
- Выберите пункт меню "Печать" или "Настройки печати".
- В открывшемся окне выберите ваш принтер Epson из списка доступных устройств.
- Нажмите на кнопку "Настройки печати" или аналогичную кнопку.
- В настройках печати найдите опцию "Поля" или "Размер страницы".
- Выберите опцию "Без полей" или "Нулевые поля".
- Проверьте, что выбран правильный размер бумаги для печати без полей (обычно A4 или Letter).
- Нажмите на кнопку "Применить" или "ОК" для сохранения настроек.
- Закройте программное обеспечение принтера.
После выполнения этих действий ваш принтер Epson будет настроен для печати без полей, а печатаемые документы будут выглядеть без отступов и полей по краям.
Настройка печати без полей в программе
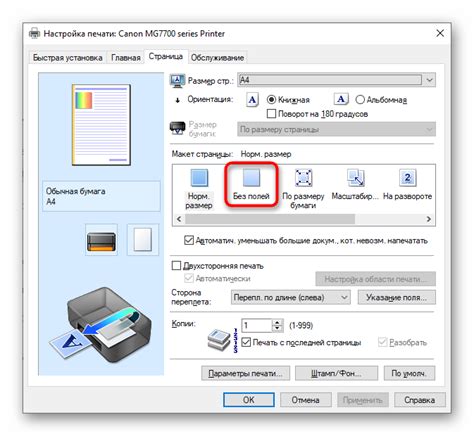
Для того чтобы настроить печать без полей в программе, следуйте следующим шагам:
1. Откройте программу для печати, с которой вы собираетесь работать.
2. Перейдите в настройки печати или печатающего устройства.
3. В настройках печати найдите раздел, отвечающий за поля на странице.
4. Выберите опцию "Без полей" или "Печать без полей".
5. Убедитесь, что эта опция включена.
6. Проверьте предпросмотр печати, чтобы убедиться, что поля действительно отсутствуют на странице.
7. Если необходимо, сделайте дополнительные настройки, такие как изменение размера бумаги или ориентации страницы.
8. Сохраните настройки и закройте окно настроек.
Теперь вы готовы начать печать без полей! Убедитесь, что ваш принтер подключен и настроен правильно перед печатью.
Настройка параметров печати
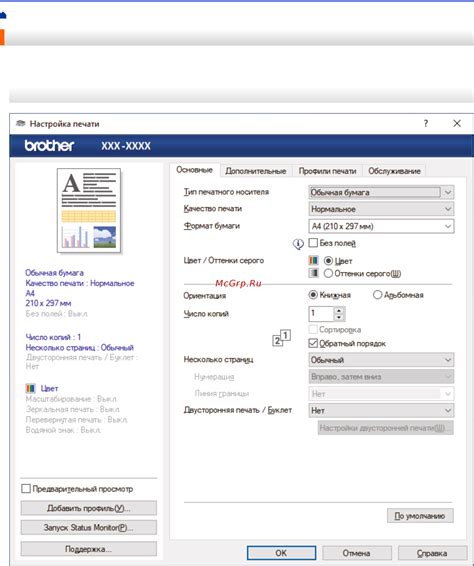
Для настройки параметров печати без полей Epson можно применить следующие шаги:
1. Откройте программу печати. В зависимости от модели принтера и операционной системы, это может быть различными программами, такими как Epson Print Layout, Epson Document Capture Pro или другие.
2. Выберите свой принтер из списка. Если у вас установлены несколько принтеров, выберите тот, который вы хотите настроить.
3. Откройте окно настроек печати. Обычно это можно сделать, выбрав опцию "Настройки принтера" или "Параметры печати" в меню программы печати.
4. Настройте размер и ориентацию бумаги. В этом окне вы можете выбрать нужный размер бумаги (например, А4, Лист или 10x15 см) и ориентацию (портретную или альбомную).
5. Установите поля печати на минимум. Чтобы установить печать без полей, вам необходимо установить значения полей на минимум. В некоторых программах это может называться "отступы страницы" или "поля страницы". Установите значение поля для всех сторон (верхней, нижней, левой и правой) равным 0 или минимально возможному значению.
6. Нажмите кнопку "Печать". После того, как вы настроили все параметры печати, нажмите кнопку "Печать" или "ОК", чтобы начать печать без полей.
Обратите внимание, что названия параметров и их расположение могут незначительно отличаться в различных программах печати Epson. Если вы не можете найти опции для настройки полей печати, обратитесь к документации или поддержке Epson для получения дополнительной информации.
Выбор оптимальной плотности печати
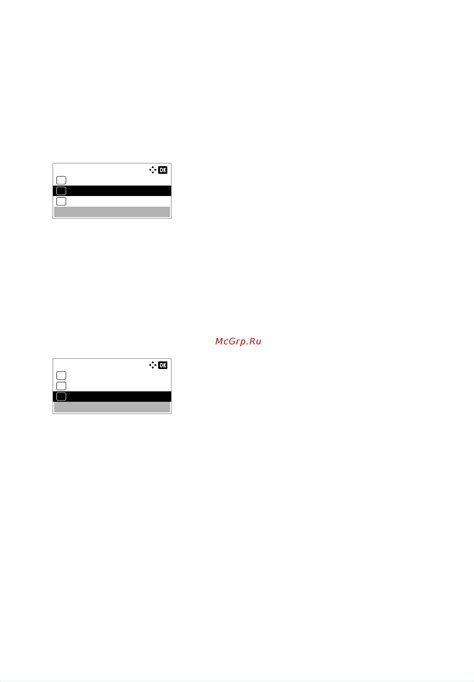
Выбор правильной плотности печати влияет на качество и детализацию печатаемых изображений. Если плотность слишком низкая, то изображение может выглядеть размытым и неразборчивым. С другой стороны, слишком высокая плотность может привести к излишнему расходу чернил и более долгому времени печати.
При выборе оптимальной плотности печати рекомендуется учитывать такие факторы, как тип печатаемого материала, размер изображения, желаемый уровень детализации и плотность "точек на дюйм" (DPI) вашего принтера.
Имейте в виду, что повышение плотности печати может привести к более высокому расходу чернил и увеличенному времени печати. При выборе настройки плотности печати, рекомендуется провести несколько тестовых печатей с разными значениями плотности, чтобы определить оптимальное соотношение качества и эффективности.
| Значение плотности печати | Описание | Рекомендации |
|---|---|---|
| Низкая | Малое количество точек на дюйм | Рекомендуется для печати больших изображений с низким требованиям к детализации |
| Средняя | Умеренное количество точек на дюйм | Рекомендуется для большинства случаев печати, когда требуется достаточное качество и детализация |
| Высокая | Большое количество точек на дюйм | Рекомендуется для печати фотографий и изображений с высоким уровнем детализации |
Для настройки плотности печати на принтере Epson необходимо открыть диалоговое окно настроек печати и найти соответствующую опцию. После выбора желаемого значения плотности, сохраните настройки и проверьте результат на печать.
Выбор оптимальной плотности печати может потребовать некоторых экспериментов и настройки в зависимости от ваших индивидуальных предпочтений и требований. Однако, правильно настроенная плотность печати поможет достичь высокого качества печати без полей на принтере Epson.