Печать на принтере Epson – это просто! Если вы только что приобрели принтер Epson или только начали изучать его функции, вы, возможно, задаетесь вопросом: "Как настроить печать на моем новом принтере Epson?" Не беспокойтесь! В этой статье мы подробно объясним вам, как настроить печать на принтере Epson шаг за шагом, чтобы вы смогли начать печатать ваши документы и фотографии быстро и легко.
Прежде всего, убедитесь, что ваш принтер Epson подключен к компьютеру или другому устройству и включен. Убедитесь также, что у вас установлено необходимое программное обеспечение для принтера Epson. Если у вас есть диск с драйверами, вставьте его в компьютер и следуйте инструкциям по установке. Если у вас нет диска, вы можете загрузить драйверы с официального веб-сайта Epson.
Когда принтер Epson подключен и установлен, вы должны выбрать нужные настройки для печати. Нажмите на кнопку "Печать" в программе, из которой вы хотите распечатать документ или фотографию. В открывшемся меню выберите ваш принтер Epson из списка доступных принтеров. Далее, вы увидите различные параметры печати, которые вы можете настроить в соответствии с вашими потребностями.
Например, вы можете выбрать тип бумаги, качество печати и размер страницы. Если вам нужно распечатать фотографию, вы также можете настроить цветовую гамму и уровень контрастности. Если вы не уверены, какие настройки выбрать, не стесняйтесь обратиться к инструкции пользователя для вашего принтера Epson или поискать подсказки онлайн.
Когда вы настроили все параметры печати, нажмите кнопку "Печать". Ваш принтер Epson начнет процесс печати и вскоре вы сможете насладиться своими распечатками! Не стоит беспокоиться, если у вас возникнут проблемы или ошибки во время печати – современные принтеры Epson обычно обеспечивают подробные инструкции по устранению неполадок, которые помогут вам решить любые возникающие проблемы.
Теперь, когда вы знаете, как настроить печать на принтере Epson, вы можете печатать свои документы, фотографии и другие материалы с легкостью. Помните, что практика делает совершенным, поэтому чем больше вы будете использовать ваш принтер Epson, тем более уверенно вы будете владеть его функциями и настройками.
Подробное руководство по настройке печати на Epson для новичков

Настройка печати на принтере Epson может показаться сложным процессом для новичков. Это руководство покажет вам пошаговые инструкции о том, как настроить печать на принтере Epson, чтобы вы могли получить высококачественные результаты.
- Шаг 1: Установка драйверов
- Шаг 2: Подключение принтера
- Шаг 3: Поиск принтера
- Шаг 4: Выбор принтера по умолчанию
- Шаг 5: Печать тестовой страницы
- Шаг 6: Настройка параметров печати
Перед тем, как приступить к настройке печати, вам необходимо установить драйверы принтера Epson на ваш компьютер. Вы можете найти драйверы на официальном сайте Epson или на диске, поставляемом вместе с принтером. Запустите программу установки и следуйте инструкциям на экране для завершения установки драйверов.
Подключите принтер Epson к вашему компьютеру с помощью USB-кабеля или установите его в локальную сеть, если принтер имеет поддержку Wi-Fi. Убедитесь, что принтер включен и готов к использованию.
После успешного подключения принтера ваш компьютер автоматически должен обнаружить его. Если это не произошло, откройте меню "Пуск" и перейдите в раздел "Настройки принтера". В этом разделе вы должны увидеть новый принтер Epson. Если принтер не отображается, нажмите кнопку "Добавить принтер" и следуйте инструкциям для поиска и добавления принтера.
Правой кнопкой мыши щелкните на новом принтере Epson и выберите опцию "Сделать принтером по умолчанию". Это гарантирует, что все задания печати будут отправляться на выбранный принтер.
Чтобы проверить правильность настройки печати, откройте любое приложение, например, Microsoft Word, и создайте новый документ. Напишите несколько слов и нажмите на кнопку "Печать". В диалоговом окне выберите принтер Epson и нажмите "ОК" или "Печать". Это позволит вам проверить, работает ли принтер правильно и выдает ли он качественные результаты.
Если вы хотите настроить параметры печати, такие как качество печати, размер бумаги или цветность, откройте документ, который вы хотите напечатать, и нажмите на кнопку "Печать". В диалоговом окне выберите принтер Epson и нажмите кнопку "Свойства". Здесь вы можете настроить различные параметры печати в соответствии с вашими предпочтениями.
Следуя этим простым и понятным инструкциям, вы сможете настроить печать на принтере Epson и наслаждаться качественными печатными продуктами.
Шаг 1: Установка драйверов принтера Epson
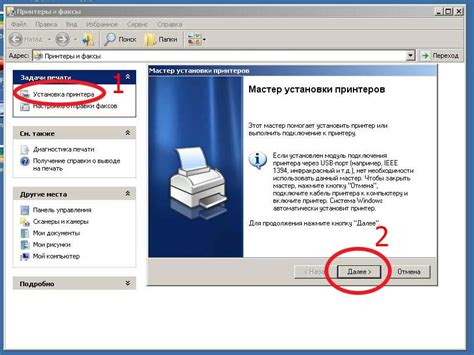
Для установки драйверов принтера Epson следуйте этим простым шагам:
| Шаг 1 | Посетите официальный сайт Epson и найдите раздел поддержки или загрузки драйверов. Вам понадобится модель вашего принтера. |
| Шаг 2 | В разделе загрузки найдите соответствующий драйвер для вашей модели принтера. Обратите внимание на правильную версию драйвера, совместимую с вашей операционной системой. |
| Шаг 3 | Скачайте драйвер на ваш компьютер и запустите установочный файл. |
| Шаг 4 | В процессе установки следуйте инструкциям на экране. Убедитесь, что драйвер устанавливается для правильной модели принтера и операционной системы. |
| Шаг 5 | После завершения установки перезагрузите компьютер, чтобы изменения вступили в силу. |
После установки драйверов ваш принтер Epson будет готов к работе. Вы можете продолжить настройку печати, следуя следующим шагам этого руководства.
Шаг 2: Подключение принтера Epson к компьютеру

- Включите компьютер и принтер Epson, чтобы они были готовы к подключению.
- Используйте кабель USB, который поставляется с принтером Epson. Один из концов кабеля должен быть подключен к USB-порту вашего компьютера.
- Второй конец кабеля нужно подключить к соответствующему порту на задней панели принтера Epson.
- Убедитесь, что оба конца кабеля надежно подключены.
- Теперь, когда принтер Epson и компьютер соединены проводом USB, они должны распознать друг друга и установить соединение автоматически.
После успешного подключения принтера Epson к компьютеру вы можете приступить к настройке печати и добавлению принтера в список устройств вашей операционной системы.