Если у вас есть несколько компьютеров в домашней сети и вы хотите настроить общую папку для печати на одном из них, то этот вариант может быть весьма удобным. Настройка печати через общую папку позволяет делиться принтером между несколькими устройствами, что упрощает работу и экономит время.
Шаг 1: Убедитесь, что принтер подключен к одному из компьютеров в сети и работает исправно. Подключите его к компьютеру с помощью кабеля USB или настройте беспроводное соединение.
Шаг 2: Создайте общую папку на компьютере, к которому подключен принтер. Для этого выберите папку на вашем компьютере, нажмите правой кнопкой мыши и выберите "Создать новую папку". Дайте папке понятное имя, чтобы было легко ее найти.
Шаг 3: Откройте "Панель управления" на вашем компьютере. Найдите раздел "Принтеры и сканеры" (или аналогичный раздел) и откройте его. Найдите свой принтер в списке устройств и щелкните правой кнопкой мыши. В появившемся контекстном меню выберите "Свойства принтера".
Шаг 4: В закладке "Общий доступ" найдите и отметьте флажок "Разрешить другим пользователям управлять этим принтером" или аналогичную опцию. Затем нажмите "Применить"
Теперь ваш принтер настроен на общий доступ через общую папку. Другие компьютеры в сети смогут использовать этот принтер, просто добавив его как общий принтер. Это удобно, когда необходимо распечатать документы с других компьютеров в вашей сети. Следуйте этим простым шагам, и вскоре вы сможете наслаждаться удобством общего принтера!
Подключение принтера к общей папке
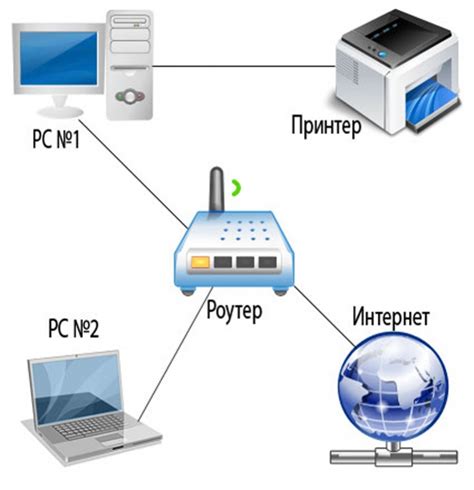
Для печати на принтере через общую папку необходимо выполнить следующие шаги:
- Убедитесь, что принтер подключен к сети и работает корректно;
- Создайте общую папку на компьютере или сервере, к которому обращаются все участники сети;
- Откройте папку и настройте ее общий доступ для всех пользователей;
- На компьютере, с которого будет выполняться печать, откройте окно "Проводник";
- Перейдите к разделу "Сеть" и найдите компьютер или сервер, на котором расположена общая папка;
- Дважды щелкните на названии компьютера, чтобы открыть его;
- В открывшемся окне найдите общую папку и откройте ее;
- Выберите файл или документ, который требуется распечатать;
- Щелкните правой кнопкой мыши на выбранном файле и выберите пункт меню "Печать";
- Выберите установленный принтер и настройте необходимые параметры печати;
- Нажмите кнопку "ОК" для начала печати документа.
Теперь принтер будет подключен к общей папке и вы сможете печатать на нем через сеть.
Шаг 1: Подготовка принтера
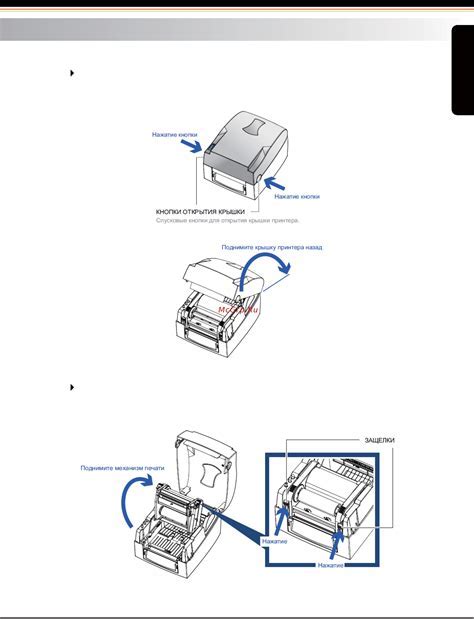
Также важно убедиться, что драйверы принтера установлены на компьютере и работают корректно. Если вы не уверены, установлены ли драйверы, проверьте устройства и принтеры в настройках операционной системы и убедитесь, что принтер отображается и не имеет проблем с драйверами.
Если принтер уже настроен и готов к работе, можно переходить к следующему шагу - настройке общей папки на компьютере.
Шаг 2: Создание общей папки
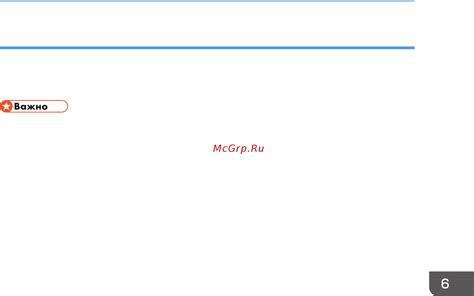
Чтобы настроить печать на принтере через общую папку, вам необходимо создать общую папку, доступную для всех пользователей в вашей сети. Это позволит удобно собирать все необходимые документы в одном месте и обеспечит удобный доступ из разных устройств.
Для создания общей папки следуйте инструкциям ниже:
| Шаг | Действие |
| 1 | Откройте проводник на компьютере, на котором находится принтер. |
| 2 | Выберите папку, в которой вы хотите создать общую папку. Например, выберите папку "Документы". |
| 3 | Щелкните правой кнопкой мыши внутри выбранной папки и выберите опцию "Создать новую папку". |
| 4 | Введите имя для новой папки. Например, назовите ее "Общая папка". |
| 5 | Нажмите клавишу Enter, чтобы создать новую папку. |
Теперь у вас есть общая папка, в которую вы сможете сохранять все необходимые документы для печати.
Настройка печати через общую папку
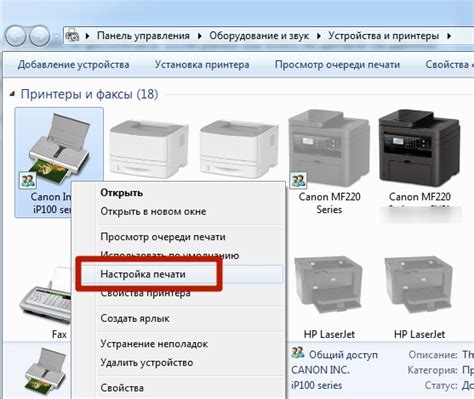
Настройка печати через общую папку позволяет совместно использовать принтер на разных устройствах в сети. Следуя пошаговой инструкции, вы сможете настроить доступ к принтеру и распечатывать документы с любого устройства.
- Убедитесь, что общая папка на компьютере, где находится принтер, доступна для других устройств в сети. Для этого назначьте общие права доступа к папке, чтобы она была доступна по сети.
- На компьютере, с которого планируется печать, откройте меню "Пуск" и выберите "Панель управления".
- В "Панели управления" выберите "Принтеры и другие устройства" или "Устройства и принтеры".
- Нажмите правой кнопкой мыши на принтер, который хотите настроить, и выберите "Доступ к принтеру" или "Свойства принтера".
- В открывшемся окне перейдите на вкладку "Общий доступ".
- Установите флажок "Делить этот принтер" и введите имя общей папки, к которой будет осуществляться доступ.
- Нажмите кнопку "Применить" или "ОК", чтобы сохранить изменения.
- Теперь другие устройства в сети смогут обнаружить и использовать этот принтер через общую папку.
Теперь вы можете распечатывать документы с разных устройств, подключенных к сети, через общую папку и настроенный принтер. Убедитесь, что все устройства находятся в одной сети и имеют доступ к общей папке с принтером.
Шаг 1: Открытие настройки принтера
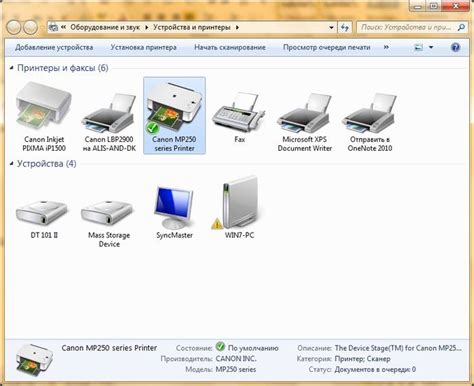
- Щелкните правой кнопкой мыши на значке "Пуск" в левом нижнем углу экрана.
- В появившемся контекстном меню выберите пункт "Настройки принтера".
- Откроется окно с настройками принтера, в котором вы сможете изменить различные параметры и опции печати.
Теперь, когда вы открыли настройки принтера, можно переходить к следующему шагу и настраивать печать через общую папку.
Шаг 2: Добавление нового принтера
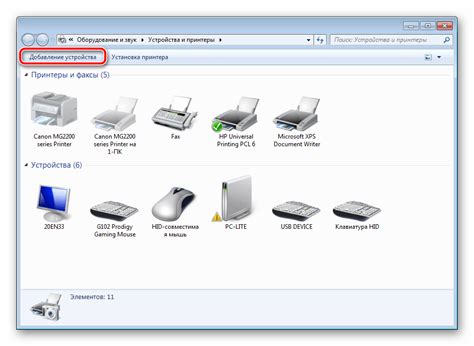
Чтобы настроить печать на принтере через общую папку, вам необходимо добавить новое устройство печати на вашем компьютере. Следуйте инструкциям ниже:
Шаг 1: Нажмите на кнопку "Пуск" в левом нижнем углу экрана и выберите "Параметры".
Шаг 2: В открывшемся окне "Параметры" выберите пункт "Устройства".
Шаг 3: Во вкладке "Устройства" выберите пункт "Принтеры и сканеры".
Шаг 4: Нажмите на кнопку "Добавить принтер или сканер".
Шаг 5: Подождите, пока компьютер выполнит поиск доступных принтеров.
Шаг 6: После завершения поиска выберите нужный принтер из списка и нажмите кнопку "Далее".
Шаг 7: Дождитесь окончания установки драйвера принтера и нажмите "Готово".
После завершения всех указанных шагов, новый принтер будет добавлен на ваш компьютер и вы сможете использовать его для печати через общую папку.