Принтер Epson L210 является популярной моделью, которая отличается высоким качеством печати и простотой использования. Но чтобы получить наилучший результат, необходимо правильно настроить устройство. В этой статье мы расскажем вам о том, как правильно настроить печать на принтере Epson L210 и поделимся полезными советами.
Шаг 1: Установка драйверов и программного обеспечения
Перед началом настройки необходимо установить соответствующие драйверы и программное обеспечение для принтера Epson L210. Вы можете найти все необходимые файлы на официальном сайте Epson или использовать диск, поставляемый вместе с устройством. Установка драйверов и программного обеспечения обеспечит правильную работу принтера и доступ ко всем его функциям.
Шаг 2: Проверка настроек печати
После установки драйверов и программного обеспечения необходимо проверить настройки печати на принтере Epson L210. Перейдите в меню печати и убедитесь, что выбраны правильные параметры: размер бумаги, ориентация печати, тип бумаги и качество печати. Неправильные настройки могут привести к низкому качеству печати или ошибкам при печати.
Установка и подключение принтера Epson L210

Перед началом убедитесь, что у вас есть драйверы принтера Epson L210. Если у вас нет драйверов, загрузите их с официального сайта Epson.
Шаг 1: Установите картриджи в принтер.
Откройте крышку принтера и убедитесь, что картриджи правильно установлены и закреплены на своих местах. Убедитесь, что вы установили чистые картриджи и правильные цвета.
Шаг 2: Подключите принтер к компьютеру.
Используйте кабель USB, чтобы подключить принтер к свободному USB-порту на вашем компьютере. Обычно USB-порт имеет значок «трапеция с стрелкой» или «порт USB». Вставьте один конец кабеля в принтер, а другой – в компьютер.
Шаг 3: Включите принтер.
Найдите кнопку питания на принтере и нажмите ее, чтобы включить принтер. Дождитесь, пока принтер и компьютер установят соединение.
Шаг 4: Установите драйверы принтера.
Установите драйверы принтера Epson L210 на ваш компьютер. Драйверы обеспечивают правильную работу принтера и переводят команды печати с компьютера на принтер. Если у вас есть диск с драйверами, вставьте его в компьютер и следуйте инструкциям на экране. В противном случае, загрузите драйверы с веб-сайта Epson и установите их на компьютер.
Шаг 5: Протестируйте печать.
После установки драйверов принтера протестируйте печать, чтобы убедиться, что принтер правильно работает. Откройте документ или изображение, который вы хотели бы распечатать, и выберите функцию печати. Если принтер начинает печатать без проблем, значит, установка принтера Epson L210 завершена успешно.
Заметка: Если принтер не работает правильно или у вас возникли проблемы с установкой, проверьте соединение между компьютером и принтером, а также убедитесь, что все драйверы установлены правильно. В случае необходимости, прочтите руководство пользователя или обратитесь в службу поддержки Epson.
Загрузка и установка драйверов принтера Epson L210

Чтобы начать загрузку драйверов для принтера Epson L210, вы можете посетить официальный веб-сайт Epson или воспользоваться дисководом, поставляемым вместе с принтером. Здесь есть два способа загрузки и установки драйверов:
Загрузка с официального веб-сайта Epson:
- Откройте ваш веб-браузер и перейдите на официальный веб-сайт Epson.
- Найдите раздел "Поддержка" или "Поддержка и загрузки" на главной странице.
- В разделе "Поиск по модели" введите номер вашей модели принтера - Epson L210.
- Найдите драйверы для своей операционной системы (Windows или Mac) и загрузите их на свой компьютер.
- После завершения загрузки драйверов запустите скачанный файл и следуйте инструкциям мастера установки для установки драйверов на ваш компьютер.
Загрузка с диска, поставляемого с принтером:
- Вставьте диск, поставляемый вместе с принтером, в дисковод компьютера.
- Откройте проводник (для Windows) или Finder (для Mac) и найдите привод с диском.
- Выберите драйверы для вашей операционной системы (Windows или Mac) и скопируйте их на свой компьютер.
- После завершения копирования драйверов запустите скачанный файл и следуйте инструкциям мастера установки для установки драйверов на ваш компьютер.
После успешной установки драйверов принтера Epson L210 ваша операционная система будет готова к печати на этом принтере. Если у вас возникнут проблемы с установкой или использованием принтера, вы всегда можете обратиться за помощью к документации и поддержке Epson или к специалистам по обслуживанию принтеров.
Настройка параметров печати на принтере Epson L210
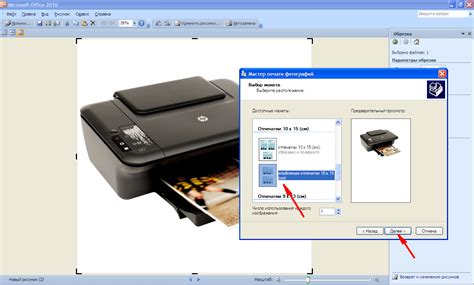
1. Разрешение печати: Установите желаемое разрешение печати в зависимости от требований качества печати. Вы можете выбрать разрешение от 360 dpi до 5760 dpi. Однако следует помнить, что более высокое разрешение требует больше времени на печать.
2. Режим печати: Выберите подходящий режим печати в зависимости от цели печати. Например, если вам требуется напечатать текстовый документ, лучше выбрать режим "Экономия чернил". Для фотографий же рекомендуется выбрать режим "Фото".
3. Размер бумаги: Установите нужный размер бумаги в настройках печати. Выберите размер, соответствующий размеру используемого листа бумаги. В Epson L210 доступны следующие размеры бумаги: A4, A5, A6, B5, 10x15 см, 13x18 см и т.д.
6. Профиль цвета: Если вам важно, чтобы цвета на печати соответствовали оригиналу, вы можете выбрать подходящий профиль цвета в настройках печати. В Epson L210 доступны различные профили цвета, которые позволяют получить наилучший результат.
Следуя этим советам и настройкам, вы сможете получить оптимальное качество печати на принтере Epson L210. Не забывайте экспериментировать с настройками для достижения наилучшего результата в зависимости от конкретной задачи печати.
Выбор типа бумаги и качества печати на принтере Epson L210
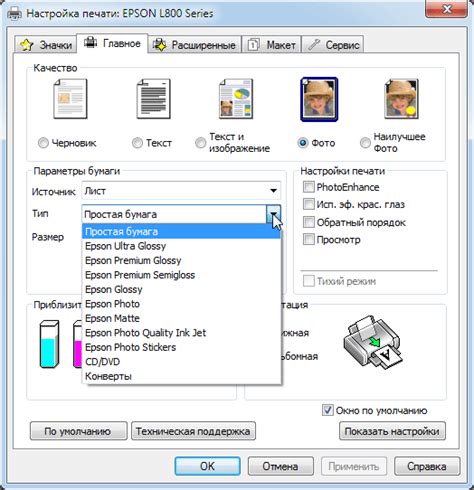
Процесс настройки печати на принтере Epson L210 включает не только выбор нужного типа бумаги, но и определение желаемого качества печати. Корректный выбор этих параметров позволит получить идеальный результат и удобство использования принтера.
Перед тем, как начать процесс печати, важно выбрать нужный тип бумаги. Для принтера Epson L210 рекомендуется использовать бумагу, соответствующую приведенным ниже спецификациям:
- Тип бумаги: обычная (обычная бумага для печати документов) или фотобумага (специальная бумага для печати фотографий).
- Размер бумаги: A4, A5, Letter, Legal или 4" x 6" (10 x 15 см).
После выбора нужного типа бумаги можно приступить к определению качества печати. Контекстная печать и графика, как правило, требуют более высокого качества, тогда как печать текстовых документов может выполняться с меньшим качеством. Разные режимы печати на принтере Epson L210 позволяют выбирать оптимальное соотношение качества и скорости печати.
Качество печати может быть определено следующими параметрами:
- Режим печати: выберите режим "Стандартный" для обычных документов или "Фото" для фотографий и других изображений.
- Разрешение печати: вы можете выбрать разрешение печати в диапазоне от 360 dpi до 5760 dpi. Чем выше разрешение, тем более детализированным будет результат печати.
- Скорость печати: в зависимости от выбранного качества печати, скорость может варьироваться. Выберите оптимальную скорость печати в соответствии с вашими требованиями.
Правильный выбор типа бумаги и качества печати на принтере Epson L210 позволит вам получить идеальные результаты печати, с готовностью отображая вашу работу или соответствуя вашим потребностям в печати документов. Удачной печати!
Калибровка и очистка печатающих головок принтера Epson L210
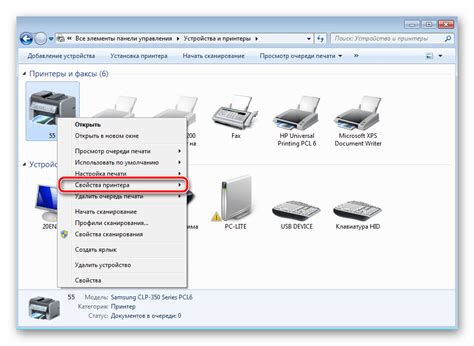
Чтобы поддерживать качество печати на высоком уровне, рекомендуется периодически калибровать и чистить печатающие головки принтера Epson L210. Эти процедуры помогут устранить возможные проблемы с печатью, такие как неравномерное нанесение чернил или полосы на печати.
Следуя инструкциям ниже, вы сможете выполнить калибровку и очистку печатающих головок принтера Epson L210:
- Откройте программное обеспечение принтера Epson L210 на вашем компьютере.
- Выберите раздел "Настройки" или "Параметры".
- Найдите опцию "Калибровка печатающих головок" или "Очистка печатающих головок" и выберите ее.
- Запустите процесс калибровки или очистки, следуя указаниям на экране.
- Дождитесь окончания процедуры. Время, необходимое для калибровки или очистки, может варьироваться в зависимости от состояния принтера.
- После завершения процесса калибровки или очистки рекомендуется провести тестовую печать, чтобы убедиться в качестве работы печатающих головок.
Важно помнить, что калибровка и очистка печатающих головок должны проводиться регулярно, особенно если принтер используется интенсивно. Это позволит поддерживать оптимальное качество печати и продлить срок службы принтера Epson L210.
Решение проблем с печатью на принтере Epson L210
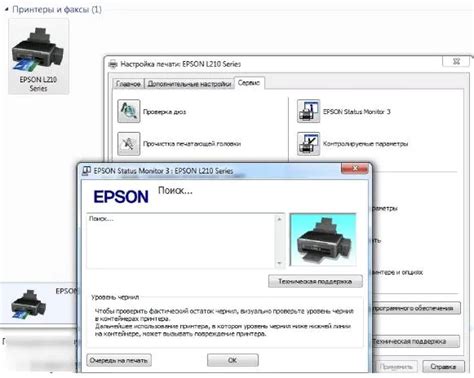
1. Медленная печать
Если ваш принтер работает медленно, проверьте следующие моменты:
- Убедитесь, что настройки печати установлены на оптимальные значения.
- Проверьте состояние чернильных картриджей: возможно, один или несколько из них пусты или требуют замены.
- Проверьте состояние и настройки компьютера: медленная работа может быть связана с недостатком ресурсов компьютера или конфликтующими программами.
2. Проблемы с качеством печати
Если на печатной продукции видны размытости, полосы или пятна, попробуйте следующие рекомендации:
- Сделайте проверку и очистку головки печати. В некоторых случаях, она может быть засорена или испорчена.
- Убедитесь, что вы используете подходящую бумагу для печати и правильные настройки для данного материала.
- Проверьте установленные чернильные картриджи: возможно, один из них исчерпался или требует замены.
3. Проблемы с подачей бумаги
Если бумага застревает или не правильно подается в принтер, попробуйте следующие рекомендации:
- Убедитесь, что бумага правильно установлена в лотке для подачи.
- Проверьте наличие помех и элементов, которые могут блокировать путь для подачи бумаги.
- Убедитесь, что лоток для подачи бумаги не переполнен и что бумага в нем распределена ровно.
Приведенные выше рекомендации помогут вам решить некоторые типичные проблемы с печатью на принтере Epson L210. Если проблема не устраняется, обратитесь к пользовательской документации или обратитесь в сервисный центр Epson для получения дальнейшей помощи.
Советы по увеличению срока службы картриджей принтера Epson L210

Увеличение срока службы картриджей принтера Epson L210 может быть полезным для экономии ресурсов и снижения расходов на печать. Вот несколько советов, которые помогут вам продлить срок службы картриджа и сохранить их в хорошем состоянии.
1. Используйте оригинальные картриджи
Для лучшего качества печати и более долгого срока службы картриджа рекомендуется использовать оригинальные картриджи Epson. Они разработаны специально для определенных моделей принтеров и обеспечивают оптимальную производительность.
2. Регулярно чистите печатающую головку
Печатающая головка – одна из самых важных частей принтера. Регулярно очищайте ее, чтобы предотвратить засорение и проблемы с печатью. Воспользуйтесь функцией "Очистка головки" в программном обеспечении принтера или следуйте инструкциям в руководстве пользователя.
3. Не переключайтесь на цветную печать, если она не нужна
Если вам не требуется цветная печать, используйте черно-белый режим печати. Чернила цветных картриджей быстро заканчиваются, поэтому избегайте их использования, если это необходимо.
4. Используйте экономичные настройки печати
В программном обеспечении принтера Epson L210 доступны различные экономичные настройки печати, которые помогут вам сэкономить чернила и продлить срок службы картриджей. Изучите руководство пользователя для получения подробной информации о доступных настройках.
5. Регулярно проверяйте уровень чернил
Постоянно следите за уровнем чернил в вашем принтере Epson L210. Если уровень начинает уменьшаться, замените картридж своевременно, чтобы избежать размывания и плохого качества печати. Продолжительное использование принтера с пустым или почти пустым картриджем может привести к повреждению печатающей головки.
Следуя этим советам, вы сможете увеличить срок службы картриджей принтера Epson L210 и сэкономить деньги на их замене. Помните, что правильное обращение с принтером и его расходными материалами является ключевым фактором для достижения оптимальных результатов печати.
Рекомендации по выбору программы для печати на принтере Epson L210
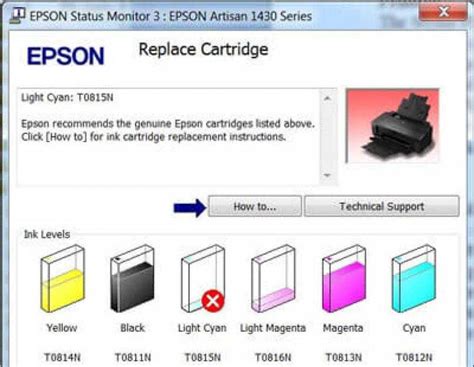
При настройке печати на принтере Epson L210 важно выбрать подходящую программу, которая позволит максимально использовать все возможности этого устройства. Вот несколько рекомендаций по выбору программы для печати на принтере Epson L210:
1. Epson Printer Utility - это официальная программа от производителя принтера, которая предлагает широкий набор функций для настройки и управления печатью. Эта программа позволяет контролировать уровни чернил, очищать и выравнивать головки печати, а также проверять статус принтера. Она имеет простой и интуитивно понятный интерфейс, что делает ее легкой в использовании.
2. Adobe Photoshop - если вы планируете печатать фотографии высокого качества, то Adobe Photoshop - отличный выбор. Эта программа предлагает множество инструментов и функций для редактирования изображений, улучшения цветовой гаммы и резкости. Кроме того, она позволяет выбирать различные параметры печати, такие как тип бумаги и размеры фотографий.
4. Google Chrome - если вы печатаете веб-страницы или документы из Интернета, то браузер Google Chrome предлагает удобный способ печати. Просто откройте нужную страницу или документ в браузере, выберите пункт "Печать" в меню, и следуйте инструкциям. Google Chrome также позволяет выбрать параметры печати, такие как ориентация страницы и кол-во копий.
Выбор программы для печати на принтере Epson L210 зависит от ваших потребностей и предпочтений. Учтите, что важно выбрать программу совместимую с вашей операционной системой и имеющую необходимые функции для вашей работы. Следуйте рекомендациям производителя и обратитесь к руководству пользователя, чтобы узнать, какая программа лучше всего подходит для вашего принтера Epson L210.