Печать является неотъемлемой частью нашей повседневной жизни. И настроить печать на принтере Epson L210 может показаться сложной задачей для многих пользователей. Но не стоит волноваться - в этой статье мы расскажем вам о всех необходимых шагах и дадим полезные советы для успешной настройки печати на вашем Epson L210.
Шаг 1: Установка драйверов. Прежде чем приступить к настройке печати, необходимо установить драйверы для вашего принтера. Вы можете скачать последнюю версию драйверов с официального сайта Epson или использовать диск, который поставляется в комплекте с принтером. Для установки драйверов следуйте инструкциям на экране.
Шаг 2: Подключение принтера. После установки драйверов подключите свой принтер Epson L210 к компьютеру с помощью USB-кабеля. Убедитесь, что принтер включен и готов к печати.
Шаг 3: Настройка параметров печати. Для успешной печати настройте параметры печати в программе, из которой вы собираетесь печатать. В большинстве приложений параметры печати находятся в меню "Файл" или "Настройки". Вам может потребоваться выбрать принтер Epson L210 в качестве устройства по умолчанию и настроить другие параметры, такие как размер бумаги, ориентация и качество печати.
Следуя этой инструкции и используя наши советы, вы сможете легко настроить печать на принтере Epson L210. Удачной печати!
Почему важно настроить печать на принтере Epson L210
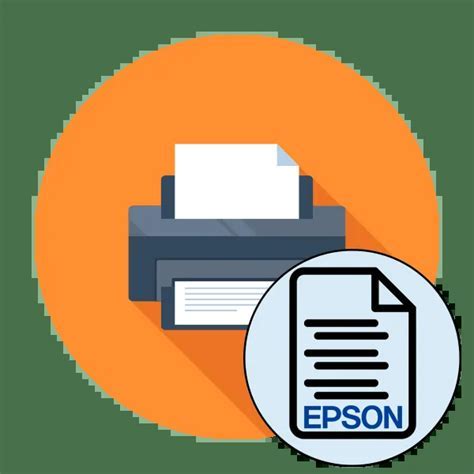
- Качество печати: Оптимальная настройка позволяет достичь высокой четкости и оттенков печати, обеспечивая качественное воспроизведение изображений и текста.
- Экономия ресурсов: С правильной настройкой вы сможете использовать ресурсы принтера максимально экономно, уменьшая расход чернил и бумаги.
- Удобство использования: Настроив принтер под свои потребности, вы упростите работу с устройством, сократите время на настройку каждого нового документа и предотвратите проблемы с печатью.
- Соответствие требованиям задач: Каждая задача требует индивидуального подхода к настройке печати – одни документы могут требовать высокой скорости, другие – максимальной точности воспроизведения цветов и тонов. Настройка принтера позволит вам легко переключаться между режимами печати в зависимости от ваших задач.
Теперь, когда вы понимаете, почему важно настроить печать на принтере Epson L210, вы можете приступить к выполнению инструкции и получить максимальную отдачу от вашего принтера.
Инструкция по настройке печати на принтере Epson L210
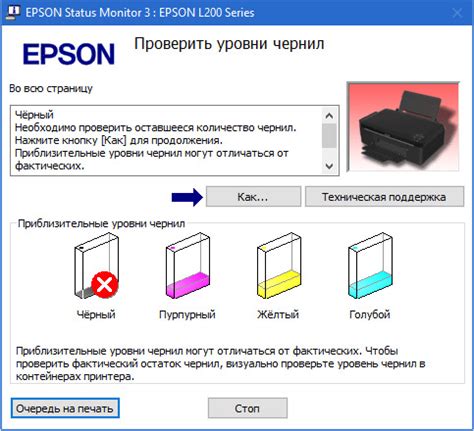
Для успешной настройки печати на принтере Epson L210, вам потребуется выполнить несколько шагов.
Шаг 1: Установка драйверов
Перед началом настройки необходимо установить драйверы принтера. Для этого можно воспользоваться диском с ПО, который обычно поставляется в комплекте с принтером. Если у вас нет диска, вы можете загрузить драйверы с официального веб-сайта Epson.
Шаг 2: Подключение принтера
Подключите принтер Epson L210 к вашему компьютеру с помощью USB-кабеля. Убедитесь, что кабель надежно подключен и принтер подается питание.
Шаг 3: Поиск принтера
После подключения принтера компьютер должен его обнаружить и установить соответствующие драйверы автоматически. Если этого не произошло, воспользуйтесь Панелью управления, чтобы найти и установить принтер вручную.
Шаг 4: Настройка параметров печати
Чтобы настроить параметры печати, откройте любое приложение с возможностью печати (например, текстовый редактор или графический редактор) и выберите принтер Epson L210 в диалоговом окне печати. Затем выберите необходимые настройки, такие как ориентация бумаги, размер, качество печати и т. д.
Шаг 5: Печать тестовой страницы
После настройки параметров печати рекомендуется распечатать тестовую страницу, чтобы проверить правильность работы принтера. Обычно эта функция доступна в меню управления принтером или в диалоговом окне печати.
Шаг 6: Решение возможных проблем
Если печать не происходит или качество печати оставляет желать лучшего, вы можете воспользоваться инструкцией по устранению неполадок, которая обычно идет вместе с принтером, или обратиться в службу поддержки Epson для получения помощи.
После выполнения всех этих шагов вы будете готовы к печати на принтере Epson L210. Надеемся, что данная инструкция помогла вам настроить печать и получать качественные результаты.
Как выбрать настройки печати для лучшего результата
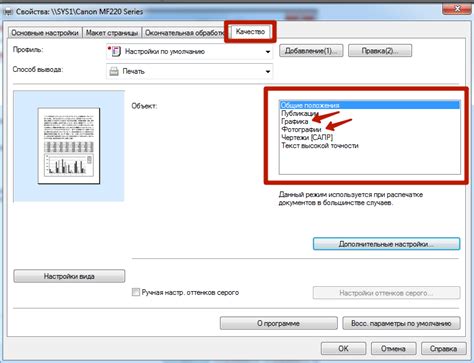
Для достижения наилучшего результата печати на принтере Epson L210, важно правильно выбрать соответствующие настройки. В этом разделе мы расскажем о нескольких ключевых факторах, которые следует учитывать при настройке печати.
1. Выберите правильную бумагу
Выбор правильной бумаги является одним из важных шагов для достижения лучшего качества печати. Убедитесь, что бумага, которую вы используете, совместима с принтером Epson L210. Различные типы бумаги могут требовать разных настроек печати, поэтому обратитесь к инструкции или руководству пользователя для получения рекомендаций от производителя.
2. Разрешение печати
Разрешение печати определяет количество точек на дюйм (DPI), которые принтер использует для воспроизведения изображения. Чем выше разрешение, тем более детализированы и реалистичны будут распечатки. Однако высокое разрешение может требовать больше времени на печать и использование большего количества чернил. Рекомендуется выбирать разрешение в зависимости от типа документа и желаемого уровня детализации.
3. Насыщенность и контрастность
Настройка насыщенности и контрастности может значительно повлиять на качество печати. Если настройки насыщенности слишком высоки, изображение может выглядеть пересыщенным и неестественным, а если настройки контрастности недостаточны, изображение может быть бледным и безжизненным. Рекомендуется экспериментировать с настройками до достижения наилучшего результата, и при необходимости воспользоваться возможностями редактирования изображений перед печатью.
4. Печать в черно-белом или цвете
В зависимости от типа документа и ваших предпочтений, вы можете выбрать режим печати в черно-белом или цвете. Если вам требуется экономия чернил или вы печатаете документы, в которых цвет не играет важной роли, рекомендуется использовать черно-белый режим. Однако, если вам важна точность воспроизведения цветов, выберите режим цветной печати.
5. Управление цветом
Настройка управления цветом позволяет вам контролировать отображение цветовых тонов в печати. Вы можете выбрать режим "Авто" для автоматической настройки цвета на основе типа документа, или вручную настроить яркость, насыщенность и тон каждого цвета. Если вам требуется точное соответствие цветов на печати с оригиналом, рекомендуется использовать режим "Управляемый пользователем" и провести калибровку принтера.
Следуя этим рекомендациям и экспериментируя с различными настройками, вы сможете достичь наилучшего результата печати на принтере Epson L210. Помните, что каждый документ может требовать индивидуального подхода к настройке, поэтому не стесняйтесь экспериментировать и настраивать параметры печати для каждого конкретного случая.
Рекомендации по уходу за принтером Epson L210

Чтобы ваш принтер Epson L210 работал надежно и без сбоев, необходимо соблюдать некоторые рекомендации по уходу за ним. Вот несколько советов, которые помогут вам поддерживать ваш принтер в отличном состоянии:
1. Регулярно чистите принтер
Пыль и грязь могут негативно повлиять на работу принтера. Регулярно протирайте его внешнюю поверхность и удаляйте пыль с помощью мягкой ткани или щетки.
2. Очищайте головки печатающей группы
Головки печатающей группы могут забиваться чернилами. Для предотвращения этого проблемного можно использовать специальные программы по очистке головок. Следуйте инструкциям в руководстве пользователя.
3. Тщательно очищайте лоток для бумаги
Перед печатью убедитесь, что в лотке для бумаги нет посторонних предметов или скопившейся пыли. Это может привести к засорению или повреждению механизма подачи бумаги.
4. Используйте оригинальные чернила и бумагу
Для достижения оптимальных результатов печати, рекомендуется использовать оригинальные чернила и бумагу Epson. Они специально разработаны для работы с вашим принтером.
5. Не выключайте принтер во время печати
Не выключайте принтер во время печати или когда индикатор на принтере мигает. Это может повредить принтер и привести к сбоям в его работе.
6. Поддерживайте регулярное обновление драйверов
Регулярно обновляйте драйверы на вашем компьютере, чтобы убедиться, что принтер работает с последней версией программного обеспечения.
Следуя этим рекомендациям, вы сможете продлить срок службы вашего принтера Epson L210 и получать качественные результаты печати.
Часто возникающие проблемы и их решение
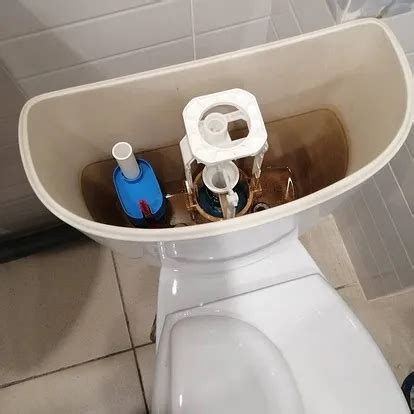
При использовании принтера Epson L210 могут возникать различные проблемы, которые могут затруднить процесс печати. В этом разделе мы рассмотрим некоторые из часто возникающих проблем и предложим варианты их решения.
| Проблема | Решение |
|---|---|
| Низкое качество печати | Проверьте уровень чернил в картриджах. Если уровень низкий, замените картридж. Также, возможно, стоит выполнить процесс очистки головки принтера через программное обеспечение принтера. |
| Бумага застревает в принтере | Перед печатью убедитесь, что бумага, которую вы используете, соответствует требованиям принтера. Избегайте использования складыванной, поврежденной или слишком тонкой бумаги. При застревании бумаги, аккуратно удалите ее, следуя инструкциям в руководстве пользователя. |
| Не печатает черный цвет | Убедитесь, что уровень чернил в чернильном картридже достаточный. Если уровень низкий или картридж пустой, замените его. Также, можно выполнить очистку головки принтера через программное обеспечение принтера. |
| Проблемы с подключением к компьютеру | Проверьте, правильно ли подключены все кабели между принтером и компьютером. Убедитесь, что устройство включено и в режиме ожидания. Если проблема не решается, попробуйте перезагрузить компьютер и принтер. |
| Пропущенные строки при печати | Убедитесь, что бумага правильно установлена в податчике. Если проблема возникает только при печати из определенной программы, попробуйте печатать из другой программы или обновить драйверы принтера. |
Если перечисленные решения не помогли решить проблему, рекомендуется обратиться к документации или технической поддержке Epson для получения дополнительной помощи.
Возможности расширенной настройки печати на принтере Epson L210
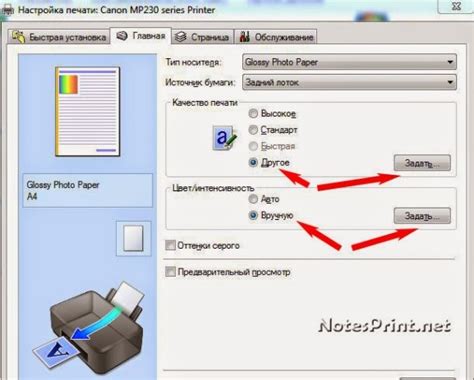
Принтер Epson L210 предлагает ряд расширенных функций для настройки печати, позволяющих получить наилучший результат и оптимальное использование ресурсов.
1. Регулировка качества печати
Устройство позволяет выбрать настройку качества печати в зависимости от потребностей и требуемого результата. Это может быть высокое качество печати для документов, содержащих важную информацию, или экономичное качество для простых документов.
2. Режим энергосбережения
Принтер Epson L210 позволяет включить режим энергосбережения, который уменьшает потребление электроэнергии во время простоев. Это помогает сократить затраты и влияет на продолжительность работы устройства.
3. Настройка скорости печати
Вы можете выбрать предпочитаемую скорость печати в зависимости от процесса работы и уровня требуемой производительности. Некоторые типы документов могут потребовать более высокой скорости печати, в то время как другие требуют более точного и медленного процесса.
4. Регулировка гаммы и насыщенности
С помощью настроек печати вы можете изменить гамму и насыщенность цветов, чтобы достичь наилучшего результата и точности воспроизведения изображений.
5. Управление расположением и размером страницы
Принтер Epson L210 позволяет задать расположение страницы на бумаге, а также выбрать необходимый размер, включая стандартные и пользовательские параметры. Это удобно для печати специально форматированных документов или настроек, таких как печать фотографий.
Все эти возможности позволяют настроить печать на принтере Epson L210 с учетом индивидуальных предпочтений и требований пользователя, обеспечивая высокое качество и экономическую эффективность.