Универсальный печатный документ (УПД) в программе 1С 8.3 – это документ, который позволяет получить подробную информацию об операциях с товаром и услугами вашей компании. Настроить печать такого документа в 1С 8.3 может потребоваться для облегчения работы с отчетами и документацией.
В этой подробной инструкции будет рассмотрено, как настроить печать УПД в программе 1С 8.3. Мы расскажем о том, как создать и настроить шаблон печати, как задать нужные настройки и определить, что именно должно быть отображено в печатной форме УПД.
Важно отметить, что настройка печати УПД может потребовать некоторых навыков работы с программой 1С 8.3, поэтому перед началом рекомендуется ознакомиться с документацией и проявить терпение при установке и настройке необходимого программного обеспечения.
Почему важно настроить печать УПД в 1С 8.3
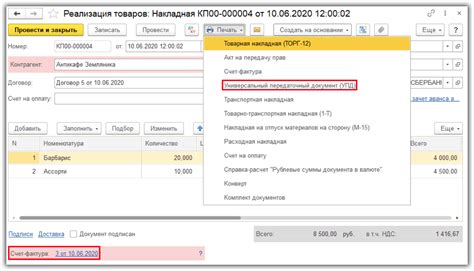
Настройка печати УПД позволяет предоставить пользователям возможность формирования и отправки документов сразу после их создания. Это значительно сокращает время на обработку документов и улучшает качество работы всей компании. Кроме того, настройка печати УПД позволяет контролировать и управлять процессом передачи информации, что помогает избежать ошибок и упущений.
Также, настройка печати УПД в 1С 8.3 имеет значительное практическое значение для учетных и финансовых отчетов. Она позволяет автоматически формировать все необходимые документы, связанные с учетом и отчетностью, и сохранять их в удобном формате. Это упрощает процесс ведения бухгалтерии, облегчает сдачу отчетности и повышает надежность всей учетной системы.
Таким образом, правильная настройка печати УПД в 1С 8.3 имеет огромное значение для эффективной работы с программой. Она повышает точность и надежность передачи информации, снижает время на обработку документов и упрощает процессы учета и отчетности. Поэтому, необходимо уделить должное внимание настройке печати УПД, чтобы использовать все возможности программы наиболее эффективно и успешно.
Шаг 1. Установка и настройка русского языка в 1С 8.3
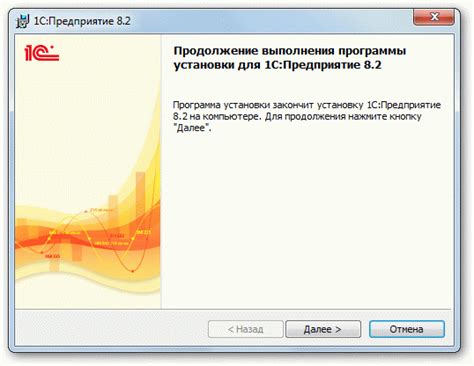
Перед тем, как приступить к настройке печати УПД в 1С 8.3, необходимо установить и настроить русский язык в программе. Это позволит правильно отображать текст на всех документах, связанных с учетно-производственной деятельностью.
Для начала установите необходимый пакет языковых файлов. Это можно сделать следующим образом:
- Откройте меню программы 1С 8.3.
- Выберите пункт "Настройка" и далее "Настройка языка интерфейса".
- В открывшемся окне выберите нужный пакет языковых файлов (например, "Русский").
- Нажмите кнопку "ОК", чтобы сохранить изменения.
После установки пакета языковых файлов можно приступить к настройке русского языка в программе:
- Откройте меню программы 1С 8.3.
- Выберите пункт "Настройка" и далее "Настройка языка интерфейса".
- В открывшемся окне выберите русский язык.
- Нажмите кнопку "ОК", чтобы сохранить изменения.
После выполнения всех вышеуказанных шагов русский язык будет установлен и настроен в программе 1С 8.3. Теперь вы сможете правильно отображать текст на всех документах и взаимодействовать с программой на русском языке.
Шаг 2. Создание и настройка общего печатного устройства
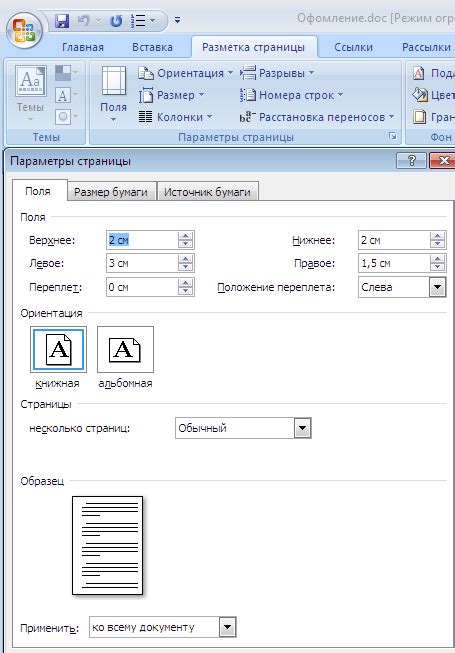
После установки и настройки платформы 1С 8.3 необходимо создать и настроить общее печатное устройство для печати Удостоверяющих Печатей Дохода (УПД).
Чтобы создать печатное устройство, выполните следующие шаги:
- Зайдите в раздел "Печать и отчеты" в режиме конфигурации. Для этого выберите пункт меню "Сервис" и затем выберите "Печать и отчеты".
- В открывшемся окне нажмите кнопку "Печатные устройства".
- В разделе "Печатные устройства" нажмите кнопку "Создать" и выберите тип печатного устройства "общее".
После создания печатного устройства, необходимо его настроить. Для этого выполните следующие действия:
- Дважды щелкните на созданном печатном устройстве, чтобы открыть его настройки.
- Во вкладке "Общие настройки" укажите необходимые параметры для печатного устройства. Например, задайте название устройства, выберите принтер для печати УПД и настройте остальные параметры в соответствии с требованиями вашей организации.
- Во вкладке "Настройки печати" укажите параметры формата и расположения печати, а также другие дополнительные настройки, если они необходимы.
- После завершения настройки печатного устройства нажмите кнопку "ОК", чтобы сохранить изменения.
После создания и настройки общего печатного устройства, оно будет доступно для использования при печати УПД в 1С 8.3. Вы можете создать и настроить несколько печатных устройств в зависимости от ваших потребностей.
Шаг 3. Добавление формы печати УПД
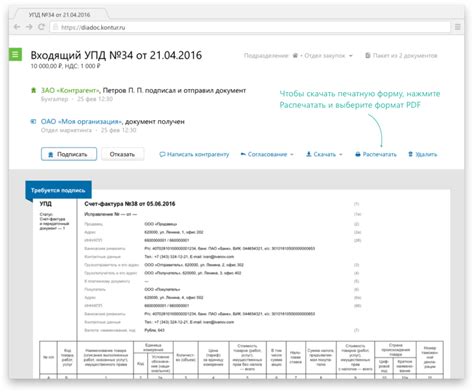
После настройки отчета нужно добавить форму печати УПД в конфигурацию 1С 8.3.
- Откройте режим "Конструктор конфигурации" в 1С 8.3.
- Перейдите к объекту "Форма печати".
- Нажмите кнопку "Создать" для создания новой формы печати.
- Задайте имя формы печати, например, "Форма_УПД".
- Перейдите на вкладку "Основные" и выберите отчет, который мы создали на предыдущем шаге.
- На вкладке "Обработка событий" найдите процедуру "ПодготовкаОбъекта".
- Нажмите на кнопку с иконкой "..." рядом с процедурой "ПодготовкаОбъекта".
- В открывшемся окне выберите формат печати УПД, к примеру, "odt".
- Нажмите кнопку "ОК" и сохраните форму печати.
Теперь форма печати УПД добавлена в конфигурацию 1С 8.3 и готова к использованию.
Шаг 4. Настройка параметров печати УПД
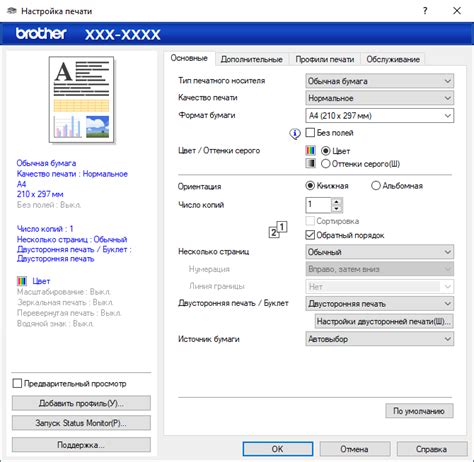
После создания шаблона печатной формы для УПД вам необходимо настроить параметры печати. Эти параметры определяют, какие данные будут отображаться на печатной форме и в каком виде.
Для настройки параметров печати УПД в программе 1С 8.3 выполните следующие действия:
- Откройте документ, для которого будет производиться печать УПД.
- Выберите пункт "Параметры печати" в меню "Действия" или используйте сочетание клавиш Ctrl+P.
- В появившемся окне настройки печати выберите пункт "Установки печати УПД".
- Настройте необходимые параметры, такие как отображение заголовков, ширина столбцов, использование разделителей и другие.
- После того как вы завершите настройку, нажмите кнопку "ОК" для сохранения изменений и закрытия окна настройки печати.
После настройки параметров печати УПД вы сможете просмотреть печатную форму и убедиться, что она отображается корректно. Если необходимо, вы можете внести дополнительные изменения в настройки печати для достижения желаемого результата.
Не забудьте сохранить настройки печати УПД после завершения всех изменений. Теперь вы можете использовать настроенный шаблон печатной формы для печати УПД в программе 1С 8.3.
Шаг 5. Тестирование и корректировка печати УПД
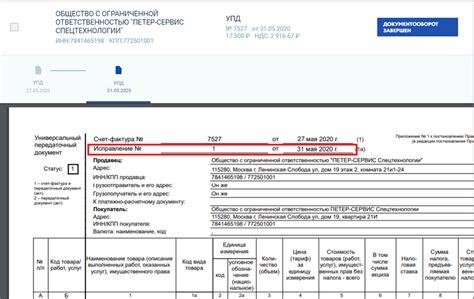
После настройки печати УПД в 1С 8.3 необходимо провести тестирование и, при необходимости, внести корректировки. Для этого выполните следующие действия:
1. Проверьте настройки печати УПД в документе. Убедитесь, что все необходимые поля заполнены корректно и соответствуют требованиям законодательства.
2. Откройте нужный документ, для которого была настроена печать УПД.
3. Нажмите на кнопку "Печать" или выберите соответствующий пункт меню.
4. Убедитесь, что печать УПД прошла успешно и все данные отображаются без ошибок.
5. В случае обнаружения ошибок или несоответствий, вернитесь к настройкам печати и внесите соответствующие корректировки.
6. Повторно протестируйте печать УПД и убедитесь, что все проблемы были исправлены.
7. После успешного тестирования и корректировки печати УПД, вы можете быть уверены, что документы будут правильно оформлены и соответствовать требованиям законодательства.
Шаг 6. Работа со шрифтами и стилями печати УПД

В данном шаге мы рассмотрим настройку шрифтов и стилей печати универсального передаточного документа (УПД) в программе 1С:Предприятие 8.3.
1. Для начала откройте конфигурацию, в которой нужно настроить печать УПД. Перейдите в режим конфигурирования и выберите нужную конфигурацию в списке доступных.
2. Затем перейдите в объект формы УПД, который вы хотите настроить. Обычно этот объект называется "ФормаУПД".
3. В открывшемся окне редактора форм найдите элементы, связанные со шрифтами и стилями. Эти элементы могут называться "ШрифтНазваниеКомпонента", "СтильНазваниеКомпонента" и т.д. Обычно они находятся в разделе "ШрифтыИСтили" или "МакетыИРегистры".
4. Для настройки шрифтов найдите соответствующие элементы и укажите нужный шрифт. Вы можете выбрать шрифт из списка предустановленных в 1С:Предприятии или указать путь к внешнему шрифту на компьютере.
5. Для настройки стилей печати УПД найдите соответствующие элементы и укажите нужный стиль. Стили могут определять размер текста, цвет, выравнивание и другие параметры. Вы можете выбрать стиль из списка предустановленных в 1С:Предприятии или создать собственный стиль.
Примечание: При настройке шрифтов и стилей рекомендуется учитывать требования законодательства, чтобы информация в УПД была читаемой и соответствовала стандартам.
6. Сохраните изменения и закройте редактор форм. Ваши настройки шрифтов и стилей применятся к печати УПД.
Теперь вы знаете, как настроить шрифты и стили печати УПД в программе 1С:Предприятие 8.3. Это позволит вам создать эстетически приятный и информативный документ для передачи информации о продажах и услугах.
Шаг 7. Сохранение настроек и использование печати УПД
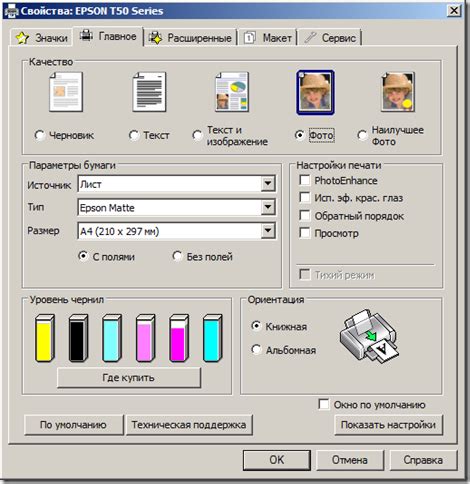
После того, как вы настроили печать УПД в программе 1С 8.3, необходимо сохранить настройки, чтобы они применились к документам. Для этого выполните следующие шаги:
Шаг 1: Проверьте правильность всех настроек в окне печати УПД. Убедитесь, что все поля заполнены корректно и не содержат ошибок.
Шаг 2: Нажмите кнопку "Сохранить", расположенную в нижней части окна печати УПД. Вы увидите всплывающее сообщение о том, что настройки были успешно сохранены.
Шаг 3: После сохранения настроек вы можете использовать печать УПД в документах. Для этого откройте соответствующий документ, выберите пункт меню "Печать" и выберите нужный вариант печати УПД из списка доступных шаблонов.
Примечание: Если у вас возникли проблемы с печатью УПД, проверьте настройки печати и убедитесь, что они сохранены.
Теперь у вас есть подробная инструкция по настройке и использованию печати УПД в программе 1С 8.3. Следуйте этим шагам, чтобы создавать и печатать УПД без проблем и ошибок.