Печать важных документов или интересных статей из интернета – неотъемлемая часть современного пользовательского опыта. Однако, встречая преграды на пути к идеально напечатанной странице, мы порой испытываем разочарование и раздражение. Чтобы избежать этих проблем и настроить печать в браузере без труда, мы подготовили для вас несколько полезных советов и инструкций.
Во-первых, перед печатью рекомендуется внимательно изучить настройки печати в вашем браузере. Для этого откройте диалоговое окно "Настройки печати", используя соответствующую команду в меню браузера. Здесь вы сможете выбрать ориентацию страницы (пейзажную или портретную), определить масштаб, настроить поля и множество других параметров, которые помогут вам достичь желаемого результата.
Во-вторых, обратите внимание на то, что веб-страница может отображаться на экране не так, как будет выглядеть на бумаге. Поэтому перед печатью рекомендуется просмотреть страницу в режиме предварительного просмотра, чтобы убедиться в правильности отображения контента и его соответствии вашим ожиданиям. Если что-то не так, вы можете отредактировать настройки печати или привести страницу в соответствие с вашими предпочтениями.
Не беспокойтесь, если вам потребуется печатать только часть страницы – это тоже возможно! Просто выделите нужную область с помощью мыши и выберите опцию "Печатать выделенное". Также, обратите внимание на наличие специальных инструментов для печати в вашем браузере, которые могут помочь вам управлять содержимым страницы перед печатью.
Вот и все! Надеемся, что эти полезные советы и инструкции помогут вам настроить печать в браузере без проблем. Со следующего раза вы сможете легко и быстро напечатать нужные документы или статьи, сохраняя свои нервы и время. Удачи в печати!
Как настроить печать в браузере без проблем
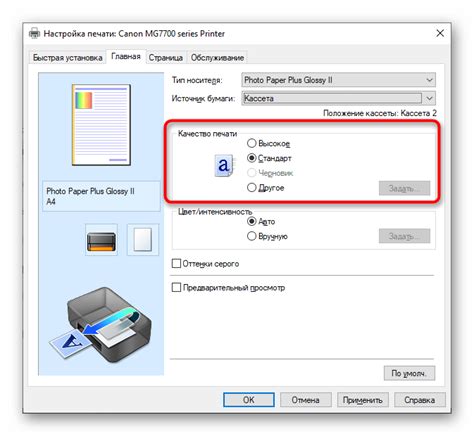
Чтобы избежать проблем при печати, вам следует следовать нескольким советам и рекомендациям. Прежде всего, убедитесь, что вы используете последнюю версию веб-браузера. Более новые версии браузеров часто содержат исправления ошибок и улучшенную поддержку печати.
Важно также убедиться, что вы правильно настроили параметры печати в своем браузере. Откройте окно печати и проверьте настройки, такие как ориентация страницы, масштаб и наличие полей для печати. Если вы хотите напечатать только определенную часть страницы, используйте инструменты выделения или обрезки.
Если страница содержит много изображений или графики, вы можете столкнуться с проблемами с печатью. В некоторых случаях, изображения могут быть отрезаны или выглядеть нечеткими. Чтобы избежать подобных проблем, рекомендуется использовать высококачественные изображения с подходящим разрешением. Также стоит проверить настройки печати, чтобы убедиться, что изображения будут печататься в лучшем качестве.
Еще одной частой проблемой является разделение контента при печати. Если страница содержит большое количество текста, возможно, он будет разделен на разные страницы и будет сложно читать. Чтобы избежать этого, вы можете использовать функции разбиения страницы, доступные в настройках печати. Некоторые браузеры также предлагают возможность предварительного просмотра перед печатью, где вы можете увидеть, как страница будет разбита на разные части.
| Советы по настройке печати в браузере: |
|---|
| 1. Используйте последнюю версию веб-браузера. |
| 2. Проверьте настройки печати перед печатью. |
| 3. Используйте высококачественные изображения и проверьте настройки печати для получения наилучшего качества печати. |
| 4. Используйте функции разбиения страницы, если страница содержит много текста. |
Следуя этим советам, вы сможете настроить печать в браузере без проблем и получить желаемый результат. Помните, что каждый браузер может иметь свои особенности и инструменты, поэтому при необходимости обратитесь к документации или справочному руководству вашего браузера.
Модели принтеров и их совместимость с браузерами

Для успешной печати в браузере необходимо учитывать совместимость модели принтера с выбранным браузером. Различные модели принтеров могут работать по-разному в разных браузерах, поэтому важно выбрать сочетание, гарантирующее наилучший результат.
Во-первых, следует ознакомиться со спецификациями принтера и браузера, чтобы убедиться в их совместимости. Существуют принтеры, специально разработанные для работы с определенными браузерами, и они могут иметь более широкий функционал и лучшую поддержку.
Во-вторых, необходимо проверить наличие драйверов принтера для выбранного браузера. Некоторые старые модели принтеров могут не иметь драйверов для последних версий браузеров, что может привести к проблемам с печатью. В этом случае рекомендуется обратиться к производителю принтера для получения дополнительной информации о совместимости и возможности обновления драйверов.
Также стоит обратить внимание на поддержку стандартов печати браузером. Некоторые принтеры могут работать только с определенными стандартами печати, например, PCL (Printer Control Language) или PostScript. Если выбранный браузер не поддерживает требуемый стандарт, возможно потребуется дополнительное программное обеспечение или настройки для корректной печати.
Кроме того, стоит учесть особенности браузера, связанные с печатью. Некоторые браузеры могут иметь ограничения на количество страниц, которые можно распечатать за один раз, или на типы файлов, которые можно отправить на печать. Поэтому перед печатью следует ознакомиться с настройками печати в выбранном браузере и удостовериться, что они соответствуют требованиям и возможностям выбранного принтера.
В целом, модели принтеров могут иметь различную совместимость с браузерами, и выбор сочетания модели принтера и браузера зависит от конкретных потребностей и требований пользователя. Но следуя указанным рекомендациям, можно создать оптимальную связку, обеспечивающую качественную и надежную печать в браузере.
Выбор подходящего принтера для браузерной печати

При выборе принтера для браузерной печати следует учитывать несколько важных критериев, чтобы обеспечить максимально удобное и эффективное использование.
В первую очередь, необходимо обратить внимание на тип печати, поддерживаемый принтером. Для большинства пользователей подойдет принтер с обычным черно-белым или цветным лазерным типом печати. Однако, если необходимо печатать фотографии или цветные документы с высоким качеством, стоит рассмотреть принтеры, поддерживающие струйную или фотопечать.
Также стоит обратить внимание на разрешение печати принтера. Высокое разрешение позволяет получать более четкие и детальные изображения. Если вы печатаете много графических документов, стоит выбрать принтер с разрешением не менее 1200 dpi.
Для более эффективной браузерной печати также рекомендуется выбирать принтеры с большим объемом памяти и быстрой скоростью печати. Это позволит увеличить производительность и избежать задержек при больших объемах печати.
Нельзя забывать о поддержке различных интерфейсов подключения. Необходимо проверить, поддерживает ли выбранный принтер USB, Wi-Fi или Ethernet интерфейсы, чтобы быть уверенным в его совместимости с вашим браузером.
Важным аспектом является также наличие дополнительных функций, таких как автоматическая двусторонняя печать, сканирование или копирование. Если вы планируете использовать принтер для других задач, кроме печати из браузера, эти функции могут быть полезными.
Наконец, необходимо учитывать стоимость расходных материалов и ремонта для выбранного принтера. Перед покупкой принтера рекомендуется изучить цены на картриджи или тонеры, а также ознакомиться с мнениями других пользователей о надежности и доступности сервисного обслуживания выбранной модели.
В целом, выбор подходящего принтера для браузерной печати зависит от ваших индивидуальных потребностей, бюджета и ожиданий от использования. Уделите достаточно времени и внимания для изучения характеристик, а также сравнения различных моделей принтеров перед принятием решения.
Установка драйверов принтера для браузерной печати
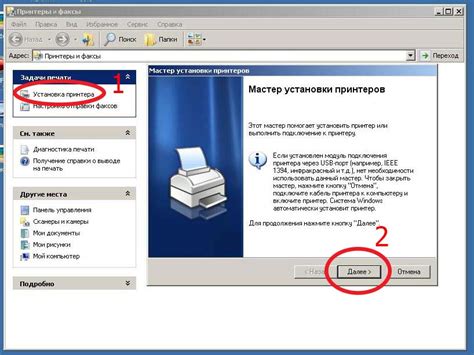
Чтобы установить драйверы принтера для браузерной печати, следуйте этим шагам:
| Шаг 1: | Найдите модель принтера и производителя. Обычно эта информация находится на задней или нижней панели устройства. |
| Шаг 2: | Посетите официальный веб-сайт производителя принтера. Вам может понадобиться использовать поисковый движок, чтобы найти его. |
| Шаг 3: | На веб-сайте производителя найдите раздел "Поддержка" или "Драйверы и загрузки". Вам может потребоваться выбрать модель принтера и версию операционной системы. |
| Шаг 4: | Скачайте драйвер, соответствующий вашей модели принтера и операционной системе. Обычно файлы драйверов представляют собой исполняемые программы (.exe или .dmg). |
| Шаг 5: | Запустите скачанный файл и следуйте инструкциям установщика. Обычно вам нужно будет согласиться с лицензионным соглашением, выбрать расположение для установки и выполнить несколько других простых действий. |
| Шаг 6: | После завершения установки драйверов перезагрузите компьютер, чтобы изменения вступили в силу. |
После выполнения этих шагов вам должно быть доступно использование принтера для печати из браузера. Если у вас возникли проблемы при установке драйверов принтера или при печати, рекомендуется обратиться в службу поддержки производителя принтера.
Установка драйверов принтера для браузерной печати может занять некоторое время, но этот процесс обычно несложный и в итоге позволяет настроить печать без проблем.
Основные настройки печати в браузере и их влияние
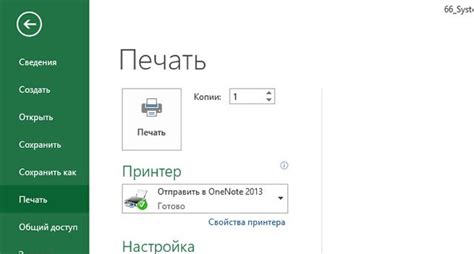
Одной из основных настроек является выбор формата бумаги. Стандартный формат для большинства документов - это А4. Однако, в зависимости от задачи, можно выбрать другой формат, например, А3 или письмо (Letter) для документов, предназначенных для печати в США.
Также важно обратить внимание на ориентацию страницы. Обычно страницы печатаются в портретной ориентации, но для некоторых документов может быть удобнее выбрать горизонтальную ориентацию (ландшафт).
Влияние на печать страницы оказывают также настройки масштабирования. Можно выбрать опцию "Подогнать" (Fit to Page), чтобы автоматически подстроить размер содержимого страницы под выбранный формат бумаги. Также возможно указать процентное значение масштаба вручную.
Следующая важная настройка - это поля страницы. Регулируя их размеры, можно подогнать содержимое страницы таким образом, чтобы на печатаемом документе не было обрезанных фрагментов текста или изображений.
Помимо основных настроек, браузеры могут предлагать дополнительные опции печати, например, печать только выбранных фрагментов страницы или печать в виде PDF-файла.
В целом, правильная настройка печати в браузере позволяет получить качественный и удобочитаемый печатный материал. Каждый браузер предлагает набор инструментов для настройки печати, поэтому рекомендуется ознакомиться с возможностями своего браузера и выбрать необходимые настройки в соответствии с задачами печати.
Как печатать выбранный фрагмент страницы полноцветным
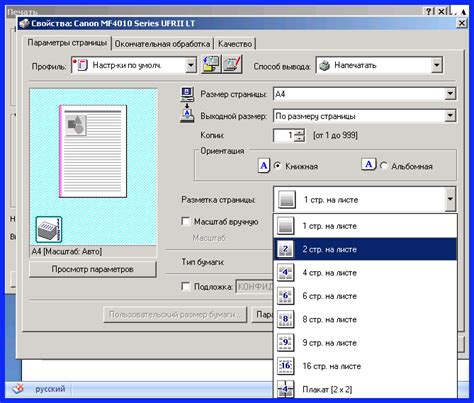
Многие браузеры позволяют распечатывать только выбранные фрагменты страницы, но часто они делают это в черно-белом формате, что может значительно ухудшить качество печати.
Если вы хотите распечатать выбранный фрагмент полноцветным способом, вам понадобится использовать некоторые дополнительные инструменты.
Во-первых, убедитесь, что выбранный фрагмент страницы содержит цветные элементы, такие как изображения или цветной текст. Если выбранный фрагмент состоит только из черно-белых элементов, полноцветная печать будет невозможна.
Во-вторых, вы можете использовать расширения или плагины для браузера, которые позволяют настраивать параметры печати, включая цветовую гамму. Некоторые популярные браузерные расширения, такие как Print Friendly & PDF, позволяют распечатывать страницы с выбранными фрагментами полноцветно.
Чтобы воспользоваться расширением, установите его на свой браузер и откройте страницу, содержащую выбранный фрагмент. Выделите фрагмент и нажмите на кнопку расширения в верхней панели браузера. В открывшемся окне настройте параметры печати, включая цветовую гамму.
Некоторые расширения также позволяют сохранить выбранный фрагмент в формате PDF. Это может быть полезно, если вам нужно отправить выбранный фрагмент кому-то по электронной почте или распечатать позднее.
Также, некоторые операционные системы предоставляют возможность настройки параметров печати, включая цветовую гамму. Проверьте настройки печати в вашей операционной системе и установите цветовую гамму в полноцветный режим.
Следуйте указанным выше рекомендациям, чтобы печатать выбранный фрагмент страницы полноцветным способом и наслаждайтесь качественной печатью в цвете!
Расположение элементов на странице для успешной печати
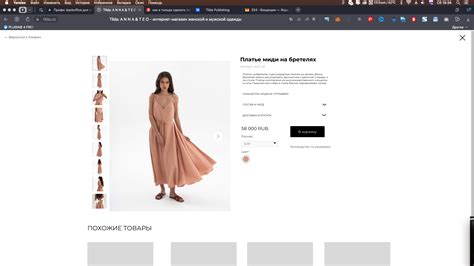
Когда дело доходит до печати веб-страниц, правильное расположение элементов на странице играет ключевую роль в достижении наилучших результатов.
Одним из наиболее эффективных способов расположения элементов на странице для успешной печати является использование таблиц. Таблицы позволяют точно контролировать размещение элементов и гарантируют их одинаковое положение на каждой странице печати.
Когда вы создаете таблицу для печати, обязательно укажите ширину ячеек. Это позволит браузеру правильно определить, сколько места занимает каждый элемент и как их выровнять на странице. |
Используйте ячейки таблицы для размещения элементов в нужном порядке. Например, вы можете разделить страницу на две колонки и поместить элементы в каждую колонку соответствующим образом. |
Не забывайте использовать вертикальные и горизонтальные разделители, чтобы визуально разделить различные блоки информации и облегчить их чтение. |
Также важно уделить внимание размеру и цвету шрифта, чтобы текст был четким и хорошо видимым при печати. Избегайте слишком мелких или слишком темных шрифтов, которые могут стать затруднительными для чтения. |
В конечном счете, правильное расположение элементов на странице помогает сделать печать веб-страниц более удобной и функциональной. Использование таблиц для контроля расположения элементов позволяет достичь консистентности и повысить общую эстетику печати.
Учитывая эти советы и рекомендации, вы сможете настроить печать в браузере без проблем.
Полезные советы по улучшению качества печати в браузере

Хорошо настроенная печать в браузере может значительно улучшить качество распечатки документов и веб-страниц. В этом разделе мы представим вам несколько полезных советов, которые помогут вам достичь наилучших результатов при печати в браузере.
- Перед печатью проверьте предварительный вид страницы, чтобы убедиться, что она выглядит так, как вы ожидаете. Просмотрите все элементы страницы, включая текст, изображения и таблицы, чтобы убедиться, что они отображаются правильно и без искажений.
- Убедитесь, что вы используете правильные настройки печати. В большинстве браузеров вы можете выбрать разные опции, такие как масштабирование содержимого или выбор печати только выбранных элементов страницы. Используйте эти функции, чтобы настроить печать под ваши потребности.
- Если вы печатаете документ, который содержит длинные строки текста или большие таблицы, попробуйте изменить ориентацию страницы на горизонтальную. Это позволит снизить количество переносов строк и значительно улучшить читаемость текста.
- Обратите внимание на настройки масштабирования при печати. Установка масштаба на 100% обеспечит наилучшее качество печати, так как сохранит исходные пропорции и размеры элементов страницы.
- Если страница содержит много изображений, убедитесь, что они имеют достаточное разрешение для печати. Изображения с низким разрешением могут выглядеть пикселизированными и неразборчивыми на распечатке. Предпочтение стоит отдать изображениям с разрешением 300 dpi или выше.
- Если у вас возникли проблемы с печатью страниц, попробуйте использовать другой браузер. Разные браузеры могут иметь разные алгоритмы обработки и печати страниц, поэтому попробуйте использовать другой браузер, чтобы увидеть, если это поможет решить проблему.
Следуя этим полезным советам, вы сможете улучшить качество печати в браузере и получить четкие и читаемые распечатки для своих документов и веб-страниц.