Переадресация в электронной почте - это удобная функция, которая позволяет автоматически пересылать полученные сообщения с одного почтового ящика на другой. Это особенно полезно, если у вас есть несколько почтовых ящиков, и вам удобнее получать и отправлять письма с одного адреса. В данной статье мы расскажем, как включить переадресацию на почтовом сервисе "Майл".
Первым шагом необходимо зайти в свой аккаунт на Майл почте. После успешной авторизации вы попадете на главную страницу своего почтового ящика. В верхнем правом углу находится кнопка "Настройки", нажмите на нее. В открывшемся выпадающем меню выберите пункт "Настройки почты".
Во вкладке "Почта" найдите раздел "Переадресация" и кликните на кнопку "Изменить". Затем вам потребуется указать адрес электронной почты, на который вы хотите перенаправлять все входящие сообщения. Введите новый адрес в поле "E-mail" и нажмите кнопку "Сохранить". Теперь все новые сообщения, приходящие на ваш основной адрес, будут автоматически пересылаться на указанный вами адрес электронной почты.
Важно помнить, что переадресация может быть временной или постоянной. В случае временной переадресации можно указать определенный период времени, в течение которого почта будет перенаправляться. Постоянная переадресация означает, что все новые сообщения будут автоматически перенаправляться до тех пор, пока вы не отключите эту функцию.
Как настроить переадресацию на почтовом сервисе "Майл"
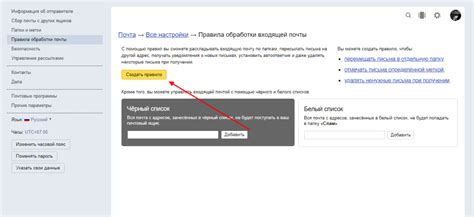
Чтобы настроить переадресацию на "Майл", выполните следующие шаги:
- Войдите в свою учетную запись на почтовом сервисе "Майл".
- Откройте настройки вашего аккаунта, нажав на иконку профиля в правом верхнем углу страницы и выбрав в выпадающем меню пункт "Настройки".
- В разделе "Переадресация" нажмите на кнопку "Добавить адрес переадресации".
- Введите адрес электронной почты, на который вы хотите пересылать все входящие сообщения, и нажмите кнопку "Добавить".
- После этого на указанный вами адрес придет письмо с подтверждением. Откройте письмо и кликните на ссылку для подтверждения переадресации.
- Теперь все входящие сообщения на ваш адрес на почтовом сервисе "Майл" будут автоматически пересылаться на указанный вами адрес электронной почты.
Итак, вы научились настраивать переадресацию на почтовом сервисе "Майл". Это очень удобная функция, которая позволяет вам получать все входящие сообщения в одном месте, даже если у вас есть несколько аккаунтов электронной почты.
Откройте свою почту на сайте
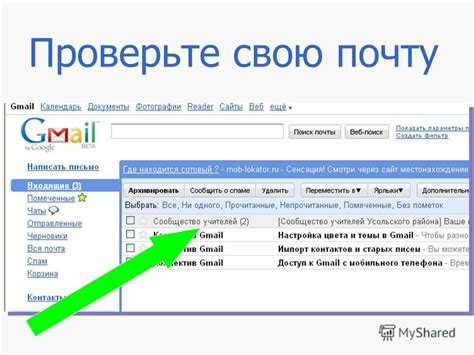
Чтобы включить переадресацию на почте Mail.ru, вам необходимо открыть свою почту на официальном сайте. Вот как это можно сделать:
| Шаг 1: | Откройте ваш любимый веб-браузер и введите адрес mail.ru в адресную строку. |
| Шаг 2: | Нажмите клавишу "Войти" в правом верхнем углу страницы, чтобы перейти к окну входа в почту. |
| Шаг 3: | Введите ваш логин и пароль в соответствующие поля и нажмите "Войти". |
| Шаг 4: | После успешного входа, вы окажетесь на главной странице почты. Здесь вы можете просмотреть все полученные и отправленные письма. |
Теперь вы можете легко настроить переадресацию на почте Mail.ru, следуя инструкциям в соответствующем разделе на главной странице почты. Удачи в использовании почты Mail.ru!
Перейдите в настройки своего аккаунта
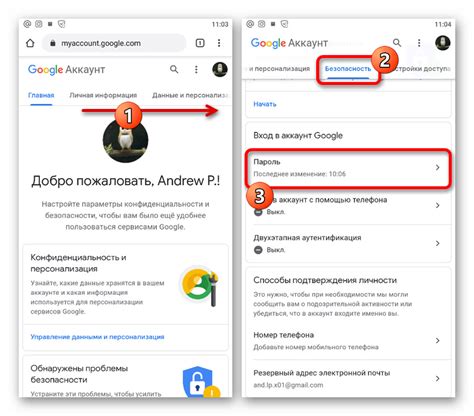
Чтобы включить переадресацию на почте Mail.ru, вам необходимо перейти в настройки своего аккаунта. Для этого выполните следующие шаги:
- Войдите в свой аккаунт на Mail.ru, используя свой адрес электронной почты и пароль.
- Откройте главную страницу почты и кликните на иконку с настройками, расположенную в верхнем правом углу экрана.
- В открывшемся меню выберите "Настройки".
- На странице настроек найдите раздел "Переадресация" или "Фильтры и переадресация".
- Кликните на этот раздел для открытия настроек переадресации.
В настройках переадресации вы сможете указать адрес, на который вы хотите перенаправлять входящие сообщения, а также выбрать параметры переадресации, такие как сохранение копий писем на основном аккаунте и т.д.
Обратите внимание, что переадресация может быть недоступна для некоторых типов аккаунтов или в определенных странах. Если вы не можете найти опцию переадресации в настройках, рекомендуется обратиться в службу поддержки Mail.ru для получения дополнительной помощи и информации.
Найдите раздел "Почтовые настройки"
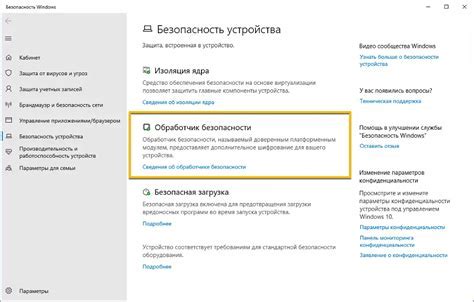
Чтобы включить переадресацию на майл почте, вам необходимо найти и открыть раздел "Почтовые настройки". Этот раздел обычно расположен в главном меню вашей почтовой учетной записи. Если ваша почта имеет интерфейс на русском языке, то название этого раздела может быть "Настройки почты" или "Настройки аккаунта".
Как только вы найдете указанный раздел, кликните на его название или на соответствующую иконку, чтобы открыть его.
Если вы не можете найти раздел "Почтовые настройки" в вашей почтовой учетной записи, рекомендуется воспользоваться поиском по интерфейсу или обратиться к документации и инструкциям по использованию вашей почты, чтобы узнать точное расположение этого раздела.
Включите функцию переадресации
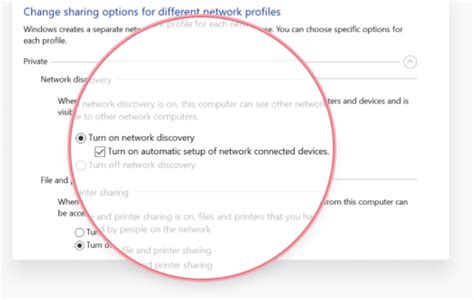
Чтобы включить функцию переадресации на майл почте, вам потребуется выполнить несколько шагов. Используя эту функцию, вы сможете автоматически отправлять все входящие сообщения на другой адрес электронной почты. Это может быть полезным, если вы хотите получать уведомления на несколько адресов или временно перенаправить почту на другой аккаунт.
Для включения переадресации на майл почте, выполните следующие действия:
| Шаг 1: | Откройте настройки вашего почтового ящика. |
| Шаг 2: | Найдите раздел "Переадресация" или "Forwarding". |
| Шаг 3: | Выберите опцию "Включить переадресацию" или "Enable forwarding". |
| Шаг 4: | Введите адрес электронной почты, на который вы хотите перенаправлять сообщения. |
| Шаг 5: | Сохраните изменения. |
После выполнения этих шагов, все входящие сообщения будут автоматически перенаправляться на указанный вами адрес электронной почты. Если вы захотите отключить переадресацию, просто вернитесь в настройки и выберите опцию "Отключить переадресацию" или "Disable forwarding". Помните, что использование переадресации может привести к нецелевой почте и повышению нагрузки на почтовый ящик, поэтому не злоупотребляйте этой функцией.
Введите адрес, на который хотите перенаправлять письма:
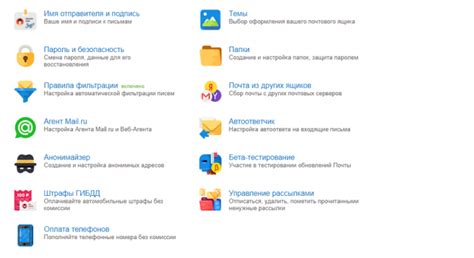
Чтобы включить переадресацию на вашей майл почте, вам понадобится указать адрес, на который вы хотите перенаправлять письма. Это может быть другой адрес электронной почты или даже номер телефона в случае использования SMS-уведомлений.
Для того чтобы включить переадресацию на майл почте, вам следует выполнить следующие шаги:
- Откройте вашу почту в настройках.
- В меню выберите раздел "Переадресация почты".
- Укажите адрес, на который хотите перенаправлять письма.
- Сохраните изменения.
После выполнения этих шагов, все письма, отправленные на ваш адрес электронной почты, будут автоматически перенаправляться на указанный вами адрес.
Учтите, что некоторые почтовые провайдеры могут иметь свои собственные инструкции по настройке переадресации, поэтому рекомендуется обратиться к их документации или службе поддержки для получения дополнительной информации.
Настройте условия переадресации
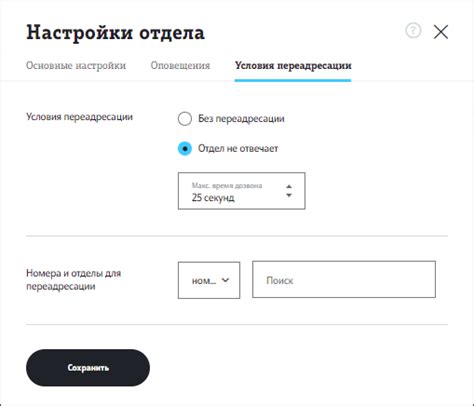
Для включения переадресации на почте Mail.ru, вам необходимо настроить условия, при которых произойдет пересылка входящих сообщений на другой адрес электронной почты.
1. Войдите в свой аккаунт на Mail.ru.
2. Откройте настройки почты.
3. В разделе "Фильтры входящих сообщений" нажмите кнопку "Добавить новое правило".
4. Введите название правила, чтобы оно было легко идентифицировать.
5. В разделе "Условие" выберите, какие сообщения должны быть переадресованы. Например, вы можете выбрать переадресацию только для сообщений от определенного отправителя или с определенным ключевым словом в теме.
6. В разделе "Действие" выберите "Переслать на адрес" и введите адрес, куда вы хотите переадресовать сообщения.
7. Нажмите кнопку "Сохранить", чтобы применить настройки переадресации.
Теперь все входящие сообщения, которые соответствуют заданным условиям, будут автоматически переадресовываться на указанный адрес электронной почты. Обратите внимание, что вы можете настроить несколько правил переадресации для разных условий.
Не забудьте проверить правильность настроек переадресации и обновить их при необходимости.
Сохраните изменения
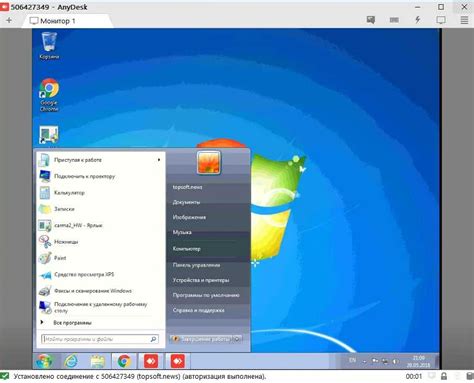
После того как вы настроили переадресацию на своей почте Mail, не забудьте сохранить изменения. Это важно, чтобы все настройки были применены и переадресация начала действовать.
Чтобы сохранить изменения, найдите кнопку "Сохранить" или "Применить" на странице настроек переадресации. Обычно она находится внизу или вверху страницы. Нажмите на эту кнопку, чтобы сохранить все внесенные вами изменения.
После сохранения вы можете проверить, что переадресация работает корректно. Отправьте тестовое письмо на ваш адрес электронной почты, и убедитесь, что оно успешно переадресуется на указанный вами адрес.
Если вы решили изменить или отключить переадресацию в будущем, вы можете вернуться в раздел настроек и внести соответствующие изменения. Не забудьте сохранить изменения после того, как выполните необходимые действия.
Теперь, когда вы знаете, как сохранить изменения, вы можете использовать функцию переадресации на своей почте Mail без проблем. Удачи в использовании!
Проверьте работу переадресации
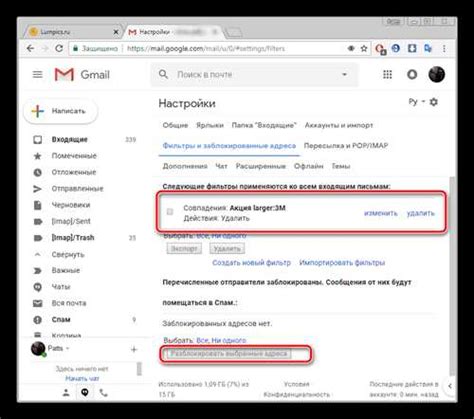
После настройки переадресации на вашей почте Mail.ru важно проверить, что она правильно работает и все письма перенаправляются на указанный адрес.
Вот несколько простых шагов, которые помогут вам проверить правильность работы переадресации:
- Откройте вашу почту Mail.ru и войдите в аккаунт с помощью ваших учетных данных.
- Откройте настройки почты, нажав на иконку "Настройки" в правом верхнем углу экрана.
- В разделе "Переадресация" убедитесь, что переадресация включена и указан правильный адрес для перенаправления писем.
- Отправьте тестовое письмо на вашу почту Mail.ru с другого адреса электронной почты.
- Проверьте получение письма на адрес, указанный для перенаправления. Убедитесь, что письмо успешно переслано и отображается в вашей вторичной почте.
Если письма не перенаправляются, убедитесь, что вы правильно настроили переадресацию и проверьте настройки вашего вторичного адреса электронной почты.
Проверка работоспособности переадресации поможет вам убедиться в том, что все настройки выполнены корректно, и письма будут доставляться на указанный вами адрес.