Переадресация почты является полезной функцией, которая позволяет перенаправлять входящие сообщения с одного адреса на другой. Это может пригодиться, если вы хотите получать все письма в одном месте или если вы временно не можете доступиться к своему основному почтовому ящику.
В Gmail есть простой способ настроить переадресацию, и в этой статье мы расскажем, как это сделать. Он поддерживает как переадресацию на внешний адрес электронной почты, так и на другую учетную запись Gmail.
Шаг 1: Перейдите настройки своего аккаунта Gmail. Нажмите на иконку шестеренки в правом верхнем углу и выберите "Настройки".
Шаг 2: В открывшемся меню перейдите на вкладку "Переадресация и POP/IMAP". На этой странице вы увидите возможность настроить переадресацию вашей почты.
Шаг 3: Чтобы настроить переадресацию, выберите опцию "Включить переадресацию" и введите адрес электронной почты, на который вы хотите перенаправлять сообщения.
Вы также можете настроить фильтры переадресации, чтобы указать, какие письма следует перенаправлять и какие нет. Это полезно, если вы хотите организовать и фильтровать входящую почту.
Будьте осторожны с использованием функции переадресации, так как это может привести к потере контроля над вашими сообщениями электронной почты. Убедитесь, что задуманное вами перенаправление соответствует вашим потребностям и требованиям.
Перенаправление почты в Gmail
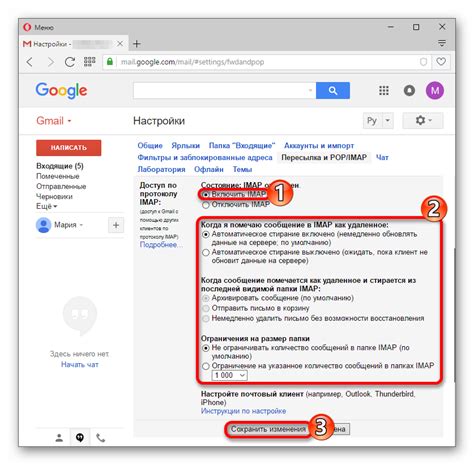
Чтобы настроить перенаправление почты в Gmail, следуйте этим простым инструкциям:
| Шаг 1: | Войдите в свой аккаунт Gmail. |
| Шаг 2: | Нажмите на иконку "Настройки" в верхнем правом углу экрана и выберите пункт "Все настройки". |
| Шаг 3: | Перейдите на вкладку "Переадресация и POP/IMAP". |
| Шаг 4: | Нажмите на кнопку "Добавить адрес пересылки" и введите адрес, с которого вы хотите получать сообщения. |
| Шаг 5: | Нажмите на кнопку "Далее" и следуйте инструкциям на экране для завершения процесса настройки. |
Теперь все сообщения, отправленные на указанный адрес, будут автоматически перенаправляться в ваш аккаунт Gmail. Вы можете настроить фильтры для организации почты и повторные перенаправления, если это необходимо.
Перенаправление почты в Gmail - это простой и удобный способ управлять всей входящей почтой в одном месте. Не забывайте проверять свою папку "Входящие" в Gmail регулярно, чтобы не пропустить ни одно важное сообщение!
Настройка перенаправления в Gmail
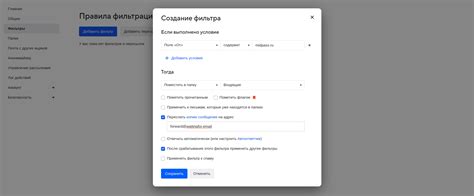
Чтобы настроить перенаправление, войдите в свою учетную запись Gmail и откройте вкладку "Настройки". Затем выберите раздел "Переадресация и POP/IMAP". В этом разделе вы увидите опцию "Добавить адрес перенаправления" - нажмите на нее.
После нажатия кнопки "Добавить адрес перенаправления" появится окно, где вы должны ввести адрес электронной почты, на который хотите перенаправлять все сообщения. Введите адрес и нажмите "Далее".
После этого вам может понадобиться подтверждение адреса электронной почты, на который будет выполняться перенаправление. Gmail отправит на этот адрес письмо с подтверждающей ссылкой. Откройте письмо и перейдите по ссылке для подтверждения.
После подтверждения адреса перенаправления, вы можете настроить опцию перенаправления. В разделе "нажмите на кнопку "Добавить переадресацию". В появившемся окне введите адрес электронной почты, на который хотите перенаправлять сообщения, и нажмите "Сохранить изменения".
Вы также можете включить опцию "Сохранять копию перенаправленных сообщений во входящих папках". Это позволит сохранять копию перенаправленных сообщений в вашем Gmail-аккаунте.
После завершения всех настроек, нажмите "Готово". Теперь все входящие сообщения будут перенаправляться на указанный вами адрес электронной почты.
Процесс переадресации входящих сообщений
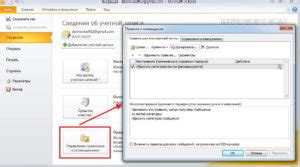
Шаг 1: Открытие настроек Gmail
Перейдите в свою учетную запись Gmail и щелкните на иконке шестеренки в правом верхнем углу экрана. Затем выберите "Настройки" из выпадающего меню.
Шаг 2: Переход на вкладку «Переадресация и POP/IMAP»
После открытия страницы настроек нажмите на вкладку «Переадресация и POP/IMAP», которая находится в верхней части окна.
Шаг 3: Включение функции переадресации
На странице «Переадресация и POP/IMAP» найдите раздел «Переадресация» и нажмите кнопку «Добавить переадресованный адрес». В появившемся окне введите адрес, на который вы хотите перенаправлять сообщения, и нажмите кнопку «Сохранить изменения».
Шаг 4: Подтверждение адреса
После ввода адреса переадресации Gmail отправит сообщение на этот адрес для подтверждения. Откройте свой почтовый ящик на этом адресе и найдите письмо от Gmail. Откройте его и нажмите на ссылку для подтверждения адреса.
Шаг 5: Завершение процесса
После подтверждения адреса переадресации все ваши входящие сообщения будут автоматически перенаправляться на указанный вами адрес. Теперь вы можете получать все свои сообщения в одном месте и управлять ими в учетной записи Gmail.
Учтите, что вы можете переадресовывать сообщения только на действительные адреса электронной почты. Также обратите внимание, что некоторые почтовые провайдеры могут блокировать сообщения, перенаправленные с адреса Gmail на другие адреса. Проверьте правила и ограничения вашего почтового провайдера, чтобы убедиться, что переадресация будет работать должным образом.
| Преимущества переадресации входящих сообщений в Gmail: |
|---|
| 1. Удобство получения всех сообщений в одном месте. |
| 2. Легкость управления и сортировки входящих сообщений. |
| 3. Возможность использования функций Gmail, таких как фильтрация сообщений и автоматическая разметка. |
| 4. Повышение производительности и эффективности в работе с электронной почтой. |
Теперь вы знаете, как настроить переадресацию входящих сообщений в Gmail. Следуйте этим простым шагам, чтобы получать все свои сообщения в одном месте и упростить управление своей электронной почтой.
Добавление правил фильтрации для перенаправления
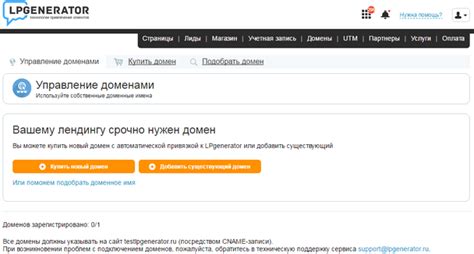
Правила фильтрации в Gmail позволяют автоматически перенаправлять почту на указанный адрес электронной почты. Это очень удобно, если вы хотите организовать свою почту и автоматизировать процесс пересылки важных сообщений.
Чтобы добавить правило фильтрации для перенаправления в Gmail, вам нужно выполнить следующие шаги:
- Откройте веб-интерфейс Gmail и войдите в свою учетную запись.
- Нажмите на иконку "Настройки" в правом верхнем углу экрана (в виде шестеренки) и выберите "Параметры".
- Перейдите на вкладку "Фильтры и заблокированные адреса".
- Нажмите на кнопку "Создать новое правило фильтрации".
- В появившемся окне введите условия фильтра, по которым Gmail будет определять, какие сообщения перенаправлять. Например, вы можете указать определенный адрес отправителя или ключевые слова в теме письма.
- После настройки условий нажмите на кнопку "Создать фильтр" внизу окна.
- Выберите опцию "Перенаправить его на" и введите адрес электронной почты, на который вы хотите перенаправлять сообщения.
- Нажмите на кнопку "Создать фильтр".
Теперь все сообщения, удовлетворяющие условиям фильтра, будут автоматически перенаправляться на указанный вами адрес электронной почты. Вы также можете добавить дополнительные условия фильтрации или настроить дополнительные действия, например, добавить метку или переместить сообщение в определенную папку.
Добавление правил фильтрации для перенаправления в Gmail позволяет вам организовать свою почту и сделать работу с почтовыми сообщениями более удобной и эффективной.
Создание правил фильтрации в Gmail
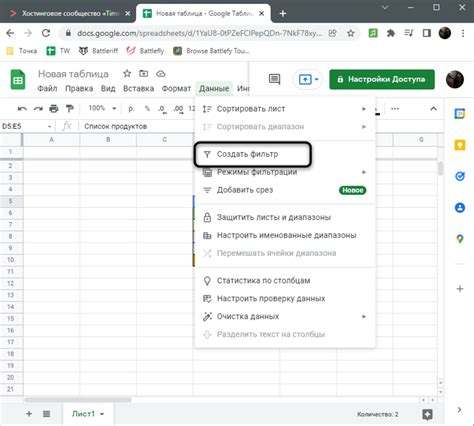
Gmail позволяет настраивать различные правила фильтрации для управления входящей почтой. Благодаря этой функции вы можете автоматически переводить определенные сообщения в отдельные папки или применять к ним определенные действия.
Чтобы создать правило фильтрации в Gmail, следуйте следующим шагам:
- В правом верхнем углу откройте меню с настройками, нажав на значок шестеренки, а затем выберите "Настройки".
- Перейдите на вкладку "Фильтры и адреса блокировки".
- Нажмите на кнопку "Создать новый фильтр".
- В появившемся окне введите условия, по которым вы хотите фильтровать сообщения. Например, вы можете указать адрес отправителя, тему письма или наличие определенных ключевых слов.
- Определите, что нужно сделать с отфильтрованными сообщениями. Вы можете выбрать, чтобы они были автоматически архивированы, перемещены в другую папку или помечены определенным цветом.
- Нажмите на кнопку "Создать фильтр".
После создания фильтра все соответствующие сообщения будут автоматически обрабатываться согласно вашим настройкам. Вы можете создавать несколько правил фильтрации для разных условий и действий.
Обратите внимание, что правила фильтрации работают только для новых входящих сообщений. Существующие письма не подпадают под фильтрацию.