Каждый владелец iPhone 11 может настроить свой аккаунт электронной почты iCloud в несколько простых шагов. Это позволит получать и отправлять электронные письма, синхронизировать контакты, календари и прочие данные с устройствами Apple. Если вы хотите узнать, как настроить почту iCloud на своем iPhone 11, следуйте нашей подробной инструкции далее.
Первым шагом является открытие настроек iPhone и выбор вкладки "Почта". Затем нажмите на "Аккаунты" и выберите пункт "Добавить аккаунт". В открывшемся списке выберите "iCloud" и введите свой Apple ID и пароль. Нажмите на кнопку "Войти" и дождитесь, пока ваш iPhone подключится к серверам iCloud.
После успешного входа в аккаунт iCloud вам будет предложено выбрать типы данных, которые вы хотите синхронизировать с вашим iPhone 11. Вы можете выбрать синхронизацию контактов, календарей, заметок и других данных. Поставьте галочки рядом с нужными пунктами и нажмите на кнопку "Сохранить".
Ваш аккаунт iCloud успешно настроен на iPhone 11! Теперь вы можете получать и отправлять электронные письма с помощью почты iCloud, а также синхронизировать другие данные с вашими устройствами Apple. Не забывайте проверять настройки почты и обновляться до последней версии iOS, чтобы оставаться в курсе новых функций и возможностей.
Создание учетной записи iCloud

Для настройки почты iCloud на iPhone 11 вам необходимо создать учетную запись iCloud. Вот пошаговая инструкция:
- На вашем iPhone 11 перейдите к настройкам, нажав на значок "Настройки".
- Прокрутите вниз и нажмите на раздел "Ваше имя", где находятся настройки вашего Apple ID.
- В открывшемся окне нажмите на кнопку "iCloud".
- В новом окне нажмите на "Создать новый Apple ID".
- Заполните все необходимые поля, включая свое имя, фамилию и текущий адрес электронной почты.
- Придумайте и введите пароль для своей учетной записи iCloud. По возможности используйте сложный пароль, чтобы обеспечить безопасность.
- Подтвердите пароль, введя его еще раз.
- Выберите секретный вопрос и введите ответ, который поможет вам восстановить доступ к учетной записи в случае утери пароля.
- Прочитайте и примите условия использования iCloud, нажав на кнопку "Применить".
- Введите код, который будет отправлен на ваш текущий адрес электронной почты, чтобы подтвердить его.
- Поздравляю! Теперь у вас есть учетная запись iCloud для использования на iPhone 11.
После создания учетной записи iCloud вы можете приступить к настройке почты. Продолжайте чтение этой статьи для узнавания дальнейших шагов по настройке почты iCloud на вашем iPhone 11.
Открытие настроек почты на iPhone 11
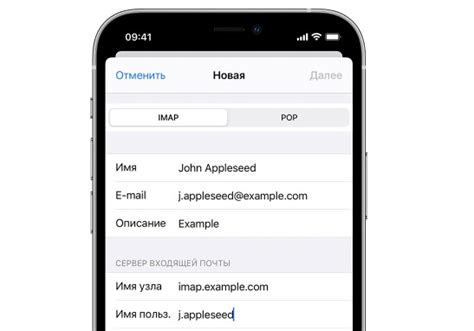
Настройка почты iCloud на iPhone 11 может понадобиться вам, если вы хотите получать и отправлять электронные письма через ваш аккаунт iCloud.
Для начала откройте настройки на вашем iPhone 11. Для этого найдите иконку "Настройки" на главном экране и нажмите на нее.
В открывшемся меню прокрутите вниз и найдите раздел "Почта". Обычно он находится ниже раздела "Контакты" и выше раздела "Календари".
После того как вы перешли в раздел "Почта", вам будет доступен список всех учетных записей электронной почты, связанных с вашим iPhone 11. Если вы уже добавляли ранее аккаунт iCloud, он должен быть на списке. Нажмите на него.
Теперь вы находитесь в настройках вашей учетной записи iCloud. Здесь вы можете изменить имя аккаунта, пароль, настроить автоматическую загрузку приложений и многое другое.
Все настройки связанные с почтой iCloud находятся в разделе "Почта". Нажмите на него, чтобы открыть его.
На этой странице вы можете включить или отключить функции, связанные с почтой iCloud, а также настроить предпочтения по уведомлениям и фильтрам для входящих сообщений.
Теперь вы знаете, как открыть настройки почты на iPhone 11 и готовы приступить к настройке вашей учетной записи iCloud!
Добавление учетной записи iCloud
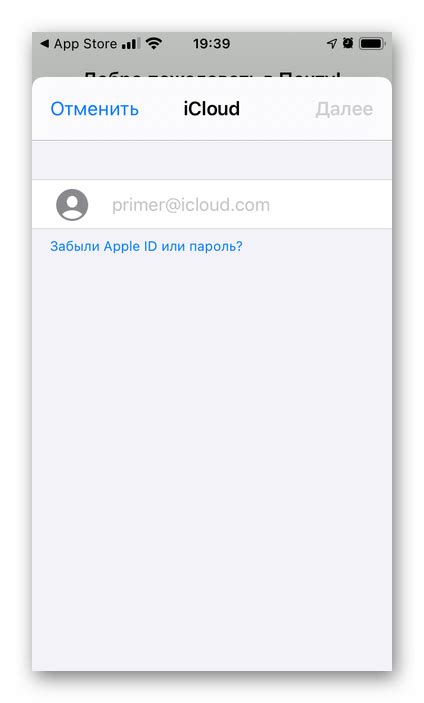
Если вы хотите настроить почту iCloud на iPhone 11, вам потребуется добавить учетную запись iCloud на вашем устройстве. Вот простая инструкция, которая поможет вам выполнить эту задачу.
Шаг 1: Откройте "Настройки" на вашем iPhone 11.
Шаг 2: Прокрутите вниз и выберите вкладку "Почта".
Шаг 3: Нажмите на "Аккаунты" и выберите "Добавить аккаунт".
Шаг 4: Выберите "iCloud" из списка доступных почтовых провайдеров.
Шаг 5: Введите ваш адрес электронной почты iCloud и пароль.
Шаг 6: Нажмите на "Далее" и подождите, пока ваш iPhone проверит данные учетной записи.
Шаг 7: Включите "Почту" и другие опции, которые вы хотите использовать с учетной записью iCloud на вашем iPhone.
Шаг 8: Нажмите на "Сохранить", чтобы завершить добавление учетной записи iCloud.
Теперь вы можете использовать почту iCloud на своем iPhone 11 и получать уведомления о новых сообщениях прямо на вашем экране.
Ввод имени пользователя и пароля
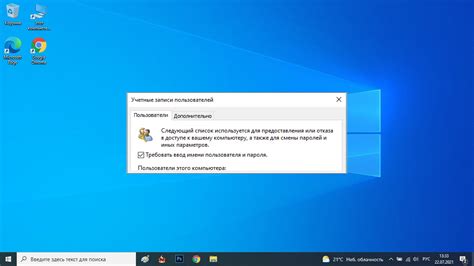
После того, как вы открыли приложение "Настройки" на вашем iPhone 11, вам нужно прокрутить вниз и найти в списке приложений раздел "Почта". Нажмите на него, чтобы открыть настройки почты.
В открывшемся меню выберите пункт "Аккаунты", чтобы управлять вашими почтовыми аккаунтами.
Здесь вы увидите список уже настроенных аккаунтов, а также сможете добавить новые. Чтобы добавить почтовый аккаунт iCloud, нажмите кнопку "Добавить аккаунт".
На следующем экране выберите "iCloud", чтобы добавить аккаунт iCloud.
Теперь вам нужно ввести свой имя пользователя и пароль. Убедитесь, что вы вводите корректные данные, чтобы успешно подключиться к вашему почтовому ящику iCloud.
После ввода имени пользователя и пароля нажмите кнопку "Далее".
Настройка параметров почты
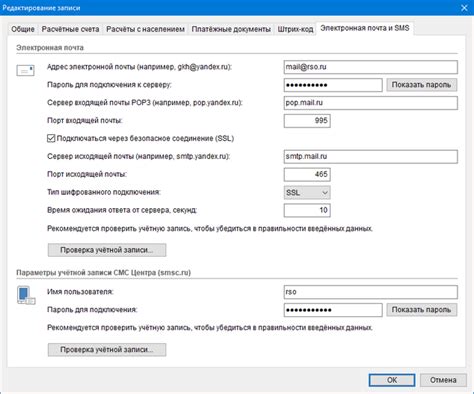
Чтобы полностью настроить почту iCloud на вашем iPhone 11, необходимо установить некоторые параметры. Вот пошаговая инструкция:
- Откройте меню "Настройки" на вашем iPhone 11.
- Прокрутите вниз и выберите "Почта".
- Нажмите на "Аккаунты" и выберите "Добавить аккаунт".
- В появившемся списке выберите "iCloud".
- Введите ваш адрес электронной почты iCloud и пароль.
- Нажмите на "Далее" и дождитесь завершения настройки аккаунта.
- После успешной настройки аккаунта вы сможете выбрать, какие данные синхронизировать с вашим iPhone 11 (контакты, календари, заметки и др.). Выберите соответствующие опции и нажмите "Готово".
Теперь ваша почта iCloud будет полностью настроена на вашем iPhone 11, и вы сможете получать и отправлять электронные письма с устройства.
Проверка работы почты
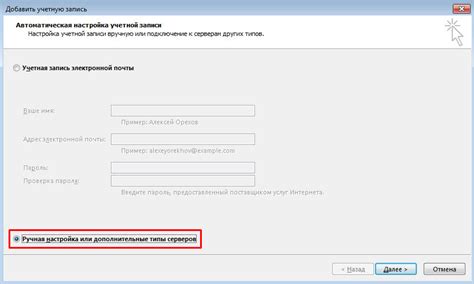
После настройки почты iCloud на iPhone 11 необходимо проверить ее работоспособность. Для этого выполните следующие действия:
- Откройте приложение "Почта" на вашем iPhone 11.
- Перейдите в папку "Входящие" и убедитесь, что все письма отображаются корректно.
- Выберите одно из новых писем и откройте его.
- Убедитесь, что содержимое письма отображается правильно и все вложения доступны для просмотра и загрузки.
- Отправьте тестовое письмо с другого адреса на вашу почту iCloud.
- Проверьте, что письмо появилось во входящих папках на вашем iPhone 11.
Если все действия выполнены успешно и почта работает нормально, то настройка почты iCloud на iPhone 11 завершена.
Синхронизация почты с другими устройствами
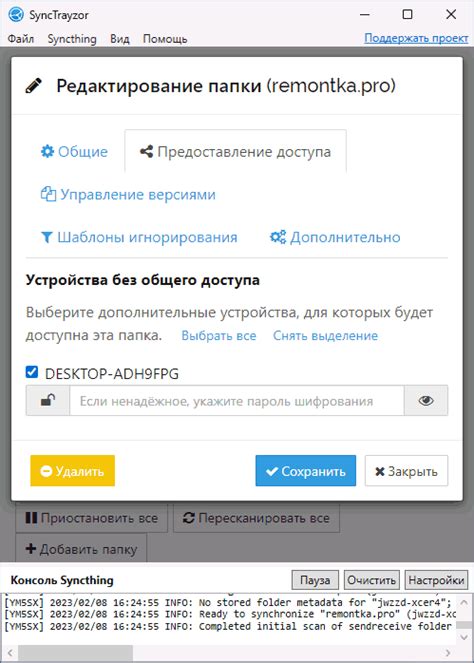
Если вы настроили почту iCloud на iPhone 11, вы можете легко синхронизировать свою почту с другими устройствами. Благодаря функциональности iCloud, вы сможете получать новые сообщения, отправленные на вашу почту, на всех своих устройствах, подключенных к вашему iCloud аккаунту.
Для того чтобы включить синхронизацию почты с другими устройствами, следуйте простым инструкциям:
- Настройте почту iCloud на других устройствах: Это может быть iPad, Mac или даже устройство на платформе Windows. Откройте настройки почты и добавьте ваш аккаунт iCloud, используя те же данные, что вы использовали на iPhone 11.
- Активируйте функции iCloud: Удостоверьтесь, что функция iCloud включена на всех ваших устройствах. Для этого откройте настройки iCloud и убедитесь, что в разделе "Почта" включена опция "iCloud Mail".
- Проверьте настройки синхронизации: На iPhone 11 откройте настройки почты iCloud и убедитесь, что опция "Синхронизация почты" включена. Это позволит вам автоматически получать почту на iPhone 11 и других устройствах.
Теперь, когда вы настроили синхронизацию почты с другими устройствами, все новые сообщения, а также изменения в папках и метках, будут автоматически отображаться на всех устройствах, связанных с вашим iCloud аккаунтом. Вы можете быть уверены, что у вас всегда будет доступ к своей почте, независимо от того, где вы находитесь.
Примечание: Для того чтобы синхронизация работала корректно, у вас должен быть стабильный доступ к Интернету на всех устройствах.