iPhone 13 предлагает широкие возможности для настройки электронной почты, позволяющие вам оперативно получать и отправлять письма прямо с вашего устройства. Следуя простой пошаговой инструкции, вы сможете настроить почтовый аккаунт на iPhone 13 всего за несколько минут.
Шаг 1: Перейдите в раздел настроек вашего iPhone 13, нажав на иконку «Настройки» на главном экране. Затем прокрутите вниз и выберите раздел «Почта».
Шаг 2: Нажмите на кнопку «Добавить аккаунт» и выберите платформу вашей почты. В списке представлены самые популярные платформы почты, такие как Gmail, Outlook и Yahoo. Если ваша почта на другой платформе, выберите «Другой», чтобы настроить ее вручную.
Шаг 3: Введите ваше имя, адрес электронной почты и пароль для выбранной платформы. Если вы выбрали «Другой», вам также понадобится знать тип аккаунта (IMAP или POP) и входящий/исходящий сервер для вашего поставщика услуг.
Шаг 4: После ввода необходимой информации нажмите на кнопку «Далее». iPhone 13 проверит правильность введенных данных и установит соединение с вашим почтовым сервером. Если данные верны и соединение установлено успешно, вы увидите свою почту в приложении Mail.
Теперь вы успешно настроили почту на iPhone 13! Вы можете добавлять несколько аккаунтов и управлять ими в приложении Mail. Получайте удовольствие от удобного и быстрого использования электронной почты прямо с вашего iPhone 13!
Настройка почты в iPhone 13
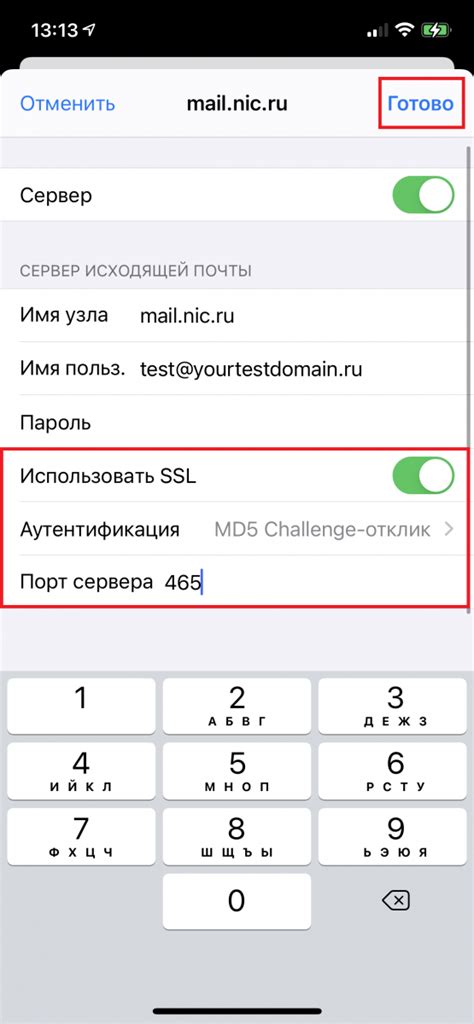
Настройка почты на вашем iPhone 13 может показаться сложной, но с нашим пошаговым руководством вы сможете быстро и легко получить доступ к своим электронным сообщениям.
Перед началом настройки почты убедитесь, что у вас есть аккаунт электронной почты и информация о сервере почты, такая как адрес IMAP или POP, имя пользователя и пароль. Если у вас нет аккаунта, вы должны создать его на почтовом сервере, прежде чем продолжить.
Чтобы настроить почту на iPhone 13, следуйте этим простым шагам:
- Откройте приложение "Настройки" на вашем iPhone 13.
- Прокрутите вниз и нажмите на вкладку "Почта".
- Нажмите на "Добавить аккаунт".
- Выберите ваш провайдер электронной почты - Gmail, Yahoo, Outlook или другой. Если ваш провайдер не отображается, нажмите на "Другой".
- Введите ваш адрес электронной почты и пароль.
- Нажмите на "Далее".
- iPhone 13 автоматически попытается настроить вашу почту, но если это не удалось, вам нужно будет вручную ввести информацию о сервере почты.
- Выберите тип аккаунта - IMAP или POP. Рекомендуется выбрать IMAP.
- Введите информацию о сервере почты, включая входящий и исходящий сервер, имя пользователя и пароль.
- Нажмите на "Далее" и дождитесь, пока проверка настроек почты будет завершена.
- По окончании проверки вы сможете выбрать, какие данные почты хотите синхронизировать с вашим iPhone 13, такие как контакты и календари. Вы также можете настроить уведомления о новых сообщениях.
- Нажмите на "Сохранить", чтобы завершить настройку почты.
Теперь вы можете открыть приложение "Почта" на вашем iPhone 13 и получить доступ к вашей электронной почте.
Не забудьте регулярно проверять настройки почты и обновлять пароль для безопасности вашего аккаунта.
Мы надеемся, что этот гид помог вам настроить почту на iPhone 13 и упростить вашу работу с электронными сообщениями.
Подробное руководство по настройке пошаговой инструкции
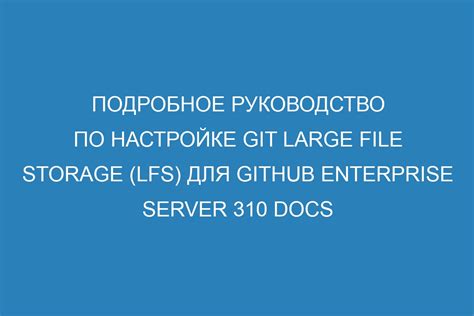
Настройка почты в iPhone 13 может показаться сложной задачей, но с помощью подробной пошаговой инструкции вы сможете легко справиться с этим.
Шаг 1: Откройте настройки на вашем iPhone 13. Для этого нажмите на иконку "Настройки" на главном экране.
Шаг 2: Прокрутите список настроек вниз и найдите раздел "Почта". Нажмите на него.
Шаг 3: В появившемся меню выберите "Аккаунты почты".
Шаг 4: Нажмите на кнопку "Добавить аккаунт".
Шаг 5: Вам будет предложено выбрать провайдера электронной почты. Выберите своего провайдера из списка или выберите "Другой", если вашего провайдера нет в списке.
Шаг 6: Введите ваше имя, адрес электронной почты и пароль. Нажмите "Далее".
Шаг 7: iPhone 13 автоматически попытается настроить ваш почтовый аккаунт. Если настройка прошла успешно, вы увидите экран с подтверждением.
Шаг 8: Если настройка не удалась, вам может потребоваться ввести дополнительные данные, такие как сервер входящей или исходящей почты. Обратитесь к своему провайдеру для получения этих данных.
Шаг 9: После успешной настройки ваш почтовый аккаунт будет отображаться в списке "Аккаунты почты". Теперь вы можете просматривать и отправлять электронные письма с вашего iPhone 13.
Не стесняйтесь задавать вопросы вашему провайдеру электронной почты или обращаться в службу поддержки Apple, если у вас возникнут проблемы с настройкой почты. Удачной работы с вашим новым iPhone 13!
Создание нового почтового аккаунта на iPhone 13
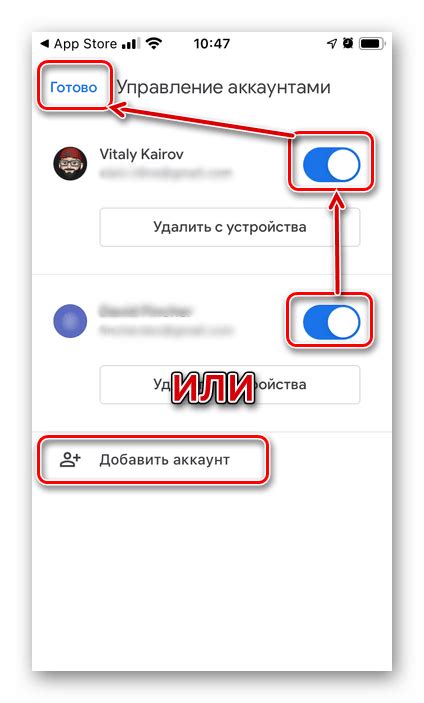
iPhone 13 позволяет настраивать почту, чтобы вы могли легко получать и отправлять электронные сообщения прямо с вашего устройства. Вот пошаговая инструкция, которая поможет вам создать новый почтовый аккаунт на iPhone 13.
| Шаг | Действие |
|---|---|
| 1 | На главном экране своего iPhone 13 найдите и нажмите на иконку "Настройки". |
| 2 | Прокрутите вниз и выберите раздел "Почта". |
| 3 | Перейдите в раздел "Аккаунты". |
| 4 | Нажмите на "Добавить аккаунт". |
| 5 | Выберите своего почтового провайдера (например, Gmail, Яндекс, Mail.ru). |
| 6 | Введите свои учетные данные для входа в почтовый аккаунт (адрес электронной почты и пароль) и нажмите на кнопку "Далее". |
| 7 | Дождитесь завершения процесса проверки аккаунта. Если информация была введена верно, ваш почтовый аккаунт будет успешно добавлен на iPhone 13. |
| 8 | Настройте параметры почтового аккаунта по вашему усмотрению и нажмите на кнопку "Сохранить". |
Теперь вы готовы пользоваться своим почтовым аккаунтом на iPhone 13. Вы можете отправлять и получать электронные сообщения прямо с вашего устройства, а также синхронизировать ваши письма, контакты и календари с другими устройствами.
Настройка существующего почтового аккаунта на iPhone 13
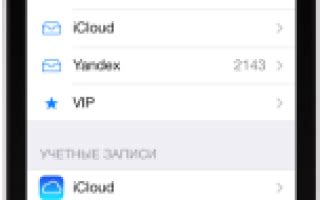
Шаг 1: Откройте меню настройки на вашем iPhone 13, нажав на значок "Настройки" на главном экране.
Шаг 2: Прокрутите вниз и нажмите на "Почта" в разделе "Настройки".
Шаг 3: Нажмите на "Аккаунты почты" и выберите "Добавить аккаунт".
Шаг 4: В появившемся списке почтовых провайдеров найдите своего провайдера электронной почты и выберите его.
Шаг 5: Введите свое имя, адрес электронной почты и пароль для входа в свой существующий почтовый аккаунт.
Шаг 6: Нажмите на "Далее" и подождите, пока iPhone 13 проверит введенные данные и подключится к вашему почтовому аккаунту.
Шаг 7: Если вам будет предложено выбрать тип почтового аккаунта (POP или IMAP), выберите подходящий тип в зависимости от настроек вашего провайдера.
Шаг 8: После успешного подключения к почтовому аккаунту вы сможете настроить дополнительные параметры, такие как уведомления о новых письмах или автоматическая синхронизация контактов и календаря.
Шаг 9: Нажмите на "Готово", чтобы закончить настройку вашего существующего почтового аккаунта на iPhone 13.
Поздравляю! Теперь вы можете получать и отправлять электронные письма на своем существующем почтовом аккаунте прямо с вашего iPhone 13.