Word - один из самых популярных текстовых процессоров, который предлагает множество полезных функций для работы с текстом. Одной из таких функций является подчеркивание правописания. В этой статье мы подробно рассмотрим, как настроить подчеркивание правописания красным в Word.
Первым шагом для настройки подчеркивания правописания красным цветом в Word является открытие документа, в котором необходимо осуществить данную настройку. После чего следует выбрать вкладку "Ревизия" в верхней панели инструментов.
Далее необходимо найти раздел "Правописание" в меню и выбрать пункт "Подчеркивать ошибки". При этом можно выбрать различные варианты подчеркивания, включая подчеркивание красным цветом. После выбора нужного варианта следует сохранить настройки.
Теперь все ошибки правописания в документе будут подчеркнуты красным цветом. При этом можно щелкнуть правой кнопкой мыши на подчеркнутое слово и выбрать предложенный вариант исправления или выполнить правку вручную. Это замечательный способ контролировать правильность написания текста в Word и создавать безупречные документы.
Почему важно настроить подчеркивание правописания красным в Word
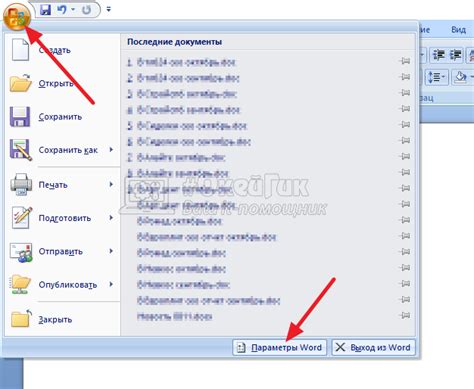
Настройка подчеркивания правописания красным в Microsoft Word является простым и эффективным способом контроля и исправления орфографических ошибок и опечаток. Когда функция включена, Word будет автоматически подчеркивать слова, которые возможно написаны неправильно, что позволяет вам легко идентифицировать и исправлять ошибки.
Красное подчеркивание также помогает обратить ваше внимание на грамматические ошибки, такие как неправильное использование глагола или неверное согласование времен. Это помогает улучшить грамматическую правильность ваших текстов и делает их более профессиональными.
Помимо своей функции правописания и грамматики, подчеркивание красным также помогает повысить внимание к деталям и заботу о качестве вашего текста. Оно напоминает вам о необходимости проверки и редактирования вашего документа перед его отправкой или публикацией.
В итоге, настройка подчеркивания правописания красным в Word является важным шагом к созданию профессиональных и четких текстов. Она помогает предотвратить ошибки, улучшить грамматику и повысить общее качество вашего письменного выражения.
Преимущества подчеркивания правописания красным в Word
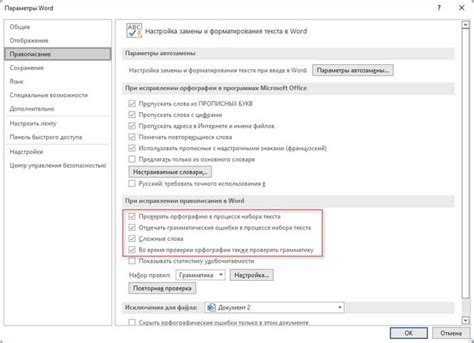
Одним из главных преимуществ подчеркивания правописания красным является возможность обнаружения и исправления ошибок непосредственно в процессе работы. Когда текст содержит слова, которые не существуют или написаны неправильно, они моментально подчеркиваются красным цветом, что позволяет быстро обнаружить и исправить их.
Красное подчеркивание также помогает в избежании грамматических ошибок и повышении качества текста. Если слово используется в неправильной форме или не соответствует правильной грамматике, оно будет подчеркнуто красным. Это позволяет автору вносить соответствующие коррективы и создавать тексты с высоким уровнем грамотности.
Кроме того, подчеркивание правописания красным помогает сохранить профессиональный вид документа. Мелкие опечатки и ошибки могут привести к снижению доверия и авторитета текста. Благодаря подчеркиванию правописания красным можно легко обнаружить и исправить подобные ошибки, улучшив визуальный вид текста и его читабельность.
Наконец, подчеркивание правописания красным является полезным инструментом, который улучшает процесс редактирования и корректуры текста. Вместо того, чтобы тратить время на ручную проверку каждого слова, автор может быстро сканировать документ на наличие красных подчеркиваний и устранять найденные ошибки. Это позволяет сэкономить время и повысить эффективность работы над текстом.
В целом, подчеркивание правописания красным в Word предоставляет множество преимуществ, помогая авторам сделать свои тексты более точными, грамотными и профессиональными. Оно является незаменимым инструментом для проверки и исправления ошибок в тексте, а также для повышения общей эффективности работы над документами.
Как включить подчеркивание правописания красным в Word
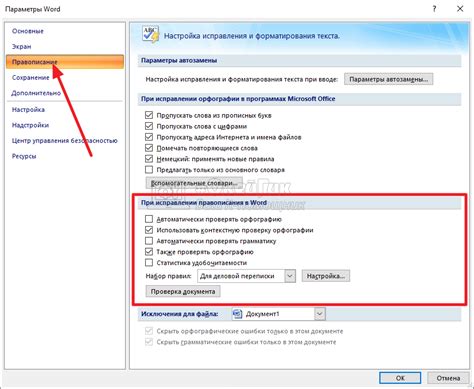
Включение этой функции осуществляется следующим образом:
- Откройте документ, в котором вы хотите включить подчеркивание правописания красным.
- Нажмите на вкладку "Проверка", расположенную в верхней панели инструментов Word.
- Выберите опцию "Правописание и грамматика" в верхней панели меню "Проверка".
- Поставьте галочку напротив опции "Подчеркивать ошибки" во всплывающем окне "Проверка правописания и грамматики".
- Щелкните на кнопку "ОК" для сохранения изменений и закрытия окна.
После выполнения этих действий, при наличии грамматической или орфографической ошибки в тексте, она будет подчеркнута красным цветом. Это позволит вам легко заметить ошибку и внести необходимые исправления.
Теперь вы знаете, как включить подчеркивание правописания красным в Word и сможете облегчить процесс правки и корректировки своих документов.
Шаги по настройке подчеркивания правописания красным в Word
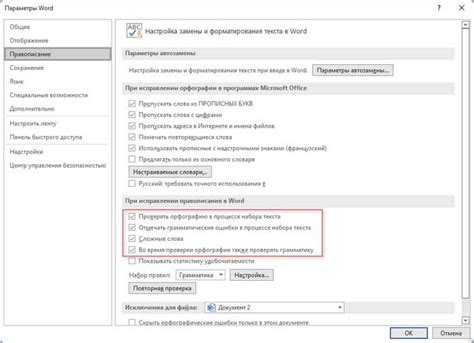
Microsoft Word предлагает возможность настроить подчеркивание правописания красным для выделения орфографических и грамматических ошибок. Данная функция позволяет улучшить качество текста и обеспечить его более точное изложение. В этом разделе мы рассмотрим шаги, необходимые для настройки этой функции.
Шаг 1: Откройте документ в Microsoft Word, в котором вы хотите настроить подсветку ошибок.
Шаг 2: Выберите вкладку "Ревизия" в верхнем меню Word.
Шаг 3: В группе "Проверка" найдите кнопку "Правописание и грамматика" и щелкните по ней.
Шаг 4: В появившемся окне "Проверка правописания и грамматики" установите флажок рядом с опцией "Подчеркивать правописание и грамматику красной линией".
Шаг 5: Чтобы изменить настройки подчеркивания, нажмите кнопку "Параметры" на этом же окне.
Шаг 6: В разделе "Параметры проверки" вы можете выбрать, какие типы ошибок подсвечивать, например, орфографические ошибки, грамматические ошибки и другие.
Шаг 7: Выберите предпочтительный цвет подчеркивания, если вы хотите изменить его с красного на другой.
Шаг 8: Нажмите кнопку "OK", чтобы сохранить настройки и применить их к документу.
Шаг 9: Теперь любые орфографические или грамматические ошибки в вашем документе будут подчеркиваться красным для более удобного обнаружения.
Обратите внимание, что эти настройки будут применяться только для текущего документа. Если вы хотите, чтобы подчеркивание правописания было настроено по умолчанию для всех новых документов, следует внести изменения в настройки Word.
Надеемся, что эта инструкция поможет вам настроить подчеркивание правописания красным в Word и значительно улучшит качество вашего текста.
Как отключить подчеркивание правописания красным в Word
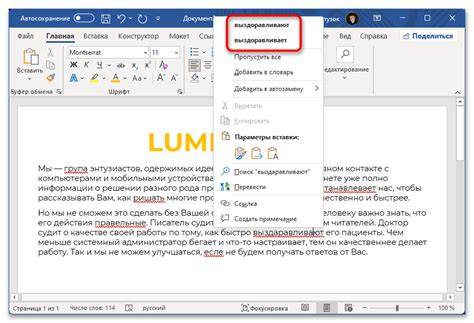
Следуя рекомендациям автокорректора, Word подчеркивает неправильное правописание красной линией. Это может быть полезно, но иногда такое подчеркивание может оказаться мешающим или ненужным. В таких случаях стоит знать, как отключить подчеркивание правописания красным в Word.
Есть несколько способов отключить подчеркивание правописания красным. Один из них - использование функции "Игнорировать правописание" для выбранного слова. Для этого нужно выделить слово, которое не нужно подчеркивать красным, и щелкнуть правой кнопкой мыши. В контекстном меню выберите "Игнорировать правописание". Word больше не будет подчеркивать это слово.
Если вы хотите отключить подчеркивание правописания красным для всех документов в Word, можно изменить настройки автокорректора. Для этого откройте "Файл" в верхней левой части экрана и выберите "Параметры". Затем перейдите на вкладку "Проверка правописания" и снимите флажок рядом с опцией "Подчеркивать ошибки". После этого нажмите кнопку "ОК". Теперь Word не будет подчеркивать неправильное правописание красным.
Если вам нужно отключить подчеркивание правописания красным для конкретного документа, вы можете воспользоваться функцией "Язык проверки" в Word. Для ее использования откройте документ, идите на вкладку "Рецензирование" в верхней части экрана и выберите "Изменить язык". В открывшемся окне снимите флажок рядом с пунктом "Подчеркивание ошибок". После этого нажмите кнопку "ОК". Теперь неправильное правописание не будет подчеркиваться красным указателем в данном документе.
Зная эти способы, вы сможете легко отключить подчеркивание правописания красным в Word и работать с документами более комфортно.
Шаги по отключению подчеркивания правописания красным в Word
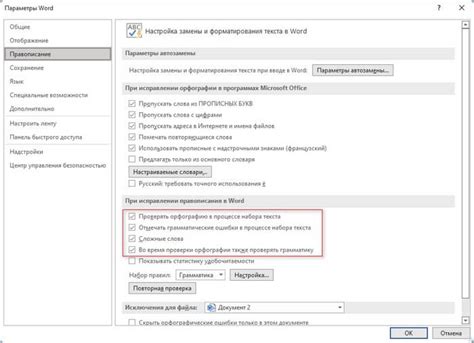
Когда работаем с текстом в программе Microsoft Word, подчеркнутое красное правописание может быть раздражающим, особенно если мы уверены в правильности написания слова или предложения. Однако, есть несколько простых шагов, которые помогут нам отключить это подчеркивание. Вот как это сделать:
Шаг 1: Откройте программу Microsoft Word и выберите нужный документ.
Шаг 2: В верхней панели инструментов найдите вкладку "Ревизия" и нажмите на нее.
Шаг 3: В выпадающем меню "Правописание и грамматика" выберите пункт "Параметры".
Шаг 4: В открывшемся окне "Параметры правописания" снимите галочку с опции "Подчеркивать ошибки правописания красной волнистой линией. Опцию можно найти в разделе "Правописание" или "Общие" в зависимости от версии программы.
Шаг 5: Нажмите на кнопку "OK", чтобы сохранить изменения и закрыть окно "Параметры правописания".
Поздравляю! Вы успешно отключили подчеркивание правописания красной волнистой линией в программе Microsoft Word. Теперь программа не будет подчеркивать слова или предложения, даже если они содержат ошибки правописания. Однако, имейте в виду, что это изменение может быть временным и может быть сброшено при обновлении или переустановке программы.
Примечание: Возможно, в некоторых версиях программы Microsoft Word названия меню или расположение опций могут незначительно отличаться. Если у вас возникнут сложности, рекомендуется обратиться к справке программы или выполнить поиск в Интернете с указанием версии программы для получения более точных инструкций.
Часто задаваемые вопросы о настройке подчеркивания правописания красным в Word
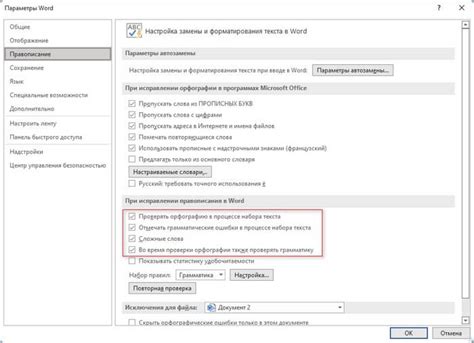
Настройка подчеркивания правописания красным в Word может быть полезной для тех, кто хочет следить за орфографическими ошибками в своих текстах. В этом разделе мы ответим на некоторые часто задаваемые вопросы о настройке этой функции.
Как включить подчеркивание правописания красным в Word?
Для включения подчеркивания правописания красным в Word, вам нужно открыть программу и выбрать вкладку "Проверка". Затем щелкните на кнопке "Правописание и грамматика" и установите флажок рядом с пунктом "Подчеркивать правописание ошибок красной линией". Теперь, когда вы будете печатать текст, Word будет автоматически подчеркивать правописательные ошибки красной линией.
Можно ли изменить цвет подчеркивания правописания в Word?
Да, вы можете изменить цвет подчеркивания правописания в Word. Для этого вам нужно открыть программу и выбрать вкладку "Файл". Затем щелкните на "Параметры" и выберите вкладку "Дополнительно". Найдите секцию "Подчеркивание" и выберите новый цвет из выпадающего списка. После этого нажмите "ОК" и новый цвет подчеркивания будет применен к правописательным ошибкам в вашем документе.
Как отключить подчеркивание правописания в Word?
Если вы хотите отключить подчеркивание правописания в Word, вам нужно открыть программу и выбрать вкладку "Файл". Затем щелкните на "Параметры" и выберите вкладку "Проверка". Уберите флажок рядом с пунктом "Подчеркивать правописание ошибок красной линией". После этого нажмите "ОК" и подчеркивание правописания будет отключено в вашем документе.
Можно ли настроить подчеркивание только определенных типов ошибок?
Да, вы можете настроить подчеркивание только определенных типов ошибок в Word. Для этого вам нужно открыть программу и выбрать вкладку "Параметры". Затем щелкните на "Дополнительно" и выберите вкладку "Автоматическая проверка". В секции "Отображение на экране" вы увидите список типов ошибок, которые можно отметить для подчеркивания. Установите флажки рядом с нужными типами ошибок и нажмите "ОК". Теперь только эти типы ошибок будут подчеркиваться красной линией.
С помощью настройки подчеркивания правописания красным в Word вы можете улучшить качество своих текстов и избежать орфографических ошибок. Надеемся, что эти ответы на часто задаваемые вопросы помогут вам настроить эту функцию по своим предпочтениям.