Android Studio - это популярная интегрированная среда разработки для создания приложений под операционную систему Android. Она предоставляет разработчикам широкие возможности и инструменты для создания высококачественных приложений. Один из важных аспектов при разработке приложений - это возможность тестирования приложений на реальном устройстве, а не только на эмуляторе.
В этой статье мы покажем, как настроить подключение Android Studio к вашему Android-устройству. Вам понадобится USB-кабель, поддерживающий передачу данных, и активированная опция разработчика на вашем телефоне.
Первым шагом для подключения вашего Android-устройства к Android Studio является активация опции разработчика. Для этого вам нужно перейти в настройки вашего устройства, затем выбрать пункт "О телефоне" или "О планшете", а затем найти и нажать на "Номер сборки" несколько раз, пока не появится уведомление о том, что вы стали разработчиком.
Как подключить Android Studio к телефону

Android Studio предлагает возможность разработки и тестирования приложений для Android-устройств прямо на вашем телефоне. Для этого необходимо настроить подключение между Android Studio и вашим телефоном. В этой статье мы рассмотрим поэтапную инструкцию о том, как это сделать.
- Установите Android Studio на ваш компьютер, если у вас еще нет этой программы.
- Откройте настройки Android Studio и выберите "Параметры".
- В списке настроек выберите "Параметры разработки" или "Опции разработчика" (название может отличаться в зависимости от версии Android).
- Включите режим разработчика на вашем телефоне. Для этого перейдите в раздел "О телефоне" в настройках и нажмите несколько раз на "Номер сборки" или аналогичный пункт.
- Вернитесь в настройки рабочей среды Android Studio и убедитесь, что параметр "Отладка по USB" включен.
- Подключите ваш телефон к компьютеру с помощью USB-кабеля.
- Выберите ваше устройство из списка доступных устройств в Android Studio.
- Нажмите кнопку "Подключиться" или аналогичную, чтобы установить соединение между Android Studio и вашим телефоном.
- После успешного подключения вы можете запустить и тестировать приложения непосредственно на вашем телефоне.
Теперь вы знаете, как подключить Android Studio к вашему телефону и использовать его для разработки и тестирования приложений. Удачи в ваших проектах!
Установка и настройка Android Studio
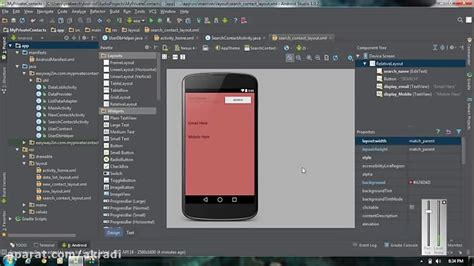
Для начала разработки приложений под Android необходимо установить и настроить Android Studio на вашем компьютере. В этом разделе мы рассмотрим шаги, необходимые для установки и настройки среды разработки Android Studio.
Шаг 1: Скачивание Android Studio
Перейдите на официальный сайт Android Studio и скачайте последнюю версию программы. Выберите версию в зависимости от вашей операционной системы (Windows, macOS, Linux).
Шаг 2: Установка Android Studio
После того, как загрузка завершена, запустите установочный файл и следуйте инструкциям мастера установки. Выберите папку для установки Android Studio и дождитесь окончания установки.
Шаг 3: Запуск Android Studio
После установки запустите Android Studio и дождитесь завершения процесса инициализации. При первом запуске Android Studio может запросить установку дополнительных компонентов, необходимых для работы среды разработки.
Шаг 4: Создание нового проекта
После инициализации Android Studio откроется окно приветствия. Чтобы создать новый проект, выберите "Start a new Android Studio project" и следуйте шагам мастера создания проекта. Укажите имя проекта, пакет приложения, минимальную и целевую версию Android API.
Шаг 5: Подключение устройства
Для подключения вашего устройства к Android Studio вам необходимо разрешить отладку USB на устройстве. Включите режим разработчика на устройстве и активируйте отладку USB. Подключите устройство к компьютеру с помощью USB-кабеля.
Шаг 6: Настройка Android Studio для работы с устройством
Чтобы настроить Android Studio для работы с вашим устройством, выберите "Preferences" (или "Settings" в Windows) в меню "File" и откройте раздел "Appearance & Behavior" > "System Settings" > "Android SDK". Убедитесь, что установлены нужные версии Android SDK и Android Platform Tools. Затем выберите "SDK Tools" и установите дополнительные компоненты, если требуется.
Шаг 7: Подключение устройства в Android Studio
В Android Studio выберите "Run" > "Run app" (или нажмите на зеленую стрелку в верхней панели инструментов) для запуска вашего приложения на подключенном устройстве. Android Studio автоматически определит ваше устройство и установит приложение на него.
Шаг 8: Отладка приложения на устройстве
При разработке приложения можно использовать функцию отладки, чтобы настроить точки останова и анализировать работу кода. В Android Studio выберите "Run" > "Debug app" (или нажмите на зеленую стрелку с значком отладки в верхней панели инструментов) для запуска вашего приложения в режиме отладки на подключенном устройстве.
С помощью этих шагов вы можете успешно установить и настроить Android Studio для работы с вашим Android-устройством.
Подключение телефона к компьютеру

Для настройки подключения мобильного устройства к компьютеру необходимо выполнить несколько простых шагов.
1. Убедитесь, что на вашем компьютере установлены необходимые драйверы для работы с устройствами Android.
2. Подключите телефон к компьютеру с помощью USB-кабеля.
3. На телефоне разрешите отладку по USB в настройках разработчика. Для активации режима разработчика необходимо несколько раз нажать на номер сборки в разделе "О телефоне" в настройках.
4. На компьютере запустите Android Studio и откройте проект.
5. В Android Studio выберите в меню "Run" пункт "Edit Configurations". В открывшемся окне выберите свой проект и проверьте, что в разделе "Deployment Target Options" выбрано правильное устройство.
6. Нажмите "Apply" и "OK", чтобы сохранить настройки.
Теперь ваш телефон должен быть успешно подключен к компьютеру и готов к отладке и тестированию приложений на Android. Удачной работы!
Включение режима разработчика на телефоне
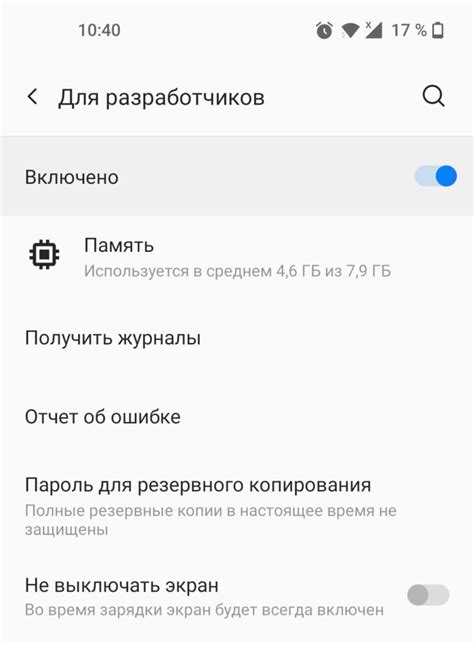
Для подключения вашего Android-устройства к Android Studio, необходимо включить режим разработчика на телефоне. Чтобы это сделать, следуйте инструкциям ниже:
| Шаг | Инструкция |
|---|---|
| 1 | Откройте "Настройки" на вашем телефоне. |
| 2 | Прокрутите вниз до раздела "О телефоне" (или "О устройстве") и нажмите на него. |
| 3 | В разделе "О телефоне" (или "О устройстве"), найдите и нажмите на "Номер сборки" несколько раз. Это активирует режим разработчика. |
| 4 | Вернитесь на предыдущий экран настроек и вы увидите новый раздел "Опции разработчика" (или "Для разработчиков"). |
| 5 | Нажмите на "Опции разработчика" (или "Для разработчиков") и включите кнопку "Отладка по USB". Это позволит вам подключиться к Android Studio. |
Теперь ваше Android-устройство готово к подключению к Android Studio. Вы можете продолжить настройку, следуя дальнейшим инструкциям.
Активация режима отладки на телефоне

Для подключения вашего телефона к Android Studio и отладки приложений, необходимо активировать режим отладки на вашем Android-устройстве. Этот режим позволяет установить соединение между телефоном и компьютером, чтобы вы могли выполнять приложения непосредственно на вашем устройстве и получать отладочную информацию.
Чтобы активировать режим отладки на Android-устройстве, следуйте этим шагам:
| Шаг | Действие |
|---|---|
| 1 | Откройте "Настройки" на вашем телефоне. |
| 2 | Прокрутите до раздела "Система" (или "О телефоне") и нажмите на него. |
| 3 | Найдите раздел "О телефоне" (или "О устройстве") и нажмите на него. |
| 4 | Прокрутите до низа списка и найдите "Номер сборки" или "Версию ПО". |
| 5 | Нажмите на "Номер сборки" (или "Версию ПО") несколько раз, пока не появится уведомление о том, что "Вы стали разработчиком!" или операция будет подтверждена паролем. |
| 6 | Вернитесь назад в меню "Настройки" и найдите новый раздел "Опции разработчика". |
| 7 | Откройте "Опции разработчика" и нажмите на ползунок рядом с "Режим USB-отладки", чтобы включить его. |
Режим отладки теперь активирован на вашем Android-устройстве. Вы можете подключить его к компьютеру и использовать Android Studio для разработки и отладки приложений на реальном устройстве.
Подключение телефона через USB
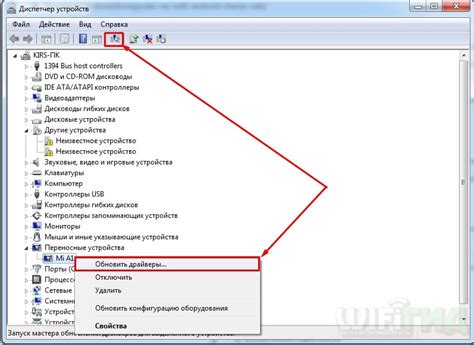
Чтобы настроить подключение Android Studio к телефону через USB, следуйте следующим шагам:
Шаг 1: Убедитесь, что у вас установлены драйверы USB для вашего телефона на компьютере. Если драйверы не установлены, загрузите их с официального сайта производителя вашего телефона.
Шаг 2: Включите режим разработчика на вашем телефоне. Для этого откройте "Настройки", затем найдите и нажмите "О телефоне" или "О устройстве". Затем несколько раз нажмите на "Номер сборки", пока не появится уведомление о включении режима разработчика.
Шаг 3: Вернитесь в "Настройки" и найдите "Параметры разработчика". Включите "Отладку через USB".
Шаг 4: Подключите свой телефон к компьютеру с помощью USB-кабеля. На телефоне может появиться запрос о разрешении отладки через USB. Нажмите "ОК" или "Разрешить".
Шаг 5: Запустите Android Studio и откройте свой проект. После запуска выберите "Run" в верхней панели инструментов и затем "Run 'app'".
Шаг 6: В появившемся диалоговом окне выберите ваш телефон из списка доступных устройств и нажмите "OK".
Шаг 7: Android Studio установит и запустит ваше приложение на вашем телефоне.
Проверка подключения в Android Studio
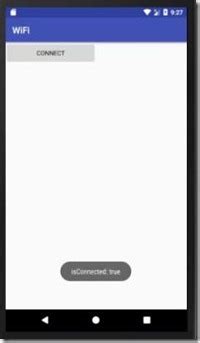
После настройки подключения между Android Studio и вашим устройством следует провести проверку, чтобы убедиться в его корректности и готовности для работы.
Для этого в Android Studio необходимо:
- Открыть свой проект или создать новый.
- Подключить ваше устройство к компьютеру с помощью USB-кабеля.
- Включить режим разработчика на вашем устройстве. Для этого нужно зайти в "Настройки", выбрать раздел "О телефоне" или "О планшете", и тапнуть на "Номер сборки" несколько раз, до появления уведомления о включении режима разработчика.
- Вернуться в настройки и открыть раздел "Для разработчиков". Включить опцию "USB-отладка".
После выполнения этих действий можно проверить подключение в Android Studio следующим образом:
- Открыть настройки Android Studio, выбрав пункт меню "File" → "Settings".
- В поисковой строке ввести "SDK Manager" и выбрать пункт меню "Android SDK".
- В окне, которое откроется, необходимо выбрать вкладку "SDK Tools".
- Убедиться в том, что установлены все необходимые компоненты Android SDK, включая "Android Debug Bridge" (adb) и "Google USB Driver".
Если все компоненты установлены и ваше устройство подключено к компьютеру, то подключение должно быть успешным и готовым к использованию в Android Studio.
Установка драйверов для телефона

Чтобы установить драйвера для вашего телефона, выполните следующие шаги:
- Найдите производителя вашего телефона и посетите его официальный веб-сайт.
- Перейдите на страницу поддержки или загрузки драйверов.
- Выберите модель вашего телефона и операционную систему компьютера.
- Скачайте и установите драйверы согласно инструкциям на веб-сайте производителя.
После установки драйверов перезагрузите компьютер, чтобы изменения вступили в силу. Подключите телефон к компьютеру с помощью USB-кабеля и запустите Android Studio.
Теперь Android Studio должна успешно обнаружить ваш телефон и вы сможете разрабатывать и тестировать приложения на нем.
Проверка доступности устройства в Android Studio
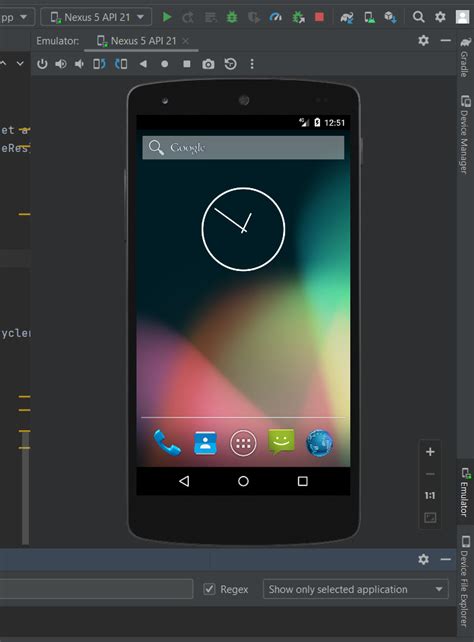
Для корректной работы Android Studio с устройством необходимо выполнить несколько шагов:
1. Подключите устройство к компьютеру:
С помощью USB-кабеля подключите ваш телефон или планшет к компьютеру. Убедитесь, что устройство включено и разрешено для отладки по USB.
Примечание: Если вы используете эмулятор Android Studio, перейдите к следующему шагу.
2. Проверьте, что устройство видно в Android Studio:
Откройте Android Studio и выберите в верхней панели "View" -> "Tool Windows" -> "Devices & Emulators". В открывшемся окне проверьте, что ваше устройство видно в списке "Connected devices".
Если устройство не отображается, попробуйте выполнить следующие действия:
- Убедитесь, что у вас установлены и активированы необходимые драйверы устройства;
- Попробуйте перезагрузить устройство и компьютер;
- Убедитесь, что USB-кабель работает исправно и подключен надежно;
- Проверьте настройки разрешений для отладки по USB на вашем устройстве.
После выполнения этих действий повторно проверьте доступность устройства в Android Studio.
Подключение телефона через Wi-Fi

Если у вас есть возможность подключить устройство и компьютер к одной Wi-Fi сети, вы можете настроить подключение Android Studio к телефону через Wi-Fi. Это удобно, так как не требуется использовать кабель для связи между устройствами.
Чтобы настроить подключение через Wi-Fi, следуйте инструкциям:
- Убедитесь, что ваш телефон и компьютер находятся в одной Wi-Fi сети.
- Откройте настройки в Android Studio и выберите пункт меню "File" (Файл).
- В подменю "Project Structure" (Структура проекта) выберите "SDK Location" (Местоположение SDK).
- В разделе "Android SDK Location" (Местоположение Android SDK) найдите текстовое поле "ADB executable" (Исполняемый файл ADB).
- Нажмите на кнопку "Browse" (Обзор) рядом с текстовым полем.
- В появившемся окне навигации найдите и выберите исполняемый файл ADB, который находится в папке платформы Android SDK.
- Нажмите кнопку "Apply" (Применить), чтобы сохранить настройки.
Теперь у вас должна появиться возможность выбрать свое устройство на панели инструментов Android Studio для запуска приложений на нем. Перед запуском убедитесь, что wifi на вашем телефоне включен и устройство разблокировано.
Примечание: Если ваш телефон или компьютер не подключены к одной Wi-Fi сети или ваш телефон не виден в Android Studio, убедитесь, что оба устройства имеют разрешение на подключение к Wi-Fi.
Тестирование приложения на подключенном устройстве

После успешного подключения Android Studio к телефону, вы можете приступить к тестированию своего приложения на реальном устройстве. Тестирование на реальном устройстве помогает выявить и исправить потенциальные проблемы, которые могут возникнуть только в реальной среде использования.
Для тестирования приложения на подключенном устройстве следуйте следующим шагам:
- Удостоверьтесь, что ваше устройство включено и подключено к компьютеру через USB-кабель.
- В Android Studio выберите подключенное устройство в списке доступных устройств.
- Запустите тестирование приложения, нажав на кнопку "Run" или используя сочетание клавиш "Shift + F10".
- Приложение будет установлено и запущено на вашем устройстве, а вы сможете наблюдать его работу вживую.
- Во время тестирования обратите внимание на любые ошибки, сбои или некорректное поведение приложения.
- По окончании тестирования соберите обратную связь, сделайте заметки о проблемах, которые вы обнаружили, и внесите необходимые исправления.
Тестирование приложения на реальном устройстве является важной частью разработки, которая помогает убедиться в правильной работе приложения и повысить его качество перед выпуском.