Развитие современных технологий требует постоянного наличия высокоскоростного интернета, особенно в условиях работа из дома. Одним из надежных провайдеров, предоставляющих широкополосное подключение, является ТТК. В этой статье мы расскажем, как подключить интернет от ТТК к компьютеру на операционной системе Windows 10.
Перед началом процесса подключения необходимо убедиться, что у вас есть все необходимые компоненты. Вам потребуются: модем или роутер, которые поддерживают подключение через Ethernet или USB; провод Ethernet, чтобы соединить модем или роутер с компьютером; провайдерские настройки, которые можно получить у ТТК.
Подключение интернета от ТТК осуществляется следующим образом. Сначала подключите модем или роутер к источнику электропитания и подключитесь к нему с помощью провода Ethernet. Затем, с использованием провода Ethernet, соедините модем или роутер с компьютером. После этого, включите компьютер и убедитесь, что интернет-подключение успешно установлено.
Шаг 1: Проверка возможности подключения
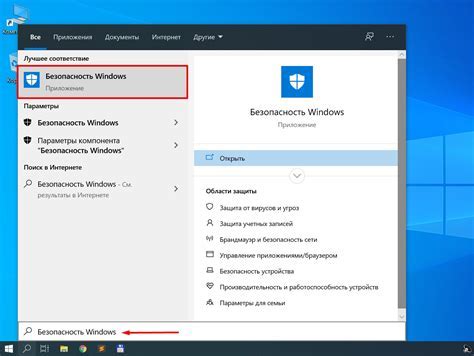
Перед тем как подключить компьютер к ТТК интернету, необходимо убедиться в наличии возможности и готовности к подключению. Для этого выполните следующие шаги:
- Проверьте наличие и правильность кабеля Ethernet (LAN) порта на вашем компьютере или ноутбуке.
- Проверьте, что у вас установлен и активен сетевой адаптер Ethernet.
- Проверьте наличие и корректность сетевых настроек Windows 10. Убедитесь, что включена автоматическая настройка IP-адреса и DNS-серверов (подключение через DHCP).
- Проверьте, что ваш компьютер находится в зоне покрытия ТТК сети. Можно воспользоваться специальными сервисами или утилитами для проверки доступности сети.
Если все указанные пункты выполняются без проблем, вы готовы к переходу ко второму шагу - подключению к интернету через ТТК.
Проверка наличия ТТК интернет в вашем районе

Перед тем как приступить к подключению интернета от ТТК, необходимо убедиться, что этот провайдер предоставляет услуги в вашем районе. Для этого есть несколько способов.
1. Посетите официальный сайт ТТК или позвоните на их горячую линию и сообщите им адрес вашей будущей установки. Они смогут сказать, есть ли возможность подключить интернет в вашем районе и предложат вам подходящие тарифы и условия.
2. Обратитесь к соседям или друзьям, живущим рядом с вами, узнайте, какой у них провайдер интернета и спросите, работает ли ТТК у них. Это поможет вам понять, есть ли в вашем районе возможность получить интернет от этого провайдера.
3. Посетите форумы или сайты, посвященные интернету и провайдерам. Там вы сможете найти отзывы пользователей, которые подключили интернет от ТТК в вашем районе, и узнать их мнение о качестве и стабильности соединения.
Проверка наличия ТТК интернета в вашем районе поможет вам избежать лишних затрат и разочарований в дальнейшем.
Шаг 2: Подготовка к подключению

Перед тем, как начнете подключение компьютера к интернету через ТТК провайдера, необходимо выполнить несколько подготовительных действий:
- Убедитесь, что у вас есть учетная запись и данные для доступа к интернету от ТТК провайдера.
- Проверьте наличие необходимых кабелей и оборудования для подключения:
- Сетевой кабель, который позволит соединить ваш компьютер с модемом или роутером.
- Модем или роутер, предоставленный ТТК провайдером.
- Убедитесь, что ваш компьютер поддерживает подключение через сетевой кабель или имеет встроенный сетевой адаптер.
- Если у вас есть антивирусное программное обеспечение, убедитесь, что оно не блокирует доступ к интернету.
После выполнения этих простых шагов вы будете готовы к подключению к интернету через ТТК провайдера и сможете перейти к следующему этапу.
Шаг 3: Установка необходимого оборудования
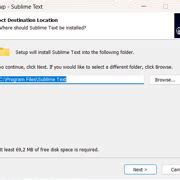
Подключение интернета от ТТК к компьютеру с ОС Windows 10 требует наличия специального оборудования. Вам понадобится:
- Модем или роутер: Установите модем или роутер, предоставленный вам вашим интернет-провайдером ТТК. Проверьте, что модем или роутер подключены к электрической сети и включены.
- Интернет-кабель: Подключите один конец кабеля к порту "WAN" на задней панели модема или роутера, а другой конец к порту Ethernet на вашем компьютере.
Примечание: если у вас есть Wi-Fi-роутер, вы можете использовать его для беспроводного подключения к интернету. Для этого подключите модем к вашему роутеру с помощью Ethernet-кабеля и настройте Wi-Fi на роутере.
После подключения оборудования вы готовы перейти к настройке интернет-соединения на вашем компьютере.
Подключение модема или роутера

Если у вас есть модем или роутер, вы можете использовать их для подключения к интернету от ТТК на компьютере с операционной системой Windows 10. Вот пошаговая инструкция:
Шаг 1: Убедитесь, что ваш модем или роутер поддерживает подключение к ТТК. Если вы не уверены, посмотрите документацию к устройству или обратитесь в службу поддержки производителя.
Шаг 2: Подключите модем или роутер к вашему компьютеру с помощью сетевого кабеля. Один конец кабеля должен быть подключен к порту на модеме или роутере, а другой - к порту Ethernet на компьютере.
Шаг 3: Включите модем или роутер и дождитесь, пока он загрузится и установит соединение с ТТК.
Шаг 4: Откройте любой веб-браузер на компьютере и введите адрес IP вашего модема или роутера в адресной строке. Обычно адрес IP указан в документации к устройству.
Шаг 5: Введите логин и пароль для доступа к настройкам модема или роутера. Обычно они указаны на задней панели устройства или в документации.
Шаг 6: Настройте соединение с ТТК, указав свои учетные данные, которые вы получили от провайдера. Обычно это имя пользователя и пароль для подключения к интернету.
Шаг 7: Сохраните настройки и перезагрузите модем или роутер.
После перезагрузки модем или роутер должен установить соединение с ТТК, и вы сможете пользоваться интернетом на компьютере с Windows 10.
Шаг 4: Настройка подключения на компьютере
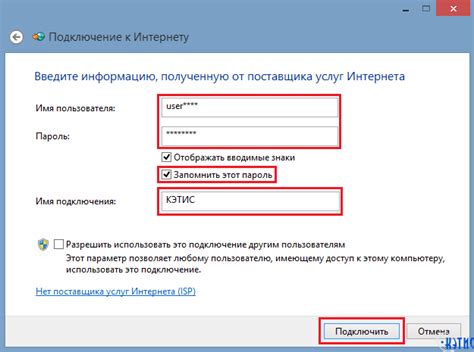
После успешного подключения к сети ТТК интернет необходимо выполнить последние настройки на компьютере, чтобы начать пользоваться интернетом.
1. Откройте "Панель управления" на вашем компьютере с Windows 10. Для этого нажмите на кнопку "Пуск" в левом нижнем углу экрана и найдите раздел "Панель управления".
2. В "Панели управления" найдите раздел "Сеть и интернет" и откройте его. В этом разделе вы найдете все настройки сети.
3. В "Сети и интернет" выберите раздел "Центр управления сетями и общим доступом". Вам будет предоставлена информация о всех сетях, к которым вы подключены.
4. Найдите ваше подключение к сети ТТК интернет, которое должно быть указано в списке. Сделайте на этом подключении правый клик мышкой и выберите пункт "Свойства".
5. В открывшемся окне перейдите на вкладку "Интернет-протокол версии 4 (TCP/IPv4)" и выберите пункт "Свойства".
6. В открывшемся окне вам нужно ввести IP-адрес и маску подсети, которые предоставит ваш провайдер ТТК. Эти данные можно получить у провайдера или узнать из договора на предоставление услуг.
7. После ввода IP-адреса и маски подсети, нажмите "ОК", чтобы сохранить настройки.
8. После сохранения настроек перезапустите компьютер, чтобы изменения вступили в силу.
Теперь ваш компьютер Windows 10 настроен для использования интернета от провайдера ТТК. Вы можете открыть любой браузер и начать пользоваться интернетом.
Определение типа подключения и ввод необходимых настроек
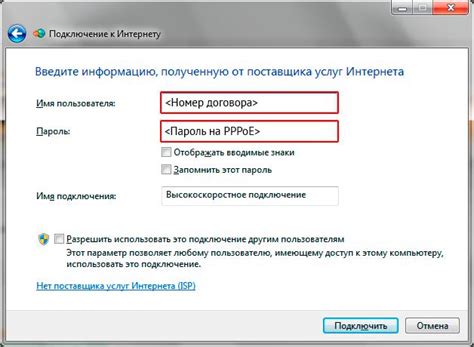
Перед подключением ТТК интернета к компьютеру с операционной системой Windows 10 необходимо определить тип подключения и ввести соответствующие настройки.
1. Подключение через Ethernet-кабель:
Если у вас есть возможность подключить компьютер к модему или роутеру ТТК интернета с помощью Ethernet-кабеля, следуйте инструкциям:
- Вставьте один конец Ethernet-кабеля в разъем на задней панели модема или роутера, а другой конец – в сетевой адаптер компьютера.
- Перейдите к настройкам сети на компьютере. Нажмите на значок сети в правом нижнем углу экрана и выберите "Параметры сети и Wi-Fi".
- В открывшемся окне перейдите к разделу "Ethernet" и найдите ваше подключение в списке доступных сетевых подключений.
- Выделите своё подключение и нажмите на кнопку "Изменить параметры" или "Изменить параметры адаптера".
- В открывшемся окне выберите протокол IPv4 и нажмите на кнопку "Свойства".
- Установите галочку рядом с пунктом "Использовать следующий IP-адрес" и введите следующие значения:
IP-адрес: 192.168.1.X (где X - любое число от 2 до 254, кроме 1)
Маска подсети: 255.255.255.0
Оставьте остальные поля пустыми или с значением "Автоматически".
После ввода настроек сохраните изменения и перезагрузите компьютер.
2. Беспроводное подключение:
Если ваш компьютер поддерживает Wi-Fi, вы можете настроить беспроводное подключение следующим образом:
- Откройте "Параметры сети и Wi-Fi" (как описано выше) и перейдите к разделу "Wi-Fi".
- Включите Wi-Fi, если он еще не включен, и выберите доступную Wi-Fi-сеть ТТК интернета из списка.
- Введите пароль Wi-Fi-сети, если он требуется, и нажмите кнопку "Подключить".
После успешного подключения к Wi-Fi-сети ТТК интернет будет готово к использованию.