Wi-Fi-соединение в современных телевизорах Samsung – это удобный способ получить доступ к интернету без использования проводного соединения. С помощью Wi-Fi вы сможете стримить любимые фильмы и сериалы, играть в онлайн-игры, слушать музыку и даже просматривать контент со своего смартфона или планшета на большом экране телевизора.
Настройка Wi-Fi на телевизоре Samsung – довольно простая процедура, которую можно выполнить самостоятельно. В этой пошаговой инструкции мы расскажем вам, как подключить ваш Samsung TV к беспроводной сети Wi-Fi.
Прежде всего, убедитесь, что ваш телевизор Samsung и Wi-Fi-роутер находятся в одной комнате и находятся на достаточном расстоянии друг от друга. Убедитесь, что роутер включен и работает нормально.
Конфигурация Wi-Fi на телевизоре Samsung: детальная инструкция

Привязка телевизора Samsung к Wi-Fi-сети позволяет получить доступ к Интернету и использовать онлайн-сервисы. Для настройки Wi-Fi на телевизоре Samsung следуйте инструкции ниже.
Шаг 1: Включите телевизор Samsung и нажмите кнопку "Меню" на пульте дистанционного управления. В меню выберите "Настройки".
Шаг 2: В разделе "Настройки" найдите и выберите "Сеть".
Шаг 3: В меню "Сеть" выберите "Сетевая конфигурация".
Шаг 4: Выберите "Беспроводное подключение".
Шаг 5: В списке доступных сетей выберите свою Wi-Fi-сеть. Если вашей сети нет в списке, нажмите кнопку "Поиск" для поиска доступных сетей.
Шаг 6: Введите пароль от своей Wi-Fi-сети, если он необходим. Используйте клавиатуру на экране для ввода пароля.
Шаг 7: Подождите, пока телевизор подключится к выбранной Wi-Fi-сети. Подключение может занять несколько минут.
Шаг 8: По завершении подключения телевизор будет готов к использованию. Вы сможете просматривать онлайн-сервисы и контент в Интернете на своем телевизоре Samsung.
Обратите внимание, что процедура настройки Wi-Fi может немного отличаться в зависимости от модели вашего телевизора Samsung. Если у вас возникнут сложности, рекомендуется обратиться к инструкции пользователя вашей модели или поискать подробные инструкции на официальном сайте Samsung.
Шаг 1: Подготовка
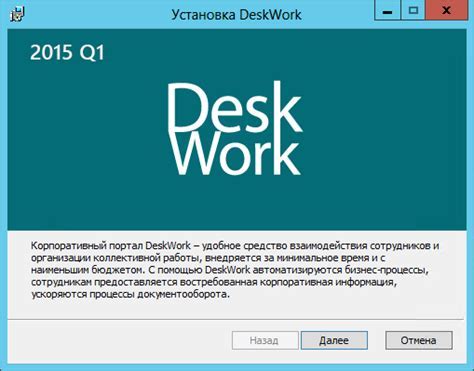
Перед тем, как настроить Wi-Fi на телевизоре Samsung, вам потребуется выполнить несколько предварительных действий:
1. Убедитесь, что у вас есть рабочий Wi-Fi роутер с подключением к интернету.
2. Проверьте, поддерживает ли ваш телевизор Samsung функцию подключения к беспроводной сети. Обычно эта опция доступна во всех современных моделях телевизоров Samsung, но лучше убедиться заранее.
3. Убедитесь, что ваш телевизор находится в зоне действия Wi-Fi сети и сигнал достаточно сильный.
4. Вам потребуется знать имя и пароль вашей Wi-Fi сети. Эти данные вы можете найти на задней панели вашего роутера или в настройках своего Wi-Fi соединения на другом устройстве (компьютере, смартфоне и т.д.).
Шаг 2: Выбор сети Wi-Fi
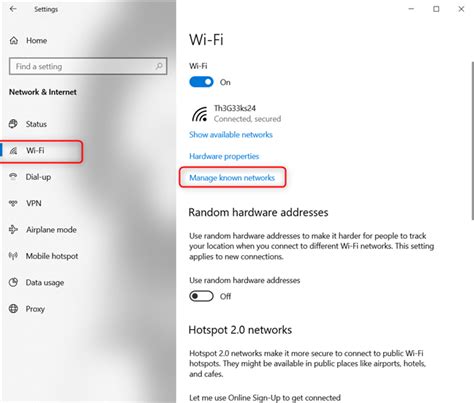
После успешного подключения телевизора Samsung к питанию и включения устройства, на экране появится меню настройки Wi-Fi. Чтобы продолжить настройку, выберите пункт "Настройка сети" и нажмите кнопку "OK" на пульте дистанционного управления.
На следующем экране появится список доступных Wi-Fi-сетей. С помощью кнопок на пульте дистанционного управления выберите свою домашнюю Wi-Fi-сеть из списка.
Если вы не видите свою сеть в списке, проверьте, что ваш роутер Wi-Fi включен и находится в пределах действия сигнала телевизора. Если сигнал слабый, приблизьтесь к роутеру или попробуйте использовать другой канал Wi-Fi-сети.
После выбора Wi-Fi-сети нажмите кнопку "OK" на пульте дистанционного управления для подтверждения выбора.
Затем вам может потребоваться ввести пароль для Wi-Fi-сети. Введите пароль с помощью клавиатуры экрана и нажмите кнопку "OK". Подтвердите правильность ввода пароля и нажмите кнопку "OK" для продолжения.
После успешного подключения к Wi-Fi-сети на экране появится сообщение о подключении. Теперь ваш телевизор Samsung готов к использованию интернет-сервисов и приложений.
Шаг 3: Ввод пароля

После успешного подключения к доступной Wi-Fi сети на экране телевизора Samsung появится окно с запросом ввода пароля.
1. Используйте пульт дистанционного управления для ввода пароля. Для этого используйте клавиши на пульте, которые соответствуют буквам и числам. Для перемещения между символами используйте клавиши навигации.
2. Обратите внимание на то, что пароль чувствителен к регистру. Убедитесь в правильности ввода каждого символа. Для переключения регистра используйте клавишу Caps Lock.
3. Если вы ошиблись при вводе символа, используйте клавиши навигации для перемещения к символу, который нужно изменить, и введите правильный символ.
4. После ввода пароля убедитесь в его правильности и нажмите ОК или другую кнопку, указанную на экране телевизора, для подтверждения.
5. Если пароль указан верно, телевизор Samsung установит соединение с Wi-Fi сетью и вы сможете наслаждаться интернет-сервисами и другими функциями вашего телевизора.
Шаг 4: Проверка подключения
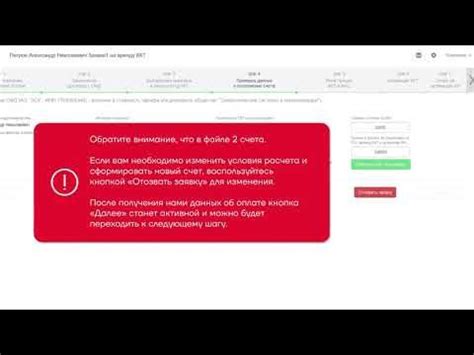
После того, как вы настроили подключение к Wi-Fi на телевизоре Samsung, необходимо проверить, что у вас успешно получилось.
Вот несколько способов, как вы можете проверить подключение:
- Откройте веб-браузер на телевизоре и введите адрес любого сайта. Если страница загружается без проблем, значит, вы успешно подключились к Wi-Fi.
- Попробуйте открыть приложение, требующее интернет-соединения, например, YouTube или Netflix. Если видео или контент успешно загружаются, значит, ваше подключение работает.
- Если у вас есть мобильное устройство, подключенное к тому же Wi-Fi, откройте мобильное приложение, связанное с вашим телевизором Samsung, и проверьте, работает ли оно без проблем.
Если вы обнаружите проблемы с подключением, рекомендуется проверить роутер и убедиться, что Wi-Fi сеть работает исправно.
Теперь вы можете наслаждаться множеством возможностей, которые предоставляет подключение к Wi-Fi на вашем телевизоре Samsung.
Шаг 5: Настройка IP-адреса
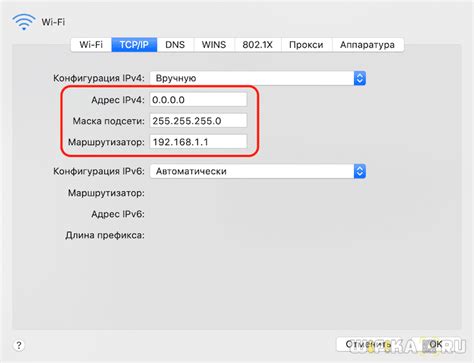
Вот как это сделать:
- На пульте дистанционного управления телевизора нажмите кнопку "Меню".
- Выберите вкладку "Настройки" и нажмите "Ввод".
- Выберите пункт "Сеть" и нажмите "Ввод".
- Выберите пункт "Сетевые настройки" и нажмите "Ввод".
- Выберите "IP-режим" и настройте его на "Вручную".
- Введите предложенные поля "IP-адрес", "Маска подсети", "Основной шлюз" и "DNS-сервер" используя цифры, предоставленные вашим интернет-провайдером. Нажмите "Готово", чтобы сохранить настройки.
После завершения этого шага ваш телевизор Samsung будет правильно настроен на использование Wi-Fi. Проверьте соединение, чтобы убедиться, что оно работает исправно.
Примечание: Если у вас возникнут сложности с настройкой IP-адреса, рекомендуется обратиться к документации вашего роутера или обратиться в службу поддержки вашего интернет-провайдера.
Шаг 6: Обновление программного обеспечения

Чтобы гарантировать стабильную работу вашего телевизора Samsung и получить доступ к последним функциям и исправлениям ошибок, рекомендуется регулярно обновлять программное обеспечение.
Для обновления программного обеспечения выполните следующие действия:
Шаг 1: Подключите телевизор к Интернету через Wi-Fi, следуя предыдущим шагам.
Шаг 2: На пульте дистанционного управления нажмите кнопку "Меню".
Шаг 3: Используя кнопки со стрелками, выберите "Настройки" и нажмите "Enter".
Шаг 4: В меню настроек выберите "Поддержка" и нажмите "Enter".
Шаг 5: В подменю "Поддержка" выберите "Обновление программного обеспечения" и нажмите "Enter".
Шаг 6: Телевизор автоматически проверит наличие доступных обновлений. Если есть новая версия программного обеспечения, нажмите "Обновить" и подождите, пока процесс обновления завершится.
Шаг 7: После завершения обновления телевизор Samsung автоматически перезагрузится.
Tеперь ваш телевизор полностью готов к использованию Wi-Fi и обновлен до последней версии программного обеспечения, что позволит вам наслаждаться мультимедийными возможностями и пользоваться всеми функциями без необходимости подключения кабелей.
Шаг 7: Подключение других устройств

Подключение других устройств к телевизору Samsung по Wi-Fi очень просто. После успешного настройки Wi-Fi соединения на вашем телевизоре, вы сможете подключать к нему различные устройства.
Чтобы подключить другое устройство, например, смартфон или планшет, к телевизору по Wi-Fi, выполните следующие действия:
- На устройстве, которое вы хотите подключить, откройте настройки Wi-Fi.
- Найдите доступные Wi-Fi сети и выберите сеть, название которой совпадает с названием вашего телевизора.
- Введите пароль, который вы задали при настройке Wi-Fi соединения на телевизоре.
- Подождите, пока устройство подключится к телевизору.
- Теперь ваше устройство подключено к телевизору по Wi-Fi, и вы можете наслаждаться его контентом на большом экране.
Вы также можете подключать к телевизору другие устройства, например, ноутбук или игровую приставку, с помощью того же самого процесса.
Теперь у вас есть возможность подключить все ваши устройства к телевизору по Wi-Fi и наслаждаться их контентом на большом экране.
Шаг 8: Решение проблем

- Если вы столкнулись с проблемами подключения к Wi-Fi на вашем телевизоре Samsung, следуйте этим рекомендациям:
- Проверьте правильно ли вы ввели пароль от вашей Wi-Fi сети. Убедитесь, что нет опечаток.
- Проверьте настройки вашего маршрутизатора Wi-Fi. Убедитесь, что Wi-Fi функция включена и у вашего телевизора правильно указано имя вашей сети.
- Попробуйте временно выключить другие устройства подключенные к вашей Wi-Fi сети, чтобы убедиться, что недостаточно ресурсов на вашем маршрутизаторе.
- Перезагрузите ваш маршрутизатор Wi-Fi и телевизор Samsung.
- Проверьте, работает ли ваша Wi-Fi сеть с другими устройствами. Если нет, свяжитесь с вашим интернет-провайдером для получения помощи.
- Если проблема не решается, попробуйте обновить программное обеспечение вашего телевизора Samsung. Вы можете найти инструкции по обновлению на сайте производителя.
- Если ничего из вышеперечисленного не работает, обратитесь в службу поддержки Samsung для дальнейших инструкций и решения проблемы.