SSD M.2 – современное хранилище данных, которое набирает все большую популярность среди пользователей компьютеров и ноутбуков. Особенность этого вида накопителей заключается в их компактности и высокой скорости передачи данных. Для того чтобы использовать SSD M.2 на полную мощность, необходимо правильно настроить его подключение в BIOS вашей материнской платы MSI.
Во-первых, необходимо открыть BIOS. Для этого при включении компьютера нужно нажать определенную кнопку или комбинацию клавиш (как правило, это DEL или F2). Как только вы войдете в BIOS, найдите вкладку, связанную с настройками хранения данных или дискового пространства. Обычно она называется «Storage» или «Boot».
Внутри вкладки найдите раздел, связанный с M.2 устройствами. Он может иметь разные названия, включая «M.2 Configuration», «M.2 Settings» или «M.2 Storage». Перейдите в этот раздел и найдите соответствующие настройки для вашего SSD M.2.
В зависимости от модели материнской платы MSI и версии BIOS доступные настройки могут немного различаться. Однако обычно вам будет предложено выбрать тип подключения M.2 (NVMe или SATA) и задать нужный порядок загрузки устройств. Важно правильно выбрать тип подключения, чтобы SSD M.2 работал корректно и максимально эффективно.
Не забывайте, что настройки в BIOS имеют большое значение для работы компьютера, поэтому будьте осторожны при внесении изменений и сохраняйте все настройки только после тщательного обдумывания и уверенности в их правильности.
Установка SSD M2

Для того чтобы правильно установить SSD M2 в биосе MSI, следуйте следующим инструкциям:
- Откройте корпус компьютера и найдите соответствующий слот M2.
- Аккуратно вставьте SSD M2 в слот, убедитесь, что он находится под нужным углом и плотно прилегает.
- Закрепите SSD M2 при помощи винта или клипсы, включенных в комплект поставки.
- Зажмите и удерживайте кнопку питания компьютера для полной разрядки электричества.
- Подключите SATA или PCI-Express кабель к SSD M2 и материнской плате.
- Закройте корпус компьютера и подключите его к источнику питания.
- Включите компьютер и войдите в биос, нажимая нужную клавишу (обычно DELETE или F2) при загрузке.
- В разделе настроек биоса найдите раздел, отвечающий за распознавание SSD M2.
- Активируйте и настройте SSD M2, следуя инструкциям на экране.
- Сохраните изменения в биосе и перезагрузите компьютер.
После выполнения этих шагов ваш SSD M2 должен быть успешно установлен и готов к использованию.
Проверка подключения SSD M2

Чтобы проверить подключение SSD M2 в биосе MSI, следуйте указаниям ниже:
- Перезагрузите компьютер и войдите в биос, нажав определенную клавишу (обычно это DEL или F2, но может отличаться в зависимости от модели материнской платы).
- Войдя в настройки биоса, найдите раздел "Массовое хранение" или "SATA Configuration".
- В этом разделе должна быть опция "M.2 SSD" или что-то подобное. Убедитесь, что она включена или активирована.
- Также проверьте, есть ли опция для настройки скорости передачи данных для M.2 порта. Установите наиболее высокую доступную скорость, если это возможно.
- Сохраните изменения и выйдите из биоса.
После перезагрузки компьютера SSD M2 должен быть распознан и готов к использованию. Вы можете проверить его обнаружение, зайдя в операционную систему и проверив список устройств хранения данных в BIOS или диспетчере задач.
Настройка биоса для работы с SSD M2
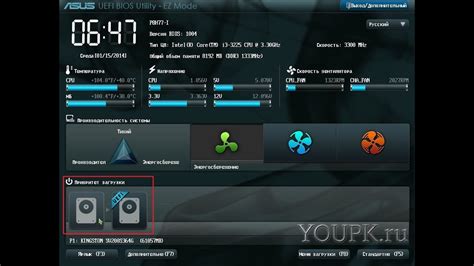
- Включите компьютер и нажмите клавишу Delete (или F2/F10/F12 в зависимости от модели материнской платы) для входа в биос.
- Перейдите в раздел "Advanced" или "Настройки" (Settings).
- Найдите раздел "Storage" или "Хранение" и выберите его.
- Найдите опцию "M.2 Configuration" или "Настройка M.2" и выберите ее.
- Включите "M.2 Slot" или "Слот M.2", в котором установлен SSD M2.
- Настройте режим работы SSD M2 на "PCIe" или "NVMe" (в зависимости от типа диска).
- Установите "Boot Option #1" или "Порядок загрузки #1" на SSD M2 для быстрой загрузки операционной системы.
- Сохраните изменения и выйдите из биоса.
После выполнения всех вышеперечисленных шагов ваш биос будет настроен для работы с SSD M2. Теперь вы сможете наслаждаться высокой производительностью и быстрой загрузкой вашей операционной системы.
Работа с настройками передачи данных SSD M2

Для успешного подключения SSD M2 в биосе MSI необходимо правильно настроить передачу данных. В настройках биоса можно указать режим работы порта M2 и выбрать оптимальные настройки.
Во-первых, необходимо установить режим работы порта M2. Обычно в биосе есть несколько вариантов: SATA и PCI-E. Режим SATA используется, если SSD M2 подключается к порту SATA, а режим PCI-E – если SSD M2 использует порт PCI-E. Для выбора режима работы нужно найти соответствующую опцию в настройках биоса и выбрать нужный вариант.
Во-вторых, рекомендуется включить поддержку NVMe (Non-Volatile Memory Express) в настройках биоса. NVMe – это специальный протокол передачи данных для SSD, который позволяет достичь высокой скорости работы диска. Включение поддержки NVMe обычно делается через соответствующую опцию в разделе настроек M2.
Также, может быть полезным настроить опцию "Boot from M.2", если вы планируете запускать операционную систему с SSD M2. При наличии такой опции, необходимо выбрать порт M2 в режиме PCI-E и активировать опцию загрузки с M.2.
Важно помнить, что настройки передачи данных SSD M2 могут отличаться в зависимости от модели материнской платы и версии биоса. Поэтому рекомендуется ознакомиться с документацией производителя или обратиться к специалистам, если возникают сложности с настройкой.