Подсветка клавиатуры – это одна из самых впечатляющих возможностей, которую предлагает нам современная технология. Подсветка не только делает работу более удобной в темных помещениях, но и придает клавиатуре стильный и оригинальный внешний вид. Клавиатуры Дефендер Паладин, снабженные подсветкой, являются отличным выбором для тех, кто хочет добавить немного стиля в свое рабочее пространство и в то же время наслаждаться комфортом.
Настройка подсветки клавиатуры Дефендер Паладин – это легкий и интуитивно понятный процесс, который можно выполнить всего за несколько простых шагов. В этой статье мы расскажем вам о том, как настроить подсветку клавиатуры Дефендер Паладин и получить максимум удовольствия от ее использования.
Шаг 1: Подключите клавиатуру Дефендер Паладин к компьютеру.
Первым шагом в настройке подсветки клавиатуры Дефендер Паладин является подключение самой клавиатуры к компьютеру. Для этого вам нужно использовать кабель, поставляемый в комплекте с клавиатурой. Если ваша клавиатура поддерживает беспроводное подключение, вам также потребуется установить драйверы для правильной работы подсветки и других функций.
Примечание: перед подключением клавиатуры рекомендуется проверить наличие свободных USB-портов на компьютере или используйте адаптер для беспроводной связи, если это необходимо.
Шаг 1: Установка программного обеспечения
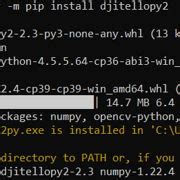
Перед тем, как начать настраивать подсветку клавиатуры Дефендер Паладин, необходимо установить соответствующее программное обеспечение на ваш компьютер. Программное обеспечение позволяет вам управлять настройками подсветки клавиатуры, выбирать цвета и эффекты подсветки, а также создавать собственные профили.
Для начала, вам потребуется загрузить установочный файл программного обеспечения с официального веб-сайта производителя. Перейдите на страницу загрузки и выберите версию программного обеспечения, совместимую с вашей операционной системой.
После загрузки файла установки, запустите его и следуйте инструкциям на экране для установки программы на компьютер. Обычно этот процесс включает в себя соглашение с условиями лицензии, выбор папки для установки и завершение установки.
После завершения установки, запустите программу, чтобы начать использовать ее. Возможно, вам потребуется перезагрузить компьютер, чтобы изменения вступили в силу.
Важно: Убедитесь, что у вас установлена последняя версия программного обеспечения, чтобы иметь доступ ко всем функциям и исправлениям ошибок.
Теперь, когда у вас установлено программное обеспечение для вашей клавиатуры Дефендер Паладин, вы готовы перейти к следующему шагу и начать настраивать подсветку клавиатуры по своему вкусу.
Шаг 2: Подключение клавиатуры к компьютеру

Чтобы начать использовать подсветку клавиатуры Дефендер Паладин, необходимо сначала подключить клавиатуру к вашему компьютеру. Следуйте этой простой инструкции:
- Найдите свободный USB-порт на вашем компьютере.
- Внимательно осмотрите кабель клавиатуры и найдите соответствующий USB-разъем.
- Вставьте USB-штекер клавиатуры в USB-порт компьютера.
- Дождитесь, пока компьютер распознает клавиатуру и установит необходимые драйверы.
- После успешного подключения клавиатуры вы будете готовы к следующему шагу - настройке подсветки клавиш.
При подключении клавиатуры убедитесь, что USB-разъем и порт на компьютере не повреждены, и что кабель подключен надежно. В случае возникновения проблем вы можете попробовать использовать другой USB-порт или проверить клавиатуру на другом компьютере.
Шаг 3: Настройка цветовой схемы
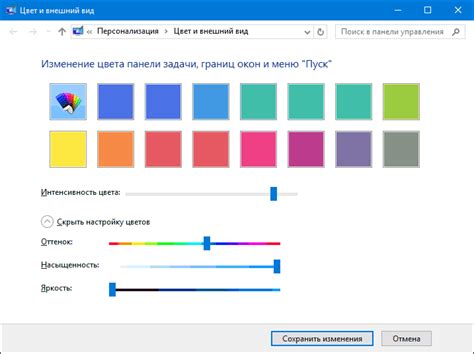
Теперь, когда у вас уже установлено приложение на компьютер и клавиатура Паладин подключена, вы можете перейти к настройке цветовой схемы подсветки. Откройте приложение на компьютере и выберите режим настройки.
Вам будет предоставлен доступ к различным цветам и эффектам подсветки. Вы можете выбирать один цвет или комбинировать несколько цветов для создания уникальной цветовой схемы. Кроме того, вы можете выбрать различные эффекты, такие как плавный переход цветов или мигание.
Чтобы выбрать цвет, просто щелкните на соответствующем значке цвета и выберите нужный цвет из предложенной палитры. Для комбинирования цветов вы можете щелкнуть на значке «+» и добавить новый цвет.
Если вы хотите создать эффектный переход между цветами, выберите режим плавного перехода. При этом появится возможность настроить скорость и направление перехода цветов. Если вы предпочитаете мигание, выберите соответствующий режим и настройте скорость мигания.
Помните, что некоторые модели клавиатуры Паладин могут поддерживать дополнительные эффекты и режимы подсветки. Проверьте руководство пользователя или сайт производителя для получения дополнительной информации о доступных функциях.
После того, как вы настроили желаемую цветовую схему, сохраните настройки и закройте приложение на компьютере. Теперь вы можете наслаждаться яркой и стильной подсветкой клавиатуры Паладин.
Примечание: Настройки цветовой схемы могут быть изменены в любое время с помощью приложения на компьютере.