Клавиатура с подсветкой стала одним из популярных аксессуаров среди геймеров и людей, которые много работают за компьютером. Подсветка помогает улучшить опыт пользования и создает дополнительный комфорт при использовании клавиатуры в темных помещениях. Если у вас есть клавиатура Defender с подсветкой и вы хотите настроить ее под свои предпочтения, следуйте этому подробному руководству.
Во-первых, убедитесь, что у вас установлено специальное программное обеспечение для настройки подсветки клавиатуры Defender. Это программное обеспечение обычно идет в комплекте с клавиатурой или может быть загружено с официального сайта производителя. Установите его на свой компьютер и запустите программу.
Когда программное обеспечение открыто, вы увидите различные варианты настроек подсветки клавиатуры. Возможности настройки могут включать выбор цвета подсветки, регулировку яркости, выбор режимов подсветки и т.д. Вы можете выбрать настройки, которые соответствуют вашим личным предпочтениям и вкусу.
После того как вы настроили подсветку клавиатуры по своему усмотрению, не забудьте сохранить настройки. Обычно есть кнопки "Save" или "Apply", которые позволяют сохранить изменения. После сохранения настроек, подсветка клавиатуры будет работать в соответствии с вашими предпочтениями и наслаждаться новым опытом использования клавиатуры Defender.
Теперь вы знаете, как настроить подсветку клавиатуры Defender. Наслаждайтесь яркими и комфортными игровыми или рабочими сессиями за компьютером с вашей настроенной клавиатурой Defender!
Начало настройки

Чтобы настроить подсветку клавиатуры Defender, вам потребуется загрузить и установить специальное приложение, предоставляемое производителем. Для этого выполните следующие шаги:
1. Перейдите на официальный сайт Defender и найдите раздел "Поддержка" или "Драйверы и программное обеспечение".
2. В найденном разделе найдите приложение "Defender Keyboard Lighting" или похожее название и нажмите на ссылку для скачивания.
3. Сохраните скачанный файл на ваш компьютер и запустите его для начала установки приложения.
4. После установки приложения откройте его и следуйте инструкциям по настройке подсветки клавиатуры.
Обратите внимание, что некоторые модели клавиатур Defender могут требовать установки специальных драйверов для работы подсветки. Проверьте наличие драйверов на официальном сайте и установите их, если это необходимо.
Подключение клавиатуры Defender

Настройка подсветки клавиатуры Defender предполагает ее правильное подключение к компьютеру. Процесс подключения клавиатуры довольно прост и не требует специальных навыков или инструментов.
Для подключения клавиатуры Defender выполните следующие шаги:
| Шаг 1: | Выключите компьютер |
| Шаг 2: | Отсоедините все другие клавиатуры, если они были подключены |
| Шаг 3: | Найдите порт USB на задней панели компьютера |
| Шаг 4: | Вставьте разъем USB клавиатуры в свободный порт USB |
| Шаг 5: | Включите компьютер |
После выполнения этих шагов ваша клавиатура Defender должна быть успешно подключена к компьютеру и готова к настройке подсветки.
Установка драйверов

Для настройки подсветки клавиатуры Defender вам потребуется установить соответствующие драйверы на ваш компьютер. В зависимости от модели клавиатуры и операционной системы, установочный процесс может немного отличаться, однако основные шаги останутся примерно такими же.
1. Перейдите на официальный веб-сайт Defender или страницу поддержки продукта.
2. Найдите раздел "Поддержка" или "Драйверы и загрузки".
3. Введите модель вашей клавиатуры в поисковой строке или выберите из предложенного списка модель вашего устройства.
4. Найдите раздел с драйверами и загрузите последнюю версию драйвера для своей операционной системы.
Примечание: Обратите внимание на поддерживаемые операционные системы. Убедитесь, что драйвер совместим с вашей ОС.
5. После загрузки драйвера откройте его файл и следуйте инструкциям мастера установки.
6. Перезагрузите компьютер, чтобы изменения вступили в силу.
После установки драйвера подсветка клавиатуры Defender должна работать должным образом.
Установка правильных драйверов - важный шаг для обеспечения правильной работы подсветки и других функций вашей клавиатуры. Будьте внимательны при выборе и установке драйверов и следуйте инструкциям производителя.
Запуск программы настройки подсветки
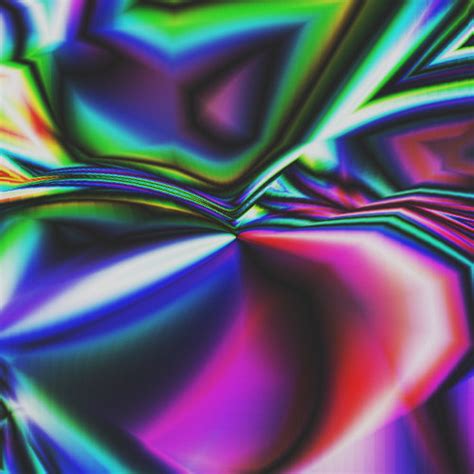
Для настройки подсветки клавиатуры Defender необходимо запустить специальную программу, которая поставляется вместе с клавиатурой. Процедура запуска программы настройки может незначительно различаться в зависимости от модели клавиатуры и операционной системы.
Чтобы запустить программу настройки подсветки, следуйте инструкциям ниже:
- Подключите клавиатуру Defender к компьютеру.
- Откройте меню "Пуск" в операционной системе.
- В поисковой строке введите название программы настройки подсветки или название производителя клавиатуры (например, "Defender RGB Keyboard Software").
- Нажмите Enter, чтобы выполнить поиск.
- В результате поиска должна быть найдена иконка программы настройки подсветки клавиатуры.
- Щелкните по иконке программы, чтобы запустить ее.
После запуска программы настройки подсветки клавиатуры Defender вы сможете в полной мере настроить цвета, режимы и другие параметры подсветки в соответствии со своими предпочтениями.
Настройка цветовой схемы
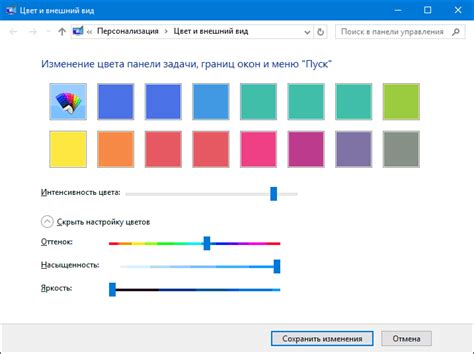
Шаги по настройке цветовой схемы:
- Откройте программное обеспечение для настройки подсветки клавиатуры Defender.
- В меню выберите раздел "Цветовая схема" или "Настройки подсветки".
- Выберите схему цветов, которая вам нравится. Обычно доступны различные предустановленные схемы, такие как "Радуга", "Огонь" и "Зеленый оазис".
- Некоторые программы могут предоставлять возможность создания собственной цветовой схемы. В этом случае вы можете настроить каждую отдельную клавишу по вашему желанию.
- Сохраните выбранную цветовую схему.
После завершения настройки цветовой схемы, вы сможете наблюдать результаты непосредственно на клавиатуре. Не забудьте сохранить настройки, чтобы они остались активными после выключения компьютера.
Настройка цветовой схемы клавиатуры Defender – это простой и удобный способ привнести в свою рабочую обстановку индивидуальность и оригинальность.
Сохранение настроек и завершение настройки
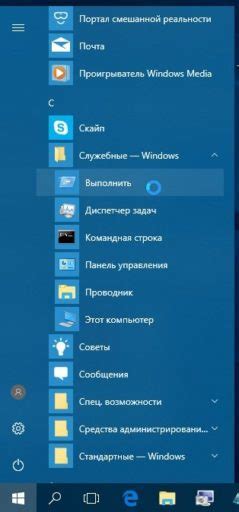
После того, как вы завершили настройку подсветки клавиатуры Defender, важно сохранить все ваши изменения. Для этого нажмите на кнопку "Сохранить" или "Применить", которая обычно расположена в нижней части окна настроек.
После сохранения настроек можно выйти из программы настройки и начать пользоваться подсветкой клавиатуры. Вам больше не придется проводить настройку каждый раз, когда вы включаете компьютер.
Если в будущем вы захотите изменить настройки подсветки клавиатуры, вы можете в любое время запустить программу настройки и внести необходимые изменения. Процедура настройки обычно остается прежней, но вы можете менять цвета, режимы и эффекты подсветки по своему усмотрению.
Наслаждайтесь настройками подсветки клавиатуры Defender и создавайте уникальную атмосферу во время работы или игры!