Клавиатура – важный компонент компьютерной системы, который позволяет пользователю взаимодействовать с устройством. Одним из самых интересных и функциональных производителей клавиатур является Gigabyte. Они предлагают широкий выбор моделей с различными опциями и функциями.
Одной из самых популярных функций клавиатур Gigabyte является подсветка. Она позволяет пользователю настраивать освещение клавиш в соответствии с его предпочтениями и потребностями. Но как настроить подсветку клавиатуры Gigabyte?
В этой статье мы рассмотрим полезные советы и инструкцию по настройке подсветки клавиатуры Gigabyte. Вы узнаете, как выбрать нужные цвета и эффекты, как настроить яркость и скорость переходов между эффектами и многое другое. Давайте начнем!
Инструкция по настройке подсветки клавиатуры Gigabyte: полезные советы и рекомендации
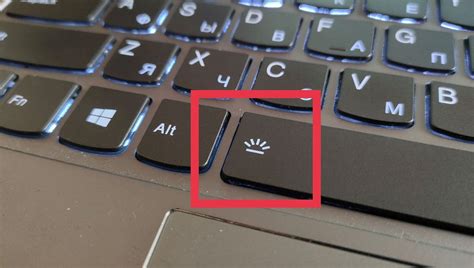
Шаг 1: Установка программного обеспечения
Прежде всего, вам необходимо установить программное обеспечение, предоставляемое Gigabyte. Обычно оно поставляется вместе с клавиатурой или доступно для скачивания на официальном веб-сайте Gigabyte. Загрузите и установите программу на ваш компьютер.
Шаг 2: Запустите программу
После установки программного обеспечения, запустите его на вашем компьютере. Обычно для этого необходимо найти соответствующее приложение в меню "Пуск" или на рабочем столе. После запуска вы увидите интерфейс программы, который позволяет настроить подсветку клавиатуры.
Шаг 3: Выберите режим подсветки
В зависимости от модели клавиатуры Gigabyte, у вас может быть доступно несколько режимов подсветки. Это может быть цветовые схемы, эффекты или настраиваемые режимы. Выберите желаемый режим, который соответствует вашим предпочтениям.
Шаг 4: Настройте подсветку
После выбора режима подсветки, вы можете настроить его параметры. Кнопки управления на интерфейсе программы позволяют изменять цвета, скорость, яркость и другие характеристики подсветки. Экспериментируйте с этими параметрами, чтобы получить желаемый результат.
Шаг 5: Сохраните настройки
После того, как вы настроите подсветку по своему вкусу, не забудьте сохранить настройки. Обычно есть кнопка "Сохранить" или "Применить", которая сохранит ваши изменения и применит их к клавиатуре. Убедитесь, что ваши настройки сохранены и работают должным образом.
Следуя этой инструкции, вы сможете настроить подсветку клавиатуры Gigabyte, добавив стиль и индивидуальность вашему компьютеру. Не бойтесь экспериментировать с различными режимами и параметрами, чтобы найти наилучший вариант для себя.
Выбор цветовой схемы
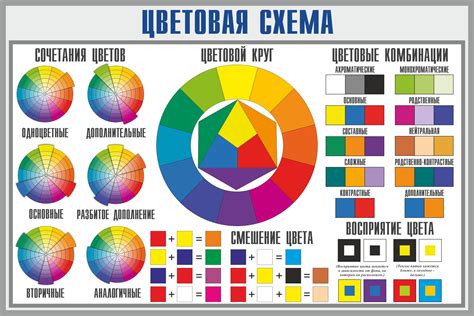
При настройке подсветки клавиатуры на устройствах Gigabyte важно выбрать подходящую цветовую схему. Вам нужно определиться, какой цвет или комбинация цветов будет наиболее удобной и приятной для вас. Для этого у Gigabyte предусмотрен ряд вариантов, из которых вы можете выбрать наиболее подходящий.
Изначально клавиатура Gigabyte может поставляться с предустановленными цветовыми схемами, которые вы можете использовать или настроить под себя. Варианты могут включать, например, радугу, пульсацию или статический цвет. Однако, если предустановленные схемы не удовлетворяют ваши требования, можно создать свою собственную схему.
При выборе цвета стоит помнить о личных предпочтениях, комфорте и визуальной привлекательности. Например, если вы предпочитаете яркие и веселые цвета, то можете выбрать соответствующие оттенки. Если вам нравится более нейтральная цветовая гамма, то можете остановиться на белых или серых тонах.
Также стоит учитывать особенности использования клавиатуры. Если вы часто работаете в темноте, то может быть полезным выбрать цветовую схему с ярким подсветкой клавиш. Если вам нужна подсветка только для ориентации на клавиатуре, можно выбрать менее яркие или спокойные цвета.
Не стесняйтесь экспериментировать с цветами и комбинациями, чтобы найти то, что вам наиболее подходит. И помните, что можно в любой момент изменить цветовую схему, чтобы создать нужное настроение и комфорт при работе с клавиатурой Gigabyte.
Настройка цвета клавиш

Настройка цвета клавиш на клавиатуре Gigabyte может быть полезной функцией, которая позволяет вам создать уникальные и персонализированные световые эффекты. Следуя простым инструкциям ниже, вы сможете легко настроить цвет клавиш на своей клавиатуре Gigabyte.
Шаг 1: Запустите программное обеспечение Gigabyte RGB Fusion, которое поставляется в комплекте с вашей клавиатурой. Это приложение позволяет управлять подсветкой клавиш и настраивать множество других функций.
Шаг 2: В программе RGB Fusion найдите раздел, отвечающий за настройку цвета клавиш. Обычно он расположен в меню настройки подсветки или на панели управления.
Шаг 3: В этом разделе вы можете выбрать отдельные клавиши или группы клавиш для настройки цвета. Выберите клавишу или группу, которую хотите изменить.
Шаг 4: После выбора клавиши или группы доступны различные варианты цвета для настройки. Вы можете выбрать один цвет или создать градиентный эффект с несколькими цветами.
Шаг 5: После настройки цвета нажмите кнопку "Применить" или "Сохранить", чтобы сохранить ваши изменения.
Шаг 6: После завершения настройки цвета клавиш вы можете проверить результаты на своей клавиатуре. Клавиши должны отображать выбранный вами цвет или эффект.
В зависимости от модели вашей клавиатуры Gigabyte возможности и интерфейс программного обеспечения RGB Fusion могут незначительно отличаться. Однако основные шаги и принципы настройки цвета клавиш будут применимы для большинства моделей.
Запомните, что возможности настройки цвета клавиш на клавиатуре Gigabyte могут быть ограничены и зависят от модели. Проверьте руководство по эксплуатации или свяжитесь с производителем, если у вас возникнут проблемы или вопросы по настройке.
Создание собственной цветовой схемы
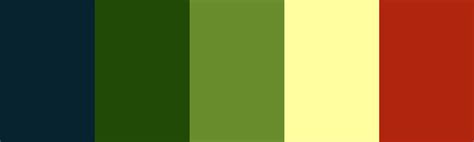
Для настройки подсветки клавиатуры Gigabyte вы можете создать свою собственную цветовую схему, которая соответствует вашему вкусу и предпочтениям. Это позволит вам создать уникальный и персональный стиль подсветки.
Чтобы создать собственную цветовую схему, вам потребуется использовать специальное программное обеспечение, предоставляемое производителем клавиатуры Gigabyte. Сначала установите программу на свой компьютер и запустите ее.
После запуска программы вы увидите множество различных цветовых настроек, которые вы можете изменить. Выберите интересующий вас цвет или комбинацию цветов, которые вы хотите использовать в своей схеме.
После того, как вы выбрали желаемый цвет или комбинацию цветов, сохраните свою схему нажатием соответствующей кнопки "Сохранить". Теперь ваша собственная цветовая схема будет доступна для использования.
Не бойтесь экспериментировать с различными цветами и комбинациями. Вы можете создавать несколько собственных схем и переключаться между ними в зависимости от настроения и обстановки.
Запомните, что создание собственной цветовой схемы - это отличный способ сделать вашу клавиатуру Gigabyte по-настоящему уникальной и персональной. Наслаждайтесь процессом и настройкой подсветки, делая ее идеально соответствующей вашим предпочтениям.
Использование макросов для подсветки клавиш
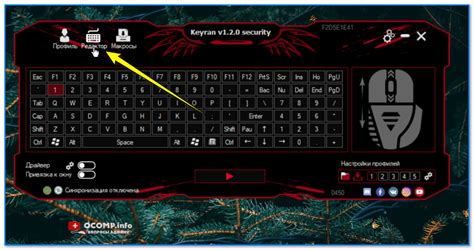
Макросы представляют собой набор команд, которые можно программировать на клавиатуре Gigabyte для автоматизации определенных задач. Они также могут использоваться для настройки подсветки клавиш и обеспечения более удобного и эффективного использования клавиатуры.
Для использования макросов для подсветки клавиш на клавиатуре Gigabyte необходимо выполнить следующие шаги:
| 1. | Откройте программное обеспечение для настройки клавиатуры Gigabyte. Обычно оно предоставляется вместе с клавиатурой и может быть установлено с диска или загружено с официального сайта производителя. |
| 2. | В программе для настройки найдите раздел, отвечающий за макросы. Обычно его можно найти в меню или на панели инструментов программы. |
| 3. | Создайте новый макрос, задав нужные параметры и команды. В зависимости от программы для настройки, вы можете задавать различные параметры, например, время задержки между командами или количество повторений. |
| 4. | Назначьте макрос на нужную клавишу или комбинацию клавиш. Выберите клавишу или комбинацию клавиш на клавиатуре, которую вы хотите использовать для активации макроса. Обычно это делается путем нажатия на кнопку "Assign" или "Assign Macro" в программе для настройки. |
| 5. | Настройте подсветку клавиш для макроса. В программе для настройки может быть предусмотрен специальный раздел для настройки подсветки клавиш. Выберите нужные цвета или эффекты для подсветки клавиш, которые будут активироваться при нажатии на макрос. |
| 6. | Сохраните настройки и закройте программу. После сохранения настроек макрос будет готов к использованию. |
Использование макросов для подсветки клавиш на клавиатуре Gigabyte позволяет создавать уникальные эффекты и индивидуальные настройки подсветки для клавиатуры. Это может быть полезно для геймеров, обеспечивая дополнительные возможности для подсветки важных клавиш и быстрого выполнения определенных действий.
Особенности настройки подсветки для различных игр и приложений
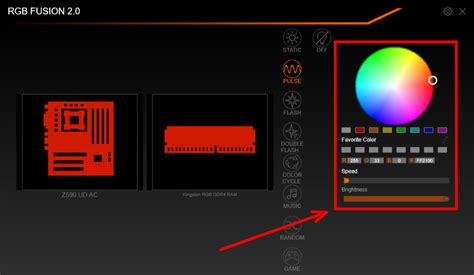
Подсветка клавиатуры Gigabyte позволяет создавать уникальные эффекты и цветовые схемы, которые могут быть крайне полезными при игре в различные игры или использовании разных приложений. Зависимо от типа игры или приложения, вы можете настроить подсветку клавиш так, чтобы она соответствовала настроению и атмосфере происходящего на экране.
Во-первых, для спокойных стратегических игр, таких как шахматы или спортивные симуляторы, можно использовать нежные и пастельные тона, которые создадут умиротворяющую атмосферу и помогут сосредоточиться на игровом процессе.
Во-вторых, для экшн-игр и шутеров можно выбрать яркие и динамичные цвета, которые будут соответствовать адреналину и напряжению во время игры. Например, можно использовать ярко-красный цвет для клавиш WASD, которые используются для перемещения персонажа, чтобы они выделялись на клавиатуре и было удобней ориентироваться в нажатии клавиш в боевых условиях.
Для игр в жанре RPG или при использовании различных приложений, таких как фоторедакторы или программы для редактирования видео, можно создать собственную цветовую схему, которая соответствует вашим предпочтениям и помогает вам в работе. Например, можно использовать разные цвета для различных функциональных клавиш, чтобы было удобно выполнять различные команды и операции.
Однако, при настройке подсветки клавиатуры для разных игр и приложений, важно помнить о соблюдении меры. Слишком яркая и мигающая подсветка может отвлечь вас от игрового процесса или работы, а слишком слабая подсветка может затруднить видимость клавиш в темных условиях. Поэтому важно найти баланс между стильным оформлением и практичностью.
В итоге, настройка подсветки клавиатуры Gigabyte для различных игр и приложений - это индивидуальный процесс, который зависит от ваших предпочтений и потребностей. Экспериментируйте с разными цветами, эффектами и схемами, чтобы найти наиболее комфортное и эстетически приятное решение для себя.