Клавиатура - одно из главных устройств, которыми пользуются пользователи компьютеров. И если раньше они были просто инструментом для ввода текста, то сейчас они становятся настоящими произведениями искусства. И одним из самых популярных решений стала клавиатура Logitech G Pro, которая отличается высокой функциональностью и неповторимым дизайном.
Одной из самых интересных особенностей клавиатуры Logitech G Pro является подсветка клавиш. Она позволяет пользователю не только быстро и удобно печатать, но и создать уникальный стиль и атмосферу своего рабочего места. В этой статье мы расскажем, как настроить подсветку клавиатуры Logitech G Pro под свои нужды.
Первым шагом для настройки подсветки клавиатуры Logitech G Pro является установка специального программного обеспечения от Logitech. После установки программы откройте ее и выберите свою клавиатуру из списка подключенных устройств. Затем перейдите в раздел "Подсветка" и включите режим настройки подсветки.
Подсветка клавиатуры Logitech G Pro: пошаговая настройка

Шаг 1:
Подключите клавиатуру Logitech G Pro к вашему компьютеру с помощью USB-кабеля.
Шаг 2:
Установите программное обеспечение Logitech G HUB, которое позволяет настраивать подсветку клавиатуры и другие функции. Вы можете скачать его с официального сайта Logitech.
Шаг 3:
Запустите Logitech G HUB и выберите клавиатуру из списка подключенных устройств.
Шаг 4:
Перейдите на вкладку "Подсветка", которая находится в левой части программы.
Шаг 5:
Выберите один из предварительно заготовленных эффектов подсветки или создайте свой собственный.
Шаг 6:
Измените цвет подсветки, выбрав нужные варианты из доступного спектра.
Шаг 7:
Настройте яркость и насыщенность подсветки, используя соответствующие ползунки.
Шаг 8:
После завершения настройки нажмите кнопку "Применить", чтобы сохранить изменения.
Шаг 9:
Теперь вы можете наслаждаться персонализированной подсветкой клавиатуры Logitech G Pro!
Примечание:
В Logitech G HUB также можно настроить другие функции клавиатуры, такие как макросы и программируемые клавиши. Исследуйте программу, чтобы открыть все возможности вашего устройства.
Режимы подсветки и настройка яркости
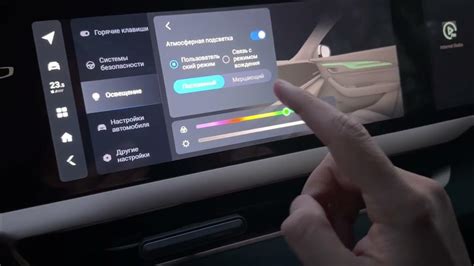
Клавиатура Logitech G Pro имеет несколько режимов подсветки, которые позволяют настроить внешний вид и атмосферу во время игры. Вам предлагается выбор между статической подсветкой, дыханием клавиш и различными эффектами.
Для выбора режима подсветки достаточно запустить программное обеспечение Logitech Gaming Software и перейти в раздел "Настройки подсветки". Здесь вы можете настроить яркость подсветки, выбрать цветовую схему и настроить эффекты, такие как дыхание или мигание. Вам также доступны различные настройки, такие как частота мигания и скорость перехода между цветами.
Настройка яркости выполняется с помощью ползунка, который позволяет вам легко изменить чувствительность подсветки клавиш. Свет можно сделать тусклым для комфортного использования в темноте, или ярким, чтобы привлечь внимание к клавишам во время игры.
Различные режимы подсветки и настройки яркости позволяют вам создавать уникальные комбинации и адаптировать клавиатуру Logitech G Pro к вашим потребностям и предпочтениям во время игры. Это может быть полезно, когда вы хотите быстро ориентироваться на определенные клавиши или создать атмосферу, которая соответствует настроению игры.
Не бойтесь экспериментировать с различными режимами подсветки и настройками яркости на клавиатуре Logitech G Pro, чтобы найти оптимальные параметры для вашего комфорта и наслаждения игрой. В конечном итоге, настройка подсветки клавиатуры поможет вам создать неповторимый вид и атмосферу во время игры.
Назначение макросов на подсветку

Клавиатура Logitech G Pro предлагает возможность настраивать подсветку клавиш с помощью макросов. Макросы позволяют назначать определенные действия или команды на определенные клавиши, которые будут активироваться при нажатии. Таким образом, вы можете придать клавишам определенные функции, а также создавать различные эффекты подсветки.
Чтобы назначить макрос на подсветку клавиатуры Logitech G Pro, выполните следующие шаги:
- Откройте программное обеспечение Logitech G HUB на компьютере.
- Выберите свою клавиатуру из списка подключенных устройств.
- В левой панели программы выберите вкладку "Управление освещением".
- Нажмите на кнопку "Добавить новый макрос" или выберите уже существующий макрос для редактирования.
- В окне редактирования макроса выберите клавишу, на которую вы хотите назначить действие.
- Выберите желаемое действие из списка предустановленных команд или создайте свой собственный макрос.
- Настройте параметры подсветки, выбрав цвет, интенсивность и эффекты.
- Подтвердите изменения и сохраните настройки.
Теперь, когда вы назначили макрос на подсветку клавиатуры Logitech G Pro, вы можете легко активировать данный макрос одним нажатием клавиши. Настройка подсветки клавиатуры с помощью макросов позволит вам создать уникальные эффекты и персонализировать свою игровую продуктивность.
Создание и сохранение собственных эффектов подсветки

Клавиатура Logitech G Pro позволяет создавать и сохранять собственные эффекты подсветки, которые помогут вам индивидуализировать вашу игровую сессию. В этом разделе вы узнаете, как создать и сохранить свои собственные эффекты подсветки.
Шаг 1: Откройте программное обеспечение Logitech G HUB на вашем компьютере.
Шаг 2: Выберите свой профиль клавиатуры Logitech G Pro.
Шаг 3: Нажмите на вкладку "Освещение".
Шаг 4: Нажмите на кнопку "Добавить эффект" в разделе "Собственные эффекты".
Шаг 5: Выберите тип эффекта, который вы хотите создать. В Logitech G HUB доступны различные типы эффектов, такие как "Цветовой цикл", "Дыхание", "Реактивность" и другие.
Шаг 6: Настройте параметры эффекта, используя доступные инструменты. Например, вы можете выбрать цвета, скорость переключения или направление движения.
Шаг 7: Нажмите на кнопку "Применить", чтобы посмотреть, как будет выглядеть ваш созданный эффект на клавиатуре.
Шаг 8: Если вам нравится ваш созданный эффект, нажмите на кнопку "Сохранить". Дайте эффекту название и выберите профиль, в котором он будет сохранен.
Шаг 9: В любой момент вы можете выбрать сохраненный эффект из списка "Собственные эффекты" и применить его к клавиатуре.
Теперь вы знаете, как создавать и сохранять собственные эффекты подсветки на клавиатуре Logitech G Pro, чтобы сделать свою игровую сессию еще более уникальной! Используйте свою фантазию и экспериментируйте с различными эффектами, чтобы найти наиболее подходящий для вас.
Создание профилей подсветки для различных игр
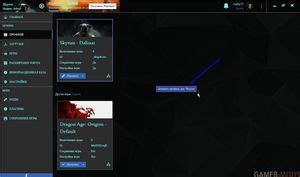
Клавиатура Logitech G Pro предлагает вам возможность настроить подсветку клавиш для каждой отдельной игры, чтобы создать соответствующую атмосферу и повысить удобство игры.
Чтобы создать профиль подсветки для конкретной игры, следуйте этим шагам:
- Откройте программное обеспечение Logitech Gaming Software.
- Выберите клавиатуру Logitech G Pro в списке подключенных устройств.
- На панели слева выберите раздел "Подсветка" и затем нажмите кнопку "Создать профиль".
- Введите название профиля, чтобы легко идентифицировать его позднее.
- Выберите игру из выпадающего списка "Выберите игру". Если вашей игры нет в списке, вы можете добавить ее вручную.
- Настройте подсветку клавиатуры, выбрав нужные цвета и эффекты для каждой клавиши. Вы можете выбрать фиксированный цвет, пульсирующую подсветку, циклические эффекты и многое другое.
- После того, как вы настроили подсветку для всех клавиш, нажмите кнопку "Сохранить", чтобы сохранить профиль.
- Теперь, когда вы запустите выбранную игру, программа автоматически переключит подсветку на созданный профиль.
Создание профилей подсветки позволяет вам настроить клавиатуру Logitech G Pro на максимально удобную и индивидуальную игру для каждой игры, создавая уникальную атмосферу и повышая вовлеченность в игровой процесс.
Примечание: Не забывайте сохранять созданные профили, чтобы использовать их в будущем. Вы также можете редактировать или удалять профили в любое время, если вам потребуется внести изменения.
Использование специальных клавиш для управления подсветкой

Клавиатура Logitech G Pro имеет несколько специальных клавиш, которые позволяют управлять подсветкой в удобном и быстром режиме.
1. FN + F1-F4: Клавиши F1-F4 предназначены для выбора предустановленных профилей подсветки. Нажмите и удерживайте клавишу FN и одновременно нажмите клавишу F1, F2, F3 или F4, чтобы выбрать соответствующий профиль.
2. FN + F5: Клавиша F5 используется для включения или выключения подсветки клавиатуры. Нажмите и удерживайте клавишу FN и одновременно нажмите клавишу F5, чтобы переключить подсветку.
3. FN + F6: Клавиша F6 позволяет изменить яркость подсветки клавиатуры. Нажмите и удерживайте клавишу FN и одновременно нажмите клавишу F6, чтобы увеличить яркость.
4. FN + F7: Клавиша F7 используется для выбора следующего эффекта подсветки. Нажмите и удерживайте клавишу FN и одновременно нажмите клавишу F7, чтобы перейти к следующему эффекту.
5. FN + F8: Клавиша F8 используется для выбора предыдущего эффекта подсветки. Нажмите и удерживайте клавишу FN и одновременно нажмите клавишу F8, чтобы перейти к предыдущему эффекту.
6. FN + Print Screen: Клавиша Print Screen позволяет выбрать режим быстрого изменения яркости подсветки. Нажмите и удерживайте клавишу FN и одновременно нажмите клавишу Print Screen, чтобы перейти в режим быстрого изменения яркости.
Используя эти специальные клавиши, вы можете легко управлять подсветкой клавиатуры Logitech G Pro и выбирать наиболее подходящие режимы подсветки для вашего стиля игры и настроения.