Клавиатура - одно из главных устройств, используемых при работе или игре на компьютере. Она позволяет пользователям вводить текст, управлять программами и осуществлять множество других функций. Клавиатуры Logitech, одни из самых популярных на рынке, не только обладают высоким качеством и эргономичным дизайном, но и имеют уникальную возможность настройки подсветки.
Настройка подсветки клавиатуры Logitech - это не только приятный визуальный эффект, но и полезная функция для удобства пользования клавиатурой. Вы можете выбрать любой цвет подсветки, настроить ее на режим мерцания или статического освещения, а также присвоить определенным клавишам различные цвета для более удобной ориентации.
В этой статье мы расскажем о простом руководстве по настройке подсветки клавиатуры Logitech для начинающих. Мы подробно объясним каждый шаг и дадим вам несколько полезных советов, которые помогут вам создать уникальную подсветку своей клавиатуры и настроить ее под свои предпочтения.
Подсветка клавиатуры Logitech: как настроить?

Чтобы настроить подсветку клавиатуры Logitech, выполните следующие шаги:
- Установите программное обеспечение Logitech G Hub на свой компьютер. Это программное обеспечение позволит вам полностью настроить клавиатуру Logitech.
- Запустите Logitech G Hub и подключите клавиатуру к компьютеру.
- В открывшемся окне Logitech G Hub выберите свою клавиатуру из списка подключенных устройств.
- Перейдите на вкладку "Подсветка" или "Освещение". Здесь вы найдете все настройки подсветки клавиатуры.
- Выберите желаемый режим подсветки. Клавиатуры Logitech обычно имеют несколько режимов подсветки, таких как статическая подсветка, волна, дыхание и т.д.
- Настройте цвет и яркость подсветки с помощью соответствующих регуляторов.
- Если ваша клавиатура поддерживает индивидуальную настройку цвета для каждой клавиши, вы можете настроить ее в этом разделе.
- Сохраните настройки, чтобы они автоматически применялись при запуске компьютера.
После выполнения этих шагов вы сможете полностью настроить подсветку клавиатуры Logitech в соответствии с вашими предпочтениями. Наслаждайтесь удобством и функциональностью вашей клавиатуры Logitech!
Шаг 1: Подключение клавиатуры к компьютеру

Прежде чем настраивать подсветку клавиатуры Logitech, необходимо подключить ее к компьютеру. Этот процесс весьма прост и займет всего несколько минут.
Вот пошаговая инструкция:
- Убедитесь, что компьютер включен и работает.
- Найдите порт USB на своем компьютере. Обычно он располагается сзади или сбоку. Кроме того, современные ноутбуки могут иметь USB-порты также на передней или задней панели.
- Вставьте USB-разъем клавиатуры в порт USB. Он должен хорошо войти в порт и быть надежно закреплен. Если у вас есть проводная клавиатура, убедитесь, что провод не поврежден или перекручен.
- Дождитесь, пока операционная система вашего компьютера распознает клавиатуру. Это занимает обычно несколько секунд. Клавиатура должна загореться или начать светиться, что означает ее успешное подключение.
- Проверьте работу клавиатуры, нажав несколько клавиш. Они должны надежно фиксироваться и передавать сигналы на компьютер. Если клавиатура не работает, попробуйте перезагрузить компьютер и повторить все шаги.
Теперь, когда ваша клавиатура Logitech успешно подключена к компьютеру, вы готовы начать настраивать подсветку и наслаждаться комфортом работы с клавиатурой.
Шаг 2: Загрузка программного обеспечения Logitech
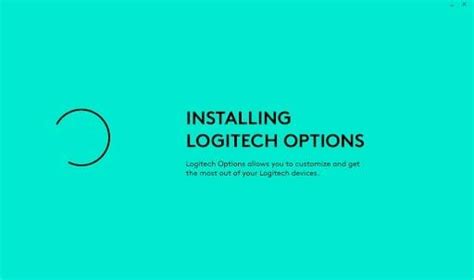
Чтобы в полной мере насладиться всеми возможностями и настройками вашей клавиатуры Logitech, вам потребуется загрузить и установить специальное программное обеспечение от Logitech. Следуйте инструкциям ниже, чтобы получить последнюю версию программного обеспечения:
- Перейдите на официальный сайт Logitech по адресу www.logitech.com.
- На главной странице найдите раздел "Поддержка" или "Поддержка и загрузки".
- В разделе поддержки вам потребуется указать модель вашей клавиатуры Logitech. Обычно это указано на задней стороне клавиатуры или в ее названии. Введите модель в поисковую строку или используйте выпадающее меню, чтобы найти соответствующий продукт.
- После выбора модели вам будет предоставлена страница с драйверами и программным обеспечением для вашей клавиатуры Logitech.
- Выберите последнюю версию программного обеспечения и нажмите на ссылку для загрузки.
- Сохраните файл на вашем компьютере и запустите его для установки программного обеспечения.
- Следуйте инструкциям на экране для завершения установки.
После установки программного обеспечения вам будет доступен полный набор настроек для вашей клавиатуры Logitech. Вы сможете настроить подсветку, программные профили, макросы и многое другое, чтобы адаптировать клавиатуру под свои нужды.
Шаг 3: Настройка цветовой схемы
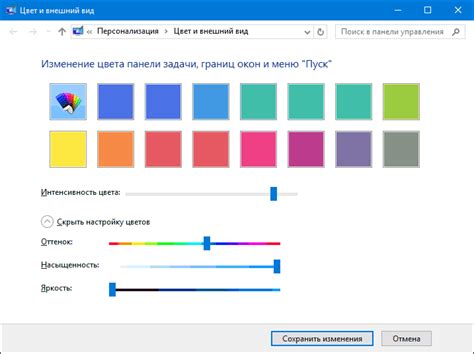
Клавиатуры Logitech предлагают широкие возможности для настройки цветовой схемы подсветки клавиш. В этом разделе мы расскажем о том, как легко и быстро изменить цветовую гамму вашей клавиатуры.
1. Откройте программное обеспечение Logitech Gaming Software на вашем компьютере и выберите нужное устройство.
2. В левой части окна программы найдите вкладку "Цвет".
3. Нажмите на вкладку "Цвет", чтобы открыть меню настройки цвета для клавиш.
4. В меню настройки цвета вы можете выбрать цвет клавиш, используя палитру или значок цвета.
5. Установите цвет для каждой клавиши, выбрав нужный цвет из палитры или используя значок цвета.
6. Чтобы установить один цвет для всех клавиш, выберите опцию "Установить один цвет".
7. Если вы хотите применить разные цветовые схемы для различных зон клавиатуры, выберите опцию "Конкретные зоны" и выберите нужные зоны и цвета.
8. После применения изменений настройки цвета нажмите "Применить" или "ОК", чтобы сохранить настройки.
Теперь вы можете наслаждаться уникальной цветовой схемой вашей клавиатуры Logitech. Вы можете экспериментировать с различными комбинациями цветов и создавать собственные уникальные цветовые схемы.
Шаг 4: Дополнительные функции подсветки
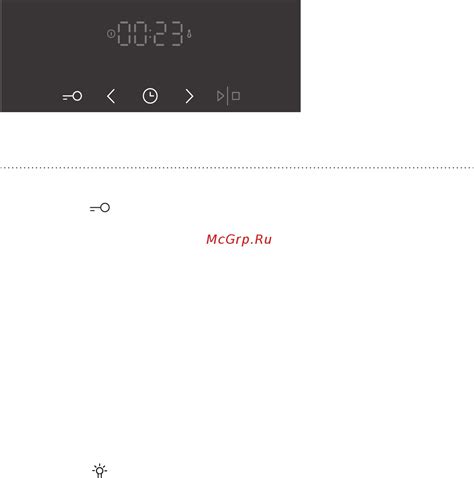
Помимо основных цветов подсветки клавиатуры, устройства Logitech также предлагает дополнительные функции, которые помогут вам настроить подсветку по вашему вкусу и потребностям.
1. Регулировка яркости: Logitech позволяет вам изменять яркость подсветки клавиш в режиме реального времени. Вы можете выбрать наиболее комфортный уровень яркости для работы или игры.
2. Назначение цветов: Каждый отдельный профиль в ПО Logitech имеет возможность назначать уникальные цвета для отдельных клавиш. Это может быть полезно для выделения важных клавиш или создания определенных цветовых паттернов для конкретных задач.
3. Эффекты подсветки: Некоторые модели клавиатур Logitech поддерживают различные эффекты подсветки, такие как волна, дыхание или случайные цветовые смены. Эти эффекты могут добавить стиль и оригинальность вашей подсветке.
4. Индикация клавиш: Если вы пользуетесь клавиатурой в условиях недостаточного освещения, вы можете включить функцию индикации клавиш, которая подсветит только активные клавиши для удобства навигации.
Настройка дополнительных функций подсветки на клавиатуре Logitech может понадобиться для создания комфортной и эстетически приятной рабочей среды. Используйте возможности программного обеспечения Logitech для достижения наилучшего результата.