Подсветка клавиатуры - это функция, которая позволяет пользователю настроить цвет и яркость подсветки клавиш на своей компьютерной клавиатуре. Эта функция может быть полезной для тех, кто работает в темных помещениях или просто хочет добавить немного стиля к своему компьютерному опыту.
Настройка подсветки клавиатуры может быть разной в зависимости от операционной системы. На платформе Windows, например, можно воспользоваться специальной программой или настройками операционной системы. На macOS можно использовать встроенные настройки клавиатуры. Некоторые клавиатуры имеют свои собственные программы для настройки подсветки клавиш, которые можно скачать с сайта производителя.
Предлагаем вам полное руководство по настройке подсветки клавиатуры на разных операционных системах. Мы расскажем вам о всех доступных способах настройки подсветки клавиш и дадим полезные советы по выбору цвета и яркости. Для начала выберите вашу операционную систему и следуйте нашим инструкциям.
Выбор подходящей программы для настройки
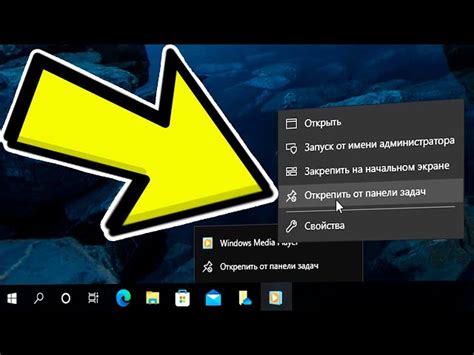
При выборе программы для настройки подсветки клавиатуры на вашем компьютере важно учитывать несколько факторов. В первую очередь, вы должны определиться, на какую операционную систему вы хотите установить программу. Некоторые программы могут быть доступны только для Windows, в то время как другие могут быть совместимы с Mac или Linux.
Второй фактор, на который стоит обратить внимание, - функциональность программы. Некоторые программы могут предлагать только базовые настройки подсветки, такие как изменение цветов или яркости. Другие программы могут предлагать более расширенные возможности, такие как создание собственных световых эффектов или настройка подсветки для каждой отдельной клавиши.
Также важно проверить, имеется ли у программы интерфейс пользователя, который вам понятен и удобен в использовании. Некоторые программы могут предлагать сложные настройки, которые будут трудно разобрать без дополнительной документации или руководства пользователя.
Наконец, стоит обратить внимание на мнения пользователей о программе. Отзывы и рекомендации других пользователей могут помочь вам определиться с выбором и выбрать подходящую программу для настройки.
Поэтому перед выбором программы для настройки подсветки клавиатуры на компьютере, просмотрите список доступных программ, изучите их функциональность, проверьте соответствие операционной системе, определитесь с особенностями интерфейса и просмотрите мнения пользователей. Только после этого принимайте окончательное решение.
Подключение и установка программы

Для начала необходимо подключить клавиатуру к компьютеру. Для большинства пользователей это означает подключение клавиатуры через USB-порт компьютера. Просто вставьте коннектор клавиатуры в соответствующий порт и дождитесь, пока операционная система распознает устройство.
После подключения клавиатуры наступает этап установки программы управления подсветкой клавиатуры. Программа управления может быть поставлена в комплекте с клавиатурой или загружена с официального веб-сайта производителя. Зачастую, программа будет доступна в виде исполняемого файла с расширением .exe или .msi.
Когда вы загрузите файл установки программы управления подсветкой клавиатуры, дважды щелкните на нем, чтобы запустить процесс установки. В большинстве случаев, вас попросят следовать инструкциям по установке, которые могут варьироваться в зависимости от производителя и версии программы. Обычно это простой процесс, который требует лишь нескольких шагов.
При установке программы может потребоваться выбрать путь для установки и указать дополнительные параметры. Рекомендуется выбирать стандартные параметры, если вы не уверены, что делаете.
После завершения процесса установки, запустите программу управления подсветкой, которая должна появиться в списке установленных программ на вашем компьютере. Щелкните на значке программы или найдите ее в списке программ и дважды щелкните на ней, чтобы открыть пользовательский интерфейс программы.
Настройте предпочитаемую цветовую схему, эффекты подсветки и другие параметры, которые предоставляет программа управления. Обычно интерфейс программы прост в использовании и позволяет свободно настраивать подсветку клавиатуры в соответствии с вашими предпочтениями.
После того как вы завершите настройку подсветки, сохраните изменения и закройте программу управления. Ваша клавиатура теперь будет освещаться в соответствии с выбранными настройками.
Настройка основных параметров

Чтобы настроить основные параметры подсветки клавиатуры, следуйте инструкциям ниже:
- Откройте панель управления компьютером, нажав на значок "Пуск" в левом нижнем углу экрана и выбрав соответствующий пункт меню.
- Перейдите в раздел "Параметры" или "Настройки". В зависимости от операционной системы, название раздела может варьироваться.
- В разделе "Параметры" или "Настройки" найдите вкладку "Клавиатура" или "Устройства" и щелкните по ней.
- Настройте цвет и яркость подсветки, выбрав соответствующие опции или используя специальные инструменты и слайдеры.
- Если вы хотите активировать или деактивировать подсветку при нажатии клавиш, найдите соответствующий параметр и переключатель, чтобы включить или отключить эту функцию.
- Для изменения цветовых схем и создания индивидуальных профилей подсветки найдите соответствующие опции или доступ к дополнительным настройкам. Здесь вы сможете выбрать желаемые цвета и распределение подсветки.
- После завершения настройки всех параметров, сохраните изменения, нажав кнопку "Применить" или "Сохранить".
Теперь вы знаете, как настроить основные параметры подсветки клавиатуры на своем компьютере. Это позволит вам создать удобную и индивидуальную среду работы с устройством.
Индивидуальные настройки подсветки

Если вы хотите настроить подсветку клавиатуры на своем компьютере по своему вкусу, то вам потребуется немного больше времени и усилий. В зависимости от операционной системы, у вас может быть разные способы настройки подсветки. В этом разделе мы рассмотрим некоторые из них.
1. Операционная система Windows:
- Способ 1: Используйте программное обеспечение от производителя клавиатуры, если таковое имеется. Обычно оно позволяет настроить подсветку клавиш и выбирать разные цвета.
- Способ 2: Используйте сторонние программы для настройки подсветки клавиатуры. Некоторые из популярных программ включают Aurora, SteelSeries Engine и Razer Synapse. Они обычно предоставляют широкие возможности для настройки подсветки.
- Способ 3: Воспользуйтесь встроенными настройками операционной системы. Некоторые версии Windows позволяют изменить цвета подсветки клавиатуры в разделе "Персонализация" или "Цвета" в настройках.
2. Операционная система macOS:
- Способ 1: Воспользуйтесь встроенными настройками операционной системы. macOS позволяет настроить подсветку клавиатуры в разделе "Панель управления" в системных настройках.
- Способ 2: Используйте программное обеспечение от производителя клавиатуры, если таковое имеется. Некоторые клавиатуры для Mac поставляются с собственным программным обеспечением для настройки подсветки.
3. Операционная система Linux:
- Способ 1: Используйте утилиты командной строки, такие как xset или setxkbmap, чтобы изменить параметры подсветки клавиатуры.
- Способ 2: Воспользуйтесь программным обеспечением, разработанным для вашего дистрибутива Linux. Некоторые дистрибутивы, такие как Ubuntu, предоставляют графические инструменты для настройки подсветки клавиатуры.
Будьте внимательны при настройке подсветки клавиатуры, поскольку некорректные настройки могут привести к неправильной работе клавиш. Если у вас возникли проблемы или вопросы, обратитесь к документации или поддержке производителя клавиатуры.
Создание и сохранение профилей подсветки

Настройка подсветки клавиатуры на компьютере может быть индивидуализирована путем создания и сохранения различных профилей подсветки. Профиль подсветки представляет собой набор настроек, определяющих цвета и режимы подсветки клавиш.
Чтобы создать новый профиль подсветки, откройте программное обеспечение, отвечающее за настройку подсветки клавиатуры. Обычно это программное обеспечение поставляется вместе с клавиатурой или можно скачать его с сайта производителя.
После открытия программы вы увидите список доступных профилей или панель управления, где можно создать новый профиль. Чтобы создать новый профиль, нажмите кнопку "Создать" или аналогичную команду.
При создании профиля вам может потребоваться задать имя для него. Выберите оригинальное и запоминающееся имя, чтобы легко было отличить его от других профилей.
После создания профиля вы сможете настроить его параметры подсветки. Это может быть выбор цветов, регулировка яркости, настройка эффектов подсветки и другие параметры, предоставляемые программой для настройки подсветки.
Когда вы удовлетворены настройками профиля, сохраните его, нажав на кнопку "Сохранить" или аналогичную команду. Программа может позволить вам выбрать место сохранения профиля и предоставить возможность организовать их в группы или категории.
После сохранения профиля подсветки, вы сможете его использовать в любое время, выбирая его из списка доступных профилей или применяя его через панель управления программы. Вы также можете изменять настройки профиля в любое время или удалять его и создавать новые профили.
Создание и сохранение профилей подсветки позволяет адаптировать посветку клавиатуры под свои предпочтения и сделать использование компьютера более комфортным и стильным.