Ноутбук Asus TUF Gaming F15 – это мощное игровое устройство, которое предлагает широкие возможности для настройки под свои предпочтения. Одной из таких возможностей является изменение подсветки клавиатуры. Подсветка клавиатуры может не только создавать приятную атмосферу во время игры, но и помогать видеть клавиши в темноте.
Для изменения подсветки клавиатуры на ноутбуке Asus TUF Gaming F15 необходимо выполнить несколько простых шагов. Во-первых, откройте "Asus Armoury Crate" – специальную программу, предназначенную для настройки всех параметров игрового ноутбука Asus. Во-вторых, выберите раздел "Lighting" и найдите раздел "Keyboard".
В этом разделе вы увидите различные настройки подсветки клавиатуры, такие как режим подсветки, цвет и яркость. Для изменения цвета подсветки выберите нужный цвет из предложенного палитры или используйте функцию настройки цвета самостоятельно. Помимо этого, вы также можете настроить режим и яркость подсветки, чтобы сделать ее идеальной для ваших потребностей.
После того, как вы настроили подсветку клавиатуры на ноутбуке Asus TUF Gaming F15 по своим предпочтениям, не забудьте сохранить изменения. После этого вы сможете наслаждаться игрой с новой подсветкой клавиатуры и создать уникальную атмосферу во время игровых сессий.
Как изменить подсветку клавиатуры
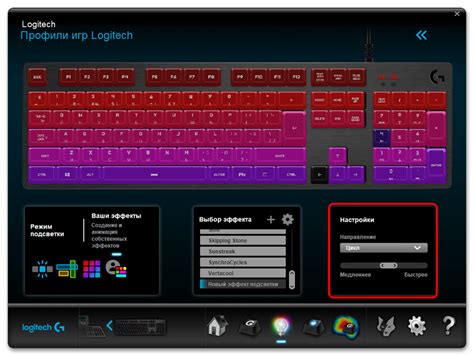
Подсветка клавиатуры на ноутбуке Asus TUF Gaming F15 может быть настроена по вашему вкусу. В этой статье мы расскажем, как изменить цвет подсветки клавиш и настроить ее яркость.
Чтобы изменить подсветку клавиатуры, следуйте этим простым шагам:
| Шаг 1: | Включите ноутбук Asus TUF Gaming F15 и запустите операционную систему. |
| Шаг 2: | Найдите клавишу Fn на клавиатуре. Она обычно находится в нижней левой части клавиатуры. |
| Шаг 3: | Удерживайте клавишу Fn и одновременно нажмите клавишу с изображением лампы или символом подсветки клавиатуры (обычно это клавиша F4 или F9). |
| Шаг 4: | Каждое нажатие клавиши подсветит клавиши разными цветами или изменит яркость подсветки в соответствии с предустановленными параметрами. |
| Шаг 5: | Продолжайте нажимать сочетание клавиш, пока не достигнете желаемого цвета или яркости подсветки. |
После завершения этих шагов вы сможете наслаждаться настраиваемой подсветкой клавиатуры на ноутбуке Asus TUF Gaming F15.
Клавиатура на ноутбуке Asus TUF Gaming F15

Клавиатура на ноутбуке Asus TUF Gaming F15 представляет собой удобное и функциональное устройство, которое обеспечивает комфортную и эффективную работу или игру на ноутбуке. Клавиатура оснащена подсветкой, которая позволяет использовать ноутбук в темных условиях или создавать атмосферу во время игр.
Клавиатура на ноутбуке Asus TUF Gaming F15 имеет удобное расположение клавиш и отличную отзывчивость, что обеспечивает быструю и точную печать или игру. Клавиши на клавиатуре Asus TUF Gaming F15 оснащены механизмом переключения, благодаря чему нажатие клавиш происходит плавно и ровно, а также сопровождается приятным тактильным ощущением.
Клавиатура Asus TUF Gaming F15 также имеет многофункциональную панель функциональных клавиш, которая позволяет пользователю быстро и удобно выполнять различные действия, такие как управление громкостью, освещением, воспроизведением мультимедийных файлов и другими функциями.
Однако одной из самых интересных особенностей клавиатуры на ноутбуке Asus TUF Gaming F15 является возможность изменить подсветку клавиш. Пользователи могут выбрать любой цвет подсветки из широкого спектра доступных цветов, или даже создать собственные настройки подсветки, чтобы создать уникальный стиль и атмосферу при работе или игре на ноутбуке.
Все настройки подсветки клавиатуры Asus TUF Gaming F15 можно легко настроить в специальной программе, предоставляемой производителем. В программе пользователь может выбрать не только цвет подсветки, но и настроить её яркость, интенсивность и даже выбрать специфические эффекты, такие как пульсация или переливание цветов.
Таким образом, клавиатура на ноутбуке Asus TUF Gaming F15 является не только удобным и функциональным устройством, но и позволяет пользователю настроить подсветку клавиш в соответствии с индивидуальными предпочтениями и создать уникальную атмосферу при работе или игре на ноутбуке.
Шаг 1: Откройте панель управления
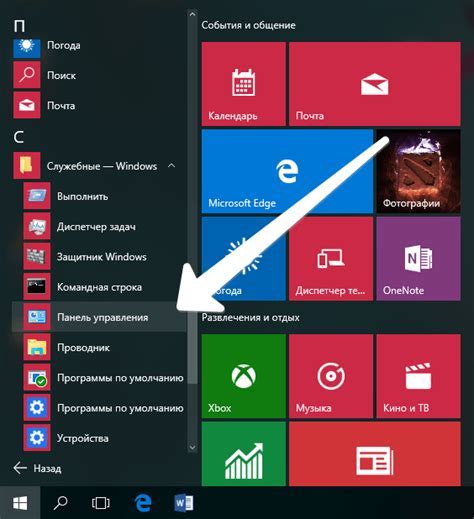
Для изменения подсветки клавиатуры на ноутбуке Asus TUF Gaming F15, вам необходимо открыть панель управления. Это можно сделать следующим образом:
- Нажмите на кнопку "Пуск" в левом нижнем углу экрана.
- Выберите пункт "Панель управления".
- В открывшемся окне панели управления, найдите и выберите пункт "Устройства и принтеры".
- В разделе "Устройства" найдите и выберите ваш ноутбук Asus TUF Gaming F15.
Теперь у вас открыта панель управления вашего ноутбука Asus TUF Gaming F15, и вы готовы перейти к следующему шагу.
Шаг 2: Найдите раздел "Клавиатура и мышь"

Для изменения подсветки клавиатуры на ноутбуке Asus TUF Gaming F15 вам потребуется найти соответствующий раздел в настройках системы. Для этого, первым делом, откройте меню "Пуск" и перейдите в раздел "Настройки".
В разделе "Настройки" найдите и выберите пункт "Система". После этого вам откроется окно с дополнительными параметрами системы.
Прокрутите вниз страницы до тех пор, пока не найдете раздел "Клавиатура и мышь". В этом разделе находятся различные настройки, связанные с работой клавиатуры и мыши.
Щелкните на разделе "Клавиатура и мышь", чтобы открыть его. В представленных настройках вы сможете найти опцию, которая отвечает за подсветку клавиатуры. Обычно эта опция называется "Подсветка клавиатуры" или "Backlight".
Выберите нужную опцию и настройте параметры подсветки, если это предусмотрено. Сохраните изменения и закройте окно настроек.
Шаг 3: Выберите "Подсветка клавиатуры"
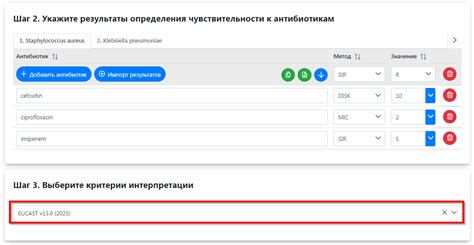
1. Зайдите в меню настроек ноутбука, нажав на иконку "Пуск" в левом нижнем углу экрана и выбрав пункт "Настройки".
2. В открывшемся окне настроек выберите раздел "Устройства".
3. В левой панели выберите "Подсветка клавиатуры".
4. В центральной части окна появятся доступные настройки подсветки клавиатуры. Выберите нужную настройку, например, цвет, яркость или режим работы.
5. После выбора настроек подсветки сохраните изменения, нажав на кнопку "Применить" или "ОК".
Теперь вы успешно выбрали настройки подсветки клавиатуры на ноутбуке Asus TUF Gaming F15 и они применены.
Шаг 4: Измените цвет и яркость подсветки
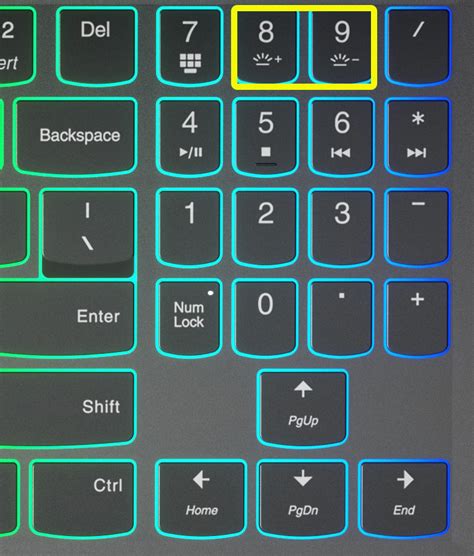
Ваш ноутбук Asus TUF Gaming F15 позволяет настроить цвет и яркость подсветки клавиатуры, чтобы приспособить ее под ваше настроение или создать более комфортную рабочую среду. Вот как это сделать:
- Нажмите клавишу Fn на клавиатуре, а затем удерживая ее нажатой, нажмите клавишу с иконкой подсветки (обычно это клавиша с иконкой лампочки).
- Вы увидите меню управления подсветкой клавиатуры на экране. Используя стрелки на клавиатуре, выберите опцию "Цвет" или "Настройки цвета".
- Затем вы сможете выбрать желаемый цвет из предложенных вариантов или создать свой собственный цвет. Прокручивая вниз, установите яркость подсветки при помощи слайдера.
- Когда все настройки сделаны, нажмите клавишу Enter, чтобы сохранить изменения.
Теперь вы сможете наслаждаться измененной цветовой схемой и яркостью подсветки вашей клавиатуры на ноутбуке Asus TUF Gaming F15.
Шаг 5: Сохраните изменения

После того, как вы внесли все необходимые настройки в программу Aura Sync, не забудьте сохранить изменения. Для этого вы должны найти кнопку "Сохранить" или аналогичную функцию в программе.
Нажмите на эту кнопку и дождитесь, пока программа завершит процесс сохранения. Обычно это занимает несколько секунд. После успешного сохранения настройки будут применены и подсветка клавиатуры на вашем ноутбуке Asus TUF Gaming F15 изменится в соответствии с вашими предпочтениями.
Важно отметить, что сохранение настроек обычно требуется только при первоначальной настройке или при изменении конкретных параметров. Все последующие изменения подсветки клавиатуры будут автоматически сохраняться и активироваться без дополнительных действий.
| Шаг | Описание |
| 1 | Внесите необходимые настройки в программу Aura Sync. |
| 2 | Найдите кнопку "Сохранить" или аналогичную функцию. |
| 3 | Нажмите на кнопку "Сохранить" и дождитесь окончания процесса сохранения. |
| 4 | После успешного сохранения настроек подсветка клавиатуры изменится соответствующим образом. |
Поздравляю! Теперь вы знаете, как изменить подсветку клавиатуры на ноутбуке Asus TUF Gaming F15 и сохранить внесенные изменения.
Шаг 6: Наслаждайтесь новой подсветкой клавиатуры

Теперь, когда вы успешно изменили подсветку клавиатуры на ноутбуке Asus TUF Gaming F15, можно наслаждаться новым стильным внешним видом вашего устройства. Подсветка клавиатуры поможет создать уютную атмосферу при работе или игре на вашем ноутбуке.
Вы также можете поэкспериментировать с различными цветами и эффектами подсветки, чтобы найти наиболее подходящий вариант для себя. Некоторые игры и программы могут иметь свои специальные настройки подсветки клавиатуры, которые вы также можете использовать для создания уникального опыта использования ноутбука Asus TUF Gaming F15.
Не забудьте сохранить ваши настройки подсветки клавиатуры, чтобы они оставались активными после перезагрузки ноутбука. Это позволит вам не беспокоиться о повторной настройке подсветки каждый раз, когда включаете устройство.
Теперь ваш ноутбук Asus TUF Gaming F15 полностью готов к использованию с новой подсветкой клавиатуры, которая отражает ваш уникальный стиль и предпочтения. Наслаждайтесь комфортной и стильной работой или игрой на своем ноутбуке!.