Клавиатура с подсветкой – это одно из самых популярных дополнительных устройств на современных ноутбуках. Она не только облегчает работу в темное время суток, но и придает ноутбуку стильный вид. Однако, как настроить подсветку клавиатуры на ноутбуке Gigabyte, чтобы она работала максимально удобно и эффективно?
В этой статье мы предоставим вам подробную инструкцию по настройке подсветки клавиатуры на ноутбуке Gigabyte. Мы расскажем о различных настройках и режимах работы, а также дадим полезные советы по использованию клавиатуры с подсветкой. Следуя нашим рекомендациям, вы сможете настроить подсветку клавиатуры на ноутбуке Gigabyte и наслаждаться комфортной работой на любом световом фоне.
Прежде всего, стоит отметить, что способы настройки подсветки клавиатуры на ноутбуке Gigabyte могут различаться в зависимости от модели. Но в основном, настройка подсветки осуществляется с помощью специального программного обеспечения, которое поставляется вместе с ноутбуком или доступно для загрузки на сайте производителя. Для начала, убедитесь, что у вас установлена последняя версия программного обеспечения для клавиатуры Gigabyte.
Изучение доступных вариантов

Перед началом настройки подсветки клавиатуры на ноутбуке Gigabyte следует изучить все доступные варианты, чтобы понять, какие опции имеются и как они могут быть настроены под ваши индивидуальные предпочтения.
Во-первых, обратите внимание на возможность выбора цвета подсветки клавиш. Некоторые модели клавиатур Gigabyte позволяют настроить каждую клавишу отдельно, что дает вам полный контроль над цветовой гаммой. Вы можете выбрать один цвет для всех клавиш или создать различные комбинации цветов для разных зон клавиатуры.
Во-вторых, исследуйте возможность настройки яркости подсветки. Вы можете увеличить или уменьшить яркость в соответствии с вашими предпочтениями. Если вы предпочитаете работать в темных помещениях, вы можете установить слабую яркость, чтобы не раздражать глаза. Если же вам нужно максимально яркое освещение для улучшенной видимости клавиш, вы можете установить максимум.
Третий вариант, который стоит рассмотреть, - это возможность настройки режима подсветки. В некоторых моделях ноутбуков Gigabyte вы можете выбрать режим статической подсветки, когда все клавиши светятся одним цветом, или выбрать режим динамической подсветки, когда цвета меняются в зависимости от ваших действий на клавиатуре. Также существуют специальные режимы, которые могут быть настроены для игр или других приложений.
Изучение доступных вариантов настройки подсветки клавиатуры Gigabyte поможет вам создать уникальную и комфортную среду для работы и развлечений на вашем ноутбуке.
Подготовка к настройке

Перед тем как приступить к настройке подсветки клавиатуры на ноутбуке Gigabyte, необходимо выполнить несколько предварительных действий.
Во-первых, обновите драйверы для клавиатуры до последней версии. Это можно сделать, перейдя на официальный сайт производителя и скачав актуальный драйвер.
Во-вторых, убедитесь, что программа управления подсветкой клавиатуры установлена. В большинстве случаев она уже должна быть предустановлена на ноутбуке, однако, если ее нет, можно скачать с сайта производителя или использовать альтернативное программное обеспечение.
Приступая к настройке, также рекомендуется сохранить все важные данные и создать точку восстановления системы. Это поможет избежать непредвиденных сбоев или потери данных.
Кроме того, прежде чем начать настройку, следует ознакомиться с руководством пользователя для вашей модели ноутбука Gigabyte. В нем обычно содержится информация о доступных опциях управления подсветкой клавиатуры и особенностях работы с программой управления.
Подготовка к настройке позволит вам процесс разблокировать полный потенциал подсветки клавиатуры на вашем ноутбуке Gigabyte и настроить ее по вашему вкусу и потребностям.
Инструкция по настройке подсветки клавиатуры

Для настройки подсветки клавиатуры на ноутбуке Gigabyte следуйте следующей инструкции:
| Шаг 1: | Включите ноутбук и дождитесь загрузки операционной системы. |
| Шаг 2: | Найдите клавишу Fn на клавиатуре и зажмите ее. |
| Шаг 3: | Одновременно нажмите одну из клавиш с символом лампочки, который обозначает подсветку клавиатуры. |
| Шаг 4: | Повторите шаги 2-3, пока не найдете нужный режим подсветки. |
| Шаг 5: | Отпустите клавиши Fn и клавишу с символом подсветки, чтобы применить выбранный режим. |
Теперь подсветка клавиатуры на вашем ноутбуке Gigabyte должна быть настроена в соответствии с вашими предпочтениями.
Использование встроенных шаблонов подсветки

Клавиатуры ноутбуков Gigabyte обычно поставляются с рядом встроенных шаблонов подсветки, которые могут быть использованы для придания вашей клавиатуре стильного и интересного вида. Использование этих шаблонов может быть очень удобным и простым способом изменить внешний вид вашей клавиатуры без необходимости настраивать каждую отдельную клавишу.
Чтобы воспользоваться встроенными шаблонами подсветки клавиатуры на ноутбуке Gigabyte, следуйте этим простым инструкциям:
- Откройте меню настройки подсветки клавиатуры. Обычно это можно сделать нажатием правой клавиши мыши на значок на панели задач и выбором опции "Настройки подсветки клавиатуры".
- В меню настройки подсветки клавиатуры найдите раздел "Встроенные шаблоны" или что-то похожее.
- Выберите один из доступных встроенных шаблонов, который вам нравится. Обычно их можно просмотреть в виде небольших изображений.
- Подтвердите выбор шаблона, нажав на кнопку "Применить" или что-то похожее.
После этого ваша клавиатура должна мгновенно измениться, отображая выбранный вами шаблон подсветки. Вы можете наслаждаться новым внешним видом вашей клавиатуры и при необходимости повторить эти шаги для выбора другого шаблона.
Кроме того, вам может быть интересно экспериментировать с комбинацией разных шаблонов подсветки для создания собственного уникального вида клавиатуры. Встроенные шаблоны предлагают различные цветовые схемы и эффекты подсветки, которые могут быть настроены в соответствии с вашими предпочтениями и настроением.
Применение дополнительных эффектов
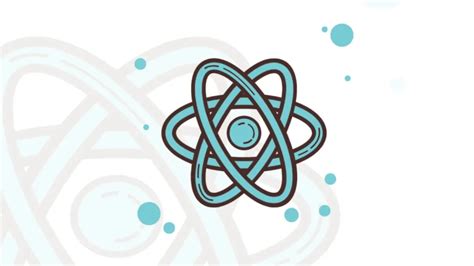
Клавиатура на ноутбуке Gigabyte предлагает не только основные режимы подсветки, но и дополнительные эффекты, которые помогут вам создать уникальную атмосферу и добавить индивидуальности в вашу рабочую среду.
Одним из таких эффектов является "Волна". В этом режиме подсветка проходит по клавишам волнами, создавая эффект движения. Это отличный способ привлечь внимание и сделать вашу клавиатуру более яркой и заметной.
Еще одним интересным эффектом является "Дыхание". В этом режиме подсветка плавно меняет свою яркость, создавая впечатление дыхания софтвера. Этот эффект может быть очень успокаивающим и умиротворяющим, особенно в темное время суток.
Для тех, кто любит играть на ноутбуке, Gigabyte также предлагает режим "Игровой Спектакль". В этом режиме подсветка меняет цвета в соответствии с действиями в игре, создавая динамичную и захватывающую атмосферу. Такая клавиатура поможет вам лучше погрузиться в игровой процесс и повысить свои игровые навыки.
Применение дополнительных эффектов на ноутбуке Gigabyte - это отличный способ сделать вашу клавиатуру еще более уникальной и индивидуальной. Выбирайте эффект, который вам нравится, и наслаждайтесь яркой и красочной атмосферой!
Советы по созданию собственной настройки подсветки
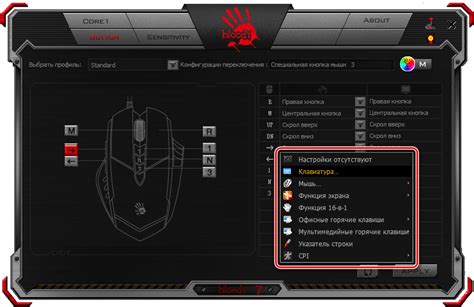
1. Определите свои предпочтения:
Прежде чем приступить к настройке подсветки клавиатуры на ноутбуке Gigabyte, определитесь с цветовой гаммой, яркостью и режимами работы, которые вам нравятся. Учтите свои личные предпочтения и стиль использования ноутбука, чтобы создать идеальную комбинацию.
2. Используйте программное обеспечение производителя:
Чтобы создавать собственные настройки, воспользуйтесь программным обеспечением, предоставленным производителем ноутбука Gigabyte. Обычно оно включает в себя интуитивно понятный интерфейс и множество опций для настройки подсветки клавиш.
3. Экспериментируйте с режимами:
Попробуйте различные режимы подсветки, такие как постоянное свечение, плавная смена цветов или реакция на музыку. Поиграйтесь с настройками яркости и скорости смены цветов, чтобы найти оптимальное сочетание, которое будет соответствовать вашему настроению и потребностям.
4. Создайте свой уникальный стиль:
Не бойтесь экспериментировать и создавать свой собственный стиль подсветки клавиатуры. Вы можете сочетать различные цвета и режимы работы, чтобы подчеркнуть вашу индивидуальность и сделать ноутбук уникальным.
5. Заводите несколько профилей:
Если вы часто меняете свое настроение или используете ноутбук для разных целей, создайте несколько профилей подсветки клавиш. Таким образом, вы сможете быстро переключаться между различными настройками в зависимости от текущей ситуации.
Следуя этим советам, вы сможете создать идеальную настройку подсветки клавиатуры на ноутбуке Gigabyte, которая будет соответствовать вашим предпочтениям и уникальному стилю.