Подсветка клавиатуры - это одна из самых популярных функций, которую пользователи ищут при покупке новой клавиатуры. Она не только делает использование клавиатуры удобнее в помещениях с плохим освещением, но и добавляет некоторый стиль и эстетическую привлекательность к твоей рабочей станции. Если ты владелец клавиатуры Zet и хочешь настроить подсветку, этот простой гайд поможет тебе сделать это без проблем.
Первым шагом в настройке подсветки клавиатуры Zet является установка специального программного обеспечения, которое поставляется вместе с клавиатурой. Это программное обеспечение позволяет тебе полностью настроить подсветку, выбрав цвета, эффекты и яркость. Ты можешь создать несколько профилей подсветки и переключаться между ними в зависимости от своих потребностей.
После установки программного обеспечения, необходимо открыть его и выбрать клавиатуру Zet из списка совместимых устройств. Затем ты можешь начать настройку подсветки, выбрав интересующий тебя профиль или создав новый. Некоторые программы позволяют тебе даже синхронизировать подсветку с другими устройствами, такими как мышь или наушники.
Если ты не уверен, какие цвета лучше выбрать для подсветки клавиатуры Zet, рекомендуется начать с простых и классических комбинаций. Например, используй синий цвет для игровых клавиш, зеленый для букв и красный для цифр. Ты можешь изменить цвет каждой клавиши или выбрать градиентный эффект для более красочной подсветки.
Не забудь сохранить настройки после завершения процесса настройки подсветки. Это гарантирует, что твои предпочтения будут сохранены даже после перезагрузки компьютера. Не стесняйся экспериментировать и настраивать подсветку по своему вкусу - ведь это твоя клавиатура, и она должна отражать твою индивидуальность!
Как настроить подсветку клавиатуры Zet: простой гайд

А если у вас клавиатура Zet, вы можете настроить подсветку с помощью нескольких простых шагов:
- Установите программное обеспечение: Идите на официальный сайт Zet и загрузите на компьютер ПО для клавиатуры.
- Подключите клавиатуру к компьютеру: Подключите клавиатуру через USB-порт.
- Запустите программу: Запустите установленное программное обеспечение и дождитесь, пока оно обнаружит клавиатуру.
- Настройте подсветку: Используйте программу для выбора желаемых цветов и эффектов подсветки.
- Сохраните настройки: После того, как вы завершите настройку подсветки, сохраните настройки удобным для вас способом.
Это всего лишь несколько шагов, и вы сможете наслаждаться яркой и настраиваемой подсветкой клавиатуры Zet! Не забудьте экспериментировать с разными цветовыми схемами и эффектами, чтобы найти наиболее приятный вариант для себя.
Выбор и установка ПО для настройки

Перед тем, как приступить к настройке подсветки клавиатуры Zet, необходимо выбрать и установить специальное программное обеспечение (ПО). Это ПО обеспечивает доступ к настройкам подсветки и позволяет изменять цвета, режимы и эффекты.
Существует несколько вариантов ПО для настройки подсветки клавиатуры Zet:
- Официальное ПО: Вы можете найти официальное ПО от производителя клавиатуры на его веб-сайте или встроенном в драйвер клавиатуры. Обычно оно имеет простой пользовательский интерфейс и базовые функции настройки.
- Настраиваемое ПО сторонних разработчиков: Существуют сторонние программы, которые предоставляют более расширенные возможности настройки подсветки клавиатуры Zet. Они могут предлагать дополнительные цветовые схемы, эффекты и режимы подсветки.
Для выбора наиболее подходящего ПО рекомендуется ознакомиться с описанием программы и ее функциональными возможностями. После выбора ПО, следуйте инструкциям по его установке.
Подключение клавиатуры к ПК

1. Найдите свободный USB-порт на вашем ПК.
2. Введите USB-провод из клавиатуры в USB-порт на вашем ПК.
3. Ваш ПК должен автоматически обнаружить новое устройство и установить необходимые драйверы.
4. Проверьте, работает ли клавиатура, нажав несколько клавиш.
Если клавиатура не работает, попробуйте повторить процесс подключения или проверьте, что ее драйверы установлены правильно. Если проблема не устраняется, рекомендуется обратиться в службу поддержки производителя клавиатуры Zet.
Открытие программы настройки
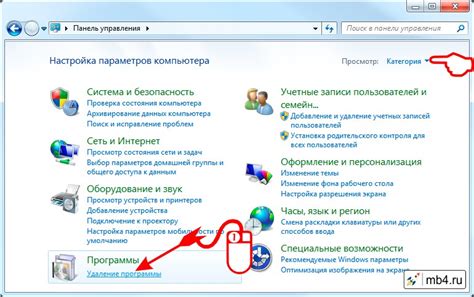
Шаг 1: Подключите клавиатуру Zet к компьютеру с помощью USB-кабеля.
Шаг 2: Запустите программу настройки, которую вы можете скачать с официального сайта производителя. Обычно она называется "Zet Keyboard Configurator" или "Zet Configuration Utility".
Шаг 3: После запуска программы настройки вы увидите главное окно с различными настройками для вашей клавиатуры Zet.
Шаг 4: При необходимости выполните вход в программу, используя свои учетные данные или создайте новую учетную запись, если это требуется.
Шаг 5: Разберитесь с удобным интерфейсом программы и найдите раздел "Подсветка клавиатуры" или похожий раздел, где вы сможете настроить подсветку своей клавиатуры.
Шаг 6: Возможно, вам потребуется выбрать конкретную модель клавиатуры Zet или внести другие настройки, прежде чем приступить к настройке подсветки клавиатуры.
Шаг 7: После выбора раздела подсветки клавиатуры вы сможете настроить цвет, яркость, режимы подсветки, а также другие параметры подсветки.
Шаг 8: После того как вы закончите настройку подсветки клавиатуры, сохраните ваши изменения и закройте программу настройки. Теперь вы можете наслаждаться настроенной подсветкой на вашей клавиатуре Zet.
Основные настройки подсветки клавиатуры

Подсветка клавиатуры Zet позволяет создать уникальный и яркий образ вашего компьютера. В этом разделе вы узнаете о основных настройках подсветки клавиатуры и как их изменить.
1. Цвет: Вы можете выбрать любой цвет из палитры, чтобы подсветка клавиатуры соответствовала вашим предпочтениям или настроению.
2. Интенсивность: Регулировка интенсивности подсветки клавиатуры позволяет вам создать глубокое и насыщенное освещение или мягкое и приглушенное освещение.
3. Эффекты: Zet предлагает различные эффекты подсветки, такие как дыхание, постоянное свечение, плавное переливание цветов и другие. Вы можете выбрать один эффект или настроить автоматическую смену эффектов.
4. Управление: Вы можете настроить сочетания клавиш для быстрого переключения подсветки клавиатуры или привязать определенные эффекты к определенным приложениям или играм.
Используя эти основные настройки подсветки клавиатуры Zet, вы сможете создать уникальный стиль и атмосферу работы или игры на вашем компьютере.
Настройка индивидуальных цветовых схем
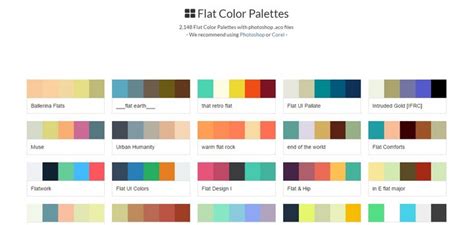
Для настройки индивидуальных цветовых схем на клавиатуре Zet, вам потребуется установить специальное программное обеспечение, предоставленное производителем.
После установки программного обеспечения, откройте его и перейдите в раздел "Настройки" или "Управление подсветкой". В зависимости от модели клавиатуры, может быть немного различное название раздела.
Внутри раздела "Настройки" вы сможете выбрать цвета для каждой отдельной клавиши. Для этого обычно предоставлен специальный инструмент, с помощью которого можно выбрать цвет из палитры или ввести код цвета в формате RGB.
После выбора цветов для нужных клавиш, не забудьте сохранить изменения, чтобы они вступили в силу.
Если вы хотите сохранить несколько индивидуальных цветовых схем, проверьте, есть ли такая функция в программном обеспечении. Возможно, вам понадобится создать несколько профилей или сохранить каждую цветовую схему отдельно.
После того, как вы настроите индивидуальные цветовые схемы на клавиатуре Zet, вы сможете наслаждаться уникальным и стильным освещением во время использования клавиатуры.
Создание макросов

Клавиатура Zet имеет функционал для создания макросов, что позволяет автоматизировать повторяющиеся действия и повысить эффективность работы.
Для создания макроса на клавиатуре Zet используйте следующие шаги:
- Нажмите клавишу "M" (Macro) на клавиатуре Zet, чтобы перейти в режим создания макроса.
- Введите последовательность клавиш, которые вы хотите записать в макрос. Можно использовать клавиши символов, комбинации клавиш и специальные команды.
- Нажмите клавишу "M" вновь, чтобы сохранить макрос.
После сохранения макроса, он будет доступен для воспроизведения. Для этого выполните следующие действия:
- Нажмите клавишу "M" на клавиатуре Zet, чтобы перейти в режим воспроизведения макросов.
- Нажмите клавишу, на которую был записан макрос.
- Макрос будет воспроизведен в заданной последовательности клавиш.
Создание макросов на клавиатуре Zet поможет вам автоматизировать часто повторяющиеся действия и сделать вашу работу более продуктивной.
Сохранение настроек и применение изменений
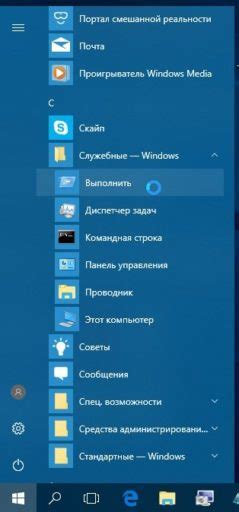
После того, как вы настроили подсветку клавиатуры Zet по своему вкусу, важно сохранить эти настройки, чтобы они применялись каждый раз при запуске компьютера.
Для сохранения настроек вам понадобится специальное программное обеспечение для клавиатуры Zet. Обычно оно поставляется вместе с устройством или может быть скачано с официального сайта производителя клавиатуры.
После установки программного обеспечения вы сможете сохранить настройки в памяти клавиатуры. Для этого в программе нужно выбрать функцию "Сохранить настройки" или аналогичную опцию.
Кроме того, не забудьте применить изменения, чтобы увидеть результаты настройки подсветки клавиатуры. В программе для клавиатуры Zet должна быть опция "Применить изменения" или аналогичная команда, которую нужно нажать после сохранения настроек.
После сохранения и применения изменений подсветка клавиатуры Zet будет работать в соответствии с выбранными вами настройками, даже после перезагрузки компьютера.
Теперь вы можете наслаждаться яркой и индивидуальной подсветкой клавиатуры Zet каждый раз, когда работаете за компьютером.