HyperX Alloy Origins 60 - это компактная геймерская клавиатура, которая обладает всеми необходимыми функциями для максимального комфорта и удовольствия от игры. Одним из ярких преимуществ данной модели является возможность настройки подсветки клавиш.
Подсветка клавиш - это одна из самых популярных функций среди геймеров. Она позволяет создавать уникальные светодиодные эффекты, которые как будто оживляют клавиатуру, делая каждую игровую сессию яркой и запоминающейся. Настройка подсветки на HyperX Alloy Origins 60 - это простая задача, которую может выполнить даже новичок.
Для начала настройки подсветки на клавиатуре HyperX Alloy Origins 60 вам потребуется скачать и установить специальное программное обеспечение HyperX NGENUITY. После того как вы установите программу, подключите вашу клавиатуру к компьютеру при помощи кабеля USB, чтобы она была распознана.
Откройте программу HyperX NGENUITY и выберите HyperX Alloy Origins 60 в списке подключенных устройств. После этого вы сможете перейти к настройке подсветки. В окне программы вы увидите множество опций и настроек, которые позволят вам создать свой уникальный стиль подсветки клавиатуры.
Включение подсветки клавиатуры
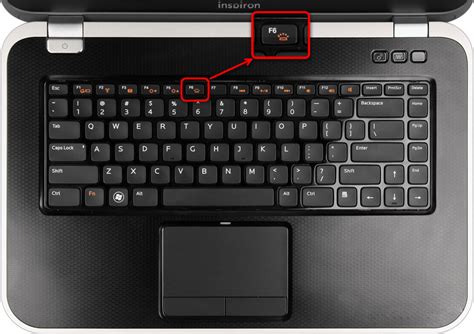
Для включения подсветки клавиатуры на HyperX Alloy Origins 60 нужно выполнить следующие действия:
| Шаг | Действие |
|---|---|
| 1 | Подключите клавиатуру к компьютеру с помощью USB-кабеля. |
| 2 | Убедитесь, что клавиатура полностью заряжена или подключена к источнику питания. |
| 3 | На клавиатуре нажмите Fn и \ одновременно и удерживайте их около 3 секунд, пока не загорится индикатор подсветки в верхней части клавиатуры. |
| 4 | Теперь вы можете настроить подсветку клавиатуры с помощью программного обеспечения HyperX NGENUITY. |
Обратите внимание, что некоторые модели клавиатур могут иметь отличия в методах включения подсветки. В случае возникновения проблем или вопросов, рекомендуется обратиться к руководству пользователя или службе поддержки HyperX.
Выбор цветовой схемы
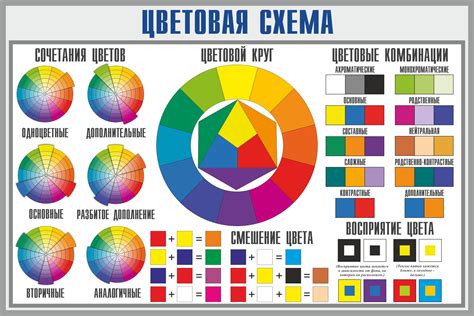
HyperX Alloy Origins 60 предлагает различные цветовые схемы, чтобы вы могли настроить подсветку клавиатуры в соответствии со своими предпочтениями и настроением.
Для выбора цветовой схемы выполните следующие шаги:
- Нажмите клавишу Fn и Esc одновременно, чтобы перейти в режим настройки подсветки.
- Используйте сочетание клавиш Fn и одной из клавиш F1-F4 для выбора цветовой схемы.
Если вы хотите настроить каждую клавишу отдельно, вы можете воспользоваться программным обеспечением HyperX NGENUITY. С помощью программы вы сможете создать собственные уникальные цветовые схемы, присвоить разным клавишам разные цвета и даже настроить эффекты подсветки.
Выберите цветовую схему, которая больше всего соответствует вашему стилю и наслаждайтесь яркой и настраиваемой подсветкой на клавиатуре HyperX Alloy Origins 60.
Изменение цвета и яркости подсветки

HyperX Alloy Origins 60 имеет различные настройки подсветки клавиатуры, включая возможность изменения цвета и яркости подсветки. Чтобы изменить цвет и яркость подсветки, следуйте инструкциям ниже:
| Шаг | Инструкции |
|---|---|
| 1 | Перейдите в программное обеспечение HyperX NGenuity и откройте панель управления для HyperX Alloy Origins 60. |
| 2 | Выберите нужную клавишу или группу клавиш для изменения цвета подсветки. |
| 3 | Выберите цветовую схему или настройте цвет вручную с помощью цветового пикера. |
| 4 | Для изменения яркости подсветки используйте ползунок яркости или соответствующую опцию в программном обеспечении. |
| 5 | Настройте остальные клавиши или группы клавиш по вашему желанию. |
| 6 | Сохраните настройки и закройте программное обеспечение. |
После выполнения этих шагов вы сможете изменить цвет и яркость подсветки клавиатуры HyperX Alloy Origins 60 в соответствии с вашими предпочтениями.
Создание пользовательской цветовой схемы

HyperX Alloy Origins 60 позволяет пользователям создавать собственные уникальные цветовые схемы для подсветки клавиатуры. Чтобы создать пользовательскую цветовую схему, выполните следующие шаги:
1. Откройте программное обеспечение HyperX NGenuity и выберите HyperX Alloy Origins 60.
2. Найдите раздел "Настройка подсветки" или "Цветовые схемы" и выберите "Создать новую цветовую схему".
3. Выберите клавиши, для которых хотите задать цвет. Вы можете выбрать отдельные клавиши или целые группы клавиш.
4. Нажмите на выбранные клавиши, чтобы выбрать желаемый цвет. Вы можете выбирать цвета из предустановленных палитр или создавать свои кастомные цвета.
5. Повторите шаги 3 и 4 для всех клавиш, для которых хотите задать цвет.
6. После того, как вы завершили настройку цветовой схемы, нажмите "Сохранить" или "Применить", чтобы применить изменения на клавиатуре.
Теперь ваша HyperX Alloy Origins 60 будет подсвечиваться в вашей собственной уникальной цветовой схеме. Вы можете создавать и настраивать несколько разных цветовых схем и легко переключаться между ними через программу HyperX NGenuity.
Применение эффектов подсветки

HyperX Alloy Origins 60 предоставляет разнообразные эффекты подсветки, которые помогут вам создать уникальную атмосферу при использовании клавиатуры.
Для выбора эффекта подсветки вы можете использовать клавишу FN в сочетании с различными функциональными клавишами. Нажмите FN + F1, чтобы включить или выключить подсветку. Затем, нажимая FN + F2, вы можете пролистывать доступные эффекты подсветки.
Вот несколько популярных эффектов подсветки, которые можно применить к клавиатуре HyperX Alloy Origins 60:
- Статическая подсветка. Этот эффект позволяет вам выбрать один цвет подсветки для всех клавиш. Нажмите FN + F2 многократно, чтобы выбрать из доступных цветов.
- Циклическая подсветка. Этот эффект создает плавное изменение цвета, проходящее по всей клавиатуре. Для его активации нажмите FN + F2, пока не появится эффект циклической подсветки.
- Дыхание. Этот эффект создает плавное пульсирование подсветки, похожее на дыхание. Чтобы включить его, нажмите FN + F2, пока не появится эффект дыхания.
- Волна. Этот эффект создает волну цветов, прокатывающуюся по клавишам. Для активации эффекта волны нажмите FN + F2 многократно.
Исследуйте доступные эффекты подсветки на клавиатуре HyperX Alloy Origins 60 и создайте уникальную атмосферу, соответствующую вашему стилю!