Подсветка RGB кулера на материнской плате является одним из самых популярных решений для создания эффектного и стильного внешнего вида компьютера. Сочетание ярких цветов и настраиваемых эффектов позволяет придать вашему компьютеру индивидуальность и неповторимость.
Настройка подсветки RGB кулера на материнской плате может показаться сложной задачей для новичков, но на самом деле это довольно простой процесс, который не требует специальных навыков или знаний. В этой пошаговой инструкции мы расскажем, как настроить подсветку RGB кулера без особых усилий.
Первым шагом является установка RGB кулера на материнскую плату. Убедитесь, что кулер подключен к соответствующему разъему на материнской плате, который может быть обозначен как "RGB", "LED" или "ARGB". Обратите внимание на правильную полярность подключения, чтобы избежать повреждения оборудования.
После успешного подключения кулера переходите к настройке подсветки. Вам может потребоваться установить программу управления RGB для вашей материнской платы. Эта программа будет иметь возможность настройки цветов, яркости, режимов и эффектов подсветки. Установите программу, следуя инструкциям производителя.
Шаг 1. Подготовка инструментов

Перед тем, как приступить к настройке подсветки RGB кулера на материнской плате, необходимо подготовить следующие инструменты:
- Материнская плата с поддержкой RGB подсветки кулера.
- RGB-кулер с множеством цветовых настроек.
- RGB-кабель или разъем для подключения кулера к материнской плате.
- Руководство пользователя материнской платы и кулера.
- Отвертка или ключ для разборки компьютерного корпуса.
- Возможно, дополнительное программное обеспечение для управления подсветкой.
Проверьте наличие всех необходимых инструментов и убедитесь, что они работоспособны и правильно подключены, прежде чем переходить к следующему шагу.
Шаг 2. Откройте корпус компьютера

Прежде чем приступить к настройке подсветки RGB кулера на материнской плате, необходимо открыть корпус компьютера. Это позволит получить доступ к внутренним компонентам и соединениям, которые связаны с кулером.
Вот несколько шагов, которые необходимо выполнить для открытия корпуса компьютера:
- Выключите компьютер и отключите его от источника питания.
- Позаботьтесь о статическом электричестве, которое может нанести вред компонентам. Для этого можно использовать антистатический браслет или прикоснуться к заземленной поверхности перед началом работы.
- Расположите корпус компьютера на стабильной плоской поверхности, затем найдите крепления, которые держат его закрытым.
- Откройте крепления с помощью отвертки или специальных пластиковых пальцевых винтов.
- Аккуратно снимите боковую крышку корпуса, чтобы получить доступ ко всем внутренним компонентам.
Теперь у вас есть доступ к внутренностям компьютера и вы можете продолжить настройку подсветки RGB кулера на материнской плате.
Шаг 3. Найдите разъем для RGB кулера на материнской плате

Для того чтобы подключить RGB кулер к материнской плате, необходимо найти соответствующий разъем на плате. Обычно он обозначается как "RGB_HEADER" или "RGB_LED". Также некоторые производители могут использовать свои уникальные обозначения. Чтобы определить разъем, вам пригодится руководство пользователя, которое поставляется вместе с материнской платой.
Как только вы определите местоположение разъема на плате, обратите внимание на его расположение и форму. Оно может варьироваться в зависимости от модели материнской платы. Помните, что подключение кулера к неправильному разъему может повредить как кулер, так и материнскую плату.
Рекомендуется также проверить доступность свободного разъема на материнской плате для подключения RGB кулера. Если все разъемы уже заняты, вам может потребоваться отключить или переместить другое устройство, чтобы освободить разъем для кулера.
Шаг 4. Подключите RGB кулер к материнской плате

Для того чтобы включить подсветку RGB кулера на вашей материнской плате, вам необходимо правильно подключить его к соответствующим разъемам на плате. Вот пошаговая инструкция, как это сделать:
- Осмотрите материнскую плату и найдите разъем, обозначенный как "RGB" или "RGB LED".
- Подключите кабель с разъемом от кулера к найденному разъему на плате.
- Убедитесь, что разъемы на кабеле и на плате совпадают по форме и количеству контактов, чтобы избежать неправильного подключения.
- Если на кабеле есть кнопка или переключатель, убедитесь, что он находится в правильном положении для работы с материнской платой.
- Проверьте, что кабель надежно закреплен в разъеме на плате. Убедитесь, что он не вываливается или двигается.
- Подключите кулер к питанию, используя соответствующий разъем на плате или адаптер питания.
- Заведите компьютер и откройте программное обеспечение, поставляемое с материнской платой, для управления подсветкой.
- Настройте желаемые цвета и эффекты для подсветки RGB кулера, следуя инструкциям в программе.
После выполнения всех этих шагов подсветка RGB кулера должна успешно работать и создавать желаемые эффекты на вашей материнской плате.
Шаг 5. Закрепите кулер на корпусе

После того как вы установили и подключили кулер к материнской плате, необходимо закрепить его на корпусе вашего компьютера. Это позволит обеспечить надежную и безопасную работу кулера.
Для того чтобы закрепить кулер на корпусе, вам понадобятся специальные крепежные элементы, которые обычно поставляются в комплекте с кулером. Они позволяют надежно закрепить кулер на процессоре и предотвратить его случайное смещение.
Возьмите крепежные элементы и аккуратно закрепите их на кулере. Затем, поместите кулер на процессор и аккуратно зафиксируйте его на корпусе, используя предусмотренные отверстия.
Убедитесь, что кулер плотно прилегает к процессору и не имеет ненужных зазоров. Также убедитесь, что кулер не блокирует доступ к другим компонентам и портам на материнской плате.
После того как вы закрепили кулер на корпусе, проверьте его надежность, аккуратно покачивая его в разных направлениях. Если кулер не смещается и надежно закреплен – это хороший знак.
Теперь вы готовы переходить к следующему шагу – настройке подсветки RGB кулера на вашей материнской плате.
Шаг 6. Включите компьютер и зайдите в BIOS
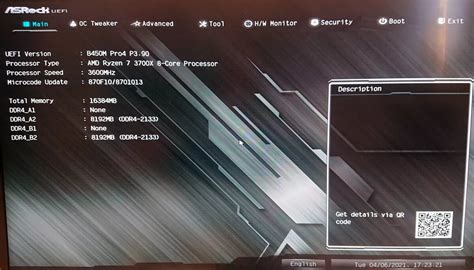
После того, как вы соединили кулер с материнской платой и подключили его к соответствующему разъему на плате, включите компьютер. Во время загрузки нажмите указанную на экране клавишу (обычно это Del или F2), чтобы войти в BIOS (Basic Input/Output System).
В BIOS вы можете настроить параметры подсветки RGB кулера. Обычно есть раздел, посвященный настройкам освещения или раздел, связанный с настройками вентиляторов. В этом разделе вы сможете выбрать цвет, режим подсветки, яркость и скорость мигания кулера.
Используйте клавиши со стрелками на клавиатуре, чтобы перемещаться по меню BIOS, и кнопки "+" и "-" для изменения значений. По завершении настройки подсветки RGB кулера сохраните изменения и перезагрузите компьютер.
Теперь вы успешно настроили подсветку RGB кулера на материнской плате и можете наслаждаться яркими эффектами в своем компьютере!
Шаг 7. Настройте подсветку в BIOS
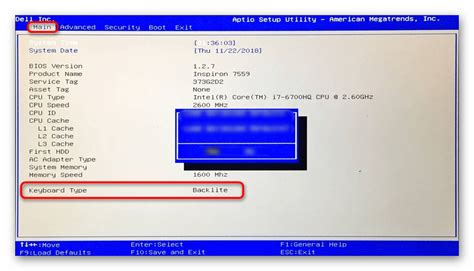
После того, как вы установили программное обеспечение для управления подсветкой RGB на вашей материнской плате, вы можете настроить ее в BIOS. Это позволит вам изменить цвета, режимы и интенсивность подсветки в соответствии с вашими предпочтениями.
Вот как настроить подсветку в BIOS:
| 1. | Перезагрузите компьютер и нажмите определенную клавишу (обычно это Delete, F2 или F12), чтобы войти в BIOS. |
| 2. | Используйте клавиши со стрелками на клавиатуре, чтобы найти раздел, связанный с подсветкой или настройками RGB. |
| 3. | Войдите в этот раздел и найдите опции настройки подсветки. |
| 4. | Выберите желаемый цвет или режим подсветки из доступных опций. |
| 5. | Отрегулируйте интенсивность и скорость изменения цвета, если эти параметры доступны. |
| 6. | Сохраните изменения и выйдите из BIOS. Компьютер перезагрузится с новыми настройками подсветки. |
Поздравляю! Вы успешно настроили подсветку RGB кулера на вашей материнской плате через BIOS. Теперь вы можете наслаждаться яркой и стильной подсветкой в компьютере.
Шаг 8. Сохраните настройки и перезагрузите компьютер

После того, как вы закончите настройку подсветки RGB кулера на материнской плате, вам необходимо сохранить изменения и перезагрузить компьютер. Это позволит применить новые настройки и увидеть результат.
Чтобы сохранить настройки, найдите кнопку "Сохранить" или "Apply" в программном интерфейсе вашей материнской платы. Обычно эта кнопка расположена в специальной вкладке, посвященной настройкам подсветки. Нажмите на нее, чтобы сохранить ваши изменения.
После сохранения настроек рекомендуется перезагрузить компьютер, чтобы изменения вступили в силу. Для этого вы можете выбрать опцию "Перезагрузить" или "Restart" в меню "Пуск" вашей операционной системы, или воспользоваться соответствующей кнопкой на корпусе компьютера.
После перезагрузки компьютера подсветка RGB кулера должна работать в соответствии с вашими настройками. Если вы заметите, что что-то не работает или подсветка не изменилась, проверьте свои настройки еще раз и убедитесь, что вы правильно сохранили изменения.
Шаг 9. Проверьте работу подсветки RGB кулера

После настройки подсветки RGB кулера на материнской плате, рекомендуется проверить его работу.
Для этого выполните следующие действия:
- Убедитесь, что кулер правильно подключен к материнской плате и питается от необходимого источника энергии.
- Перейдите в программу управления подсветкой RGB на компьютере.
- Выберите кулер, установите желаемую цветовую схему или эффект.
- Нажмите кнопку "Применить" или аналогичную, чтобы сохранить изменения.
Если все настройки выполнены правильно, подсветка RGB кулера должна начать работать в соответствии с выбранными параметрами.
В случае, если подсветка не работает или работает неправильно, проверьте следующие моменты:
- Корректность подключения кулера к материнской плате и питанию.
- Актуальность установленного ПО для управления подсветкой.
- Состояние проводки и контактов.
Если проблемы с подсветкой RGB кулера не удается решить, рекомендуется обратиться к производителю материнской платы или кулера для получения дополнительной помощи.