Excel – это мощное программное обеспечение для работы с таблицами и данных, которое предоставляет огромные возможности для анализа и отображения информации. Одной из полезных функций Excel является возможность установки правил подсветки ячеек, что позволяет выделить и визуально отобразить определенные данные или значения. Например, можно установить правило подсветки для отображения всех ячеек, содержащих числа больше определенного значения. Такая функция сделает работу с большими объемами информации более удобной и эффективной.
В этой статье мы рассмотрим пошаговую инструкцию о том, как устанавливать правила подсветки ячеек в Excel и предоставим несколько примеров, которые помогут вам лучше понять, как использовать эту функцию в работе.
Установка правила подсветки ячеек в Excel
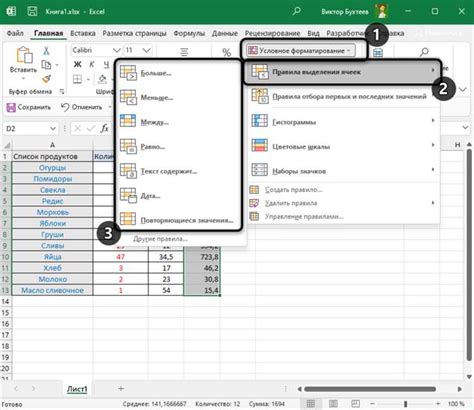
Установка правила подсветки ячеек в Excel легка и интуитивно понятна. Вот пошаговая инструкция, как это сделать:
- Откройте Excel и выберите ячейку или диапазон ячеек, к которым вы хотите применить правило подсветки.
- На главной вкладке "Главная" найдите раздел "Условное форматирование" в панели инструментов.
- Нажмите на кнопку "Подсветка ячеек" и выберите одно из предложенных правил (например, "Выделить ячейки, содержащие конкретное значение").
- Откроется диалоговое окно, где вы можете настроить условия подсветки. Введите необходимые параметры (например, значение, по которому будет производиться подсветка) и нажмите кнопку "ОК".
После выполнения этих шагов Excel автоматически применит выбранное правило подсветки к выбранным ячейкам. В результате вы увидите, что ячейки, соответствующие заданным условиям, будут выделены определенным цветом или стилем.
Примеры применения правил подсветки ячеек в Excel включают:
- Выделение всех ячеек с числовым значением, большим заданного числа.
- Выделение ячеек, содержащих определенное текстовое значение или ключевое слово.
- Выделение ячеек с формулами, содержащими ошибки.
- Выделение ячеек, удовлетворяющих комбинации условий (например, если значение больше заданного числа и содержит определенное слово).
Правила подсветки ячеек в Excel позволяют улучшить визуальное представление данных и облегчить их анализ. Используйте их для создания наглядных и информативных таблиц, которые помогут вам быстро и легко обрабатывать большие объемы информации.
Подготовка к установке

Перед тем, как приступить к установке правила подсветки ячеек в Excel, следует выполнить несколько несложных шагов для подготовки.
1. Откройте документ Excel, в котором необходимо установить правило для подсветки ячеек. Если документ еще не создан, создайте новую книгу с помощью команды "Файл" -> "Создать"
2. Выберите ячейку или диапазон ячеек, на которые хотите применить правило подсветки. Для выбора нескольких ячеек можно зажать клавишу Ctrl и щелкнуть мышью по нужным ячейкам.
3. Перейдите во вкладку "Главная" в верхней панели инструментов Excel.
4. В разделе "Стили" найдите кнопку "Условное форматирование" и нажмите на нее. В появившемся списке выберите "Новое правило".
5. В окне "Создать правило форматирования" выберите тип правила, которое хотите установить. Например, "Форматировать ячейки, если значение равно..." или "Форматировать ячейки, если формула верна...".
6. В зависимости от выбранного типа правила, укажите необходимые значения, условия или формулы для подсветки ячеек.
7. Настройте форматирование ячеек, выбрав нужные цвета, шрифты и стили. Можно выбрать уже готовые варианты из списка или настроить форматирование с помощью кнопок "Формат" и "Шрифт".
8. После настройки правила и форматирования нажмите кнопку "ОК" для его применения. Правило подсветки ячеек будет автоматически применено к выбранным ячейкам в вашем документе Excel.
Теперь вы готовы к установке правила подсветки ячеек в Excel и можете начать использовать это удобное средство для визуальной организации и анализа данных.
Выбор ячеек для подсветки

Для того чтобы установить правило подсветки ячеек в Excel, необходимо сперва определить, какие ячейки будут выбраны для подсветки. Это можно сделать с помощью специального условия или критерия.
Условия для выбора ячеек могут быть различными. Например, можно выбрать все ячейки с определенным значением, все ячейки, содержащие числа больше заданного, все ячейки, содержащие текст с определенным словом и так далее.
Для выбора ячеек с помощью условия в Excel можно использовать функцию "Условное форматирование". Эта функция позволяет задать условие, по которому будут выбраны нужные ячейки, и установить для них определенное форматирование, в том числе и подсветку.
Например, чтобы выделить все ячейки с числами больше 10, нужно выбрать диапазон ячеек, к которому нужно применить условное форматирование, затем выбрать пункт меню "Условное форматирование", затем "Выделить правила ячеек" и "Больше". В появившемся диалоговом окне нужно указать значение 10 и задать нужный цвет для выделения. После этого все ячейки, содержащие числа больше 10, будут выделены выбранным цветом.
Таким образом, для выбора ячеек для подсветки в Excel используется функция "Условное форматирование" с заданным критерием. Это позволяет выбирать нужные ячейки с помощью различных условий и устанавливать для них заданное форматирование, в том числе и подсветку.
Выбор типа правила
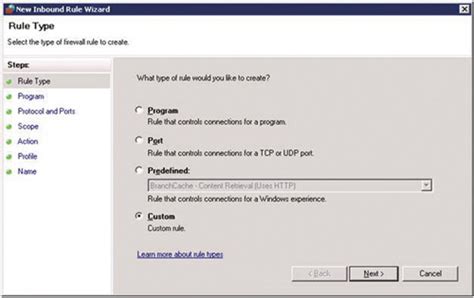
Вот некоторые из наиболее распространенных типов правил, доступных в Excel:
Форматирование только ячеек, содержащих: Вы можете выбрать это правило, если хотите подсветить только определенные значения или условия в ячейках. Например, вы можете подсветить все ячейки, которые содержат числа больше заданного значения.
Форматирование ячеек, которые сравниваются с другими ячейками: Это полезно, когда вам нужно сравнить значения ячеек в одной колонке с другими значениями в другой колонке. Например, вы можете подсветить ячейки, содержащие значения, которые больше или меньше значений в других ячейках.
Форматирование верхних или нижних N значений: Этот тип правила позволяет вам подсветить ячейки с самыми высокими или самыми низкими значениями в выбранном диапазоне. Например, вы можете подсветить ячейки с пятью наибольшими значениями в столбце или с тремя наименьшими значениями в строке.
Форматирование дублирующихся или уникальных значений: Вы можете использовать это правило, если хотите подсветить одинаковые или уникальные значения в диапазоне. Например, вы можете подсветить все повторяющиеся значения в столбце или все уникальные значения в строке.
При выборе типа правила учитывайте, какие именно данные вы хотите подсветить, и какие условия или критерии вы хотите применить. Вы можете экспериментировать с различными типами правил, чтобы найти наиболее подходящий вариант для ваших данных.
Установка условий
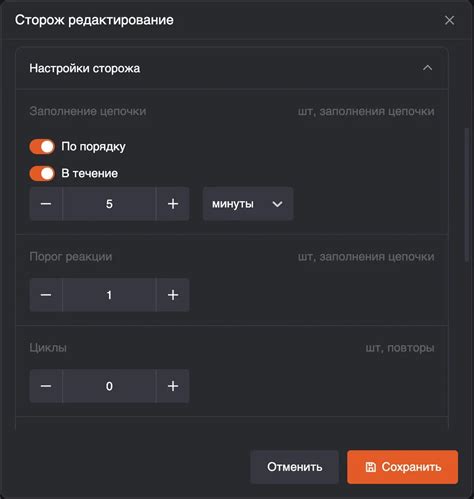
Установка условий в Excel позволяет определить, при выполнении каких условий будут применяться правила форматирования ячеек. Это полезно для выделения определенных значений или диапазонов значений в таблице.
Для установки условий подсветки ячеек в Excel необходимо выполнить следующие шаги:
- Выделите диапазон ячеек, к которым хотите применить правило подсветки.
- Выберите вкладку "Условное форматирование" на панели инструментов Excel.
- Нажмите кнопку "Новое правило" в меню "Условное форматирование".
- В открывшемся окне выберите тип условия, которое хотите установить. Например, "Формулы, содержащие".
- Введите формулу условия в поле "Формула". Например, "=A1>10".
- Выберите стиль форматирования ячеек, который будет применяться к ячейкам, удовлетворяющим условию.
- Нажмите кнопку "ОК" для применения правила подсветки ячеек.
После выполнения этих шагов, ячейки, удовлетворяющие указанному условию, будут автоматически подсвечены выбранным стилем форматирования.
Примеры условий для подсветки ячеек:
- Отметить ячейки с числами больше 10: формула "=A1>10".
- Выделить ячейки с отрицательными значениями: формула "=A1<0".
- Подсветить ячейки с текстом "Важно": формула '="Важно"'.
- Выделить числа, находящиеся в диапазоне от 1 до 5: формула "=A1>=1, =A1<=5".
Установка условий позволяет более гибко настраивать правила подсветки ячеек в Excel и повышает удобство работы с таблицами.
Настройка формата подсветки
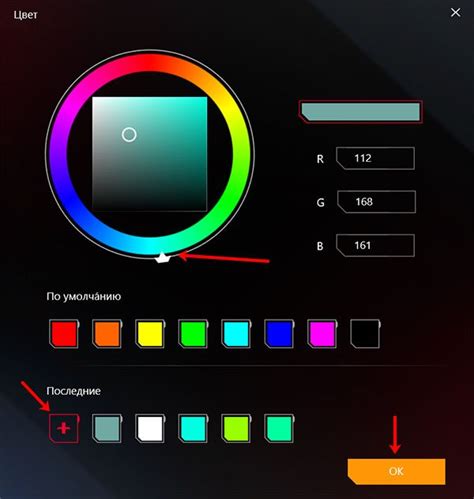
Для настройки формата подсветки ячеек в Excel можно использовать условное форматирование. Условное форматирование позволяет устанавливать определенные правила для ячеек и автоматически изменять их цвет, шрифт или другие атрибуты в зависимости от заданных условий.
Чтобы настроить формат подсветки в Excel, следуйте инструкциям ниже:
- Выделите ячейки, для которых вы хотите установить правило подсветки.
- Выберите вкладку "Условное форматирование" на панели инструментов Excel.
- В раскрывающемся меню выберите "Новое правило".
- В появившемся окне выберите тип правила, которое вы хотите применить. Например, вы можете выбрать "Форматировать только ячейки, содержащие" или "Форматировать только уникальные и дублированные значения".
- Установите условия и параметры для правила подсветки. Например, если вы выбрали "Форматировать только ячейки, содержащие", вы можете указать значение или формулу, которая будет определять, какие ячейки должны быть подсвечены.
- Выберите формат, который нужно применить к ячейкам, удовлетворяющим заданному условию. Например, вы можете выбрать цвет фона или шрифта, размер и т. д.
- Просмотрите предварительный вид и убедитесь, что правило подсветки настроено правильно.
- Нажмите "ОК", чтобы применить правило подсветки к выбранным ячейкам.
После применения правила подсветки ячейки, удовлетворяющие указанным условиям, будут автоматически форматироваться в соответствии с выбранным форматом. Вы можете настраивать несколько правил подсветки для одной ячейки или применять правила к нескольким ячейкам сразу.
Условное форматирование в Excel предоставляет множество возможностей для настройки формата подсветки ячеек. Это мощный инструмент, который поможет вам сделать данные более наглядными и удобными для анализа.
Применение правила к ячейкам

После создания правила подсветки в Excel, важно правильно применить его к нужным ячейкам. Ниже приведены шаги, которые помогут вам выполнить это действие:
| Шаг | Описание |
|---|---|
| Шаг 1 | Выделите диапазон ячеек, к которым хотите применить правило подсветки. Для этого вы можете использовать мышь или нажать и удерживать Shift, а затем выбрать первую и последнюю ячейки в диапазоне. |
| Шаг 2 | На панели инструментов выберите вкладку "Условное форматирование". |
| Шаг 3 | Нажмите на кнопку "Управление правилами" и выберите "Формулы". |
| Шаг 4 | Выберите правило подсветки, которое вы хотите применить из списка. |
| Шаг 5 | В поле "Формула" введите условие, при котором правило будет активироваться. Например, если вы хотите подсветить ячейки, содержащие значение больше 10, введите формулу "=$A1>10". |
| Шаг 6 | Нажмите на кнопку "ОК", чтобы применить правило к выбранным ячейкам. |
После выполнения этих шагов правило подсветки будет применено к выбранным ячейкам в Excel. Если значения в ячейках соответствуют условию, заданному в правиле, они будут подсвечены в соответствующем цвете. Если значения не соответствуют условию, ячейки останутся без изменений.
Примеры использования
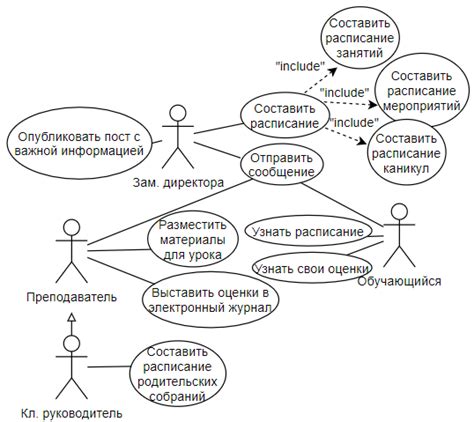
Вот несколько примеров, демонстрирующих различные способы использования правил подсветки ячеек в Excel:
- Выделение ячеек, содержащих определенное значение:
- Выберите диапазон ячеек, в которых нужно искать значение.
- Нажмите на вкладку "Условное форматирование" на панели инструментов Excel.
- Выберите "Правила для выделения значений" и затем "Больше содержимого".
- Введите значение, которое нужно найти, и выберите цвет, который будет использоваться для выделения найденных значений.
- Нажмите "ОК" и ячейки, содержащие указанное значение, будут выделены заданным цветом.
- Выделение ячеек, соответствующих определенным условиям:
- Выберите диапазон ячеек, для которых нужно установить условие.
- Нажмите на вкладку "Условное форматирование" на панели инструментов Excel.
- Выберите "Правила для выделения значений" и затем "Больше/меньше/равно".
- Выберите условие, которому должны соответствовать ячейки, и укажите нужное значение.
- Выберите цвет, который будет использоваться для выделения ячеек, соответствующих условию.
- Нажмите "ОК" и ячейки, удовлетворяющие условию, будут выделены заданным цветом.
- Выделение ячеек, основываясь на формуле:
- Выберите диапазон ячеек, для которых нужно задать формулу.
- Нажмите на вкладку "Условное форматирование" на панели инструментов Excel.
- Выберите "Выражение" и введите нужную формулу в поле ввода.
- Выберите цвет, который будет использоваться для выделения ячеек, соответствующих формуле.
- Нажмите "ОК" и ячейки, удовлетворяющие формуле, будут выделены заданным цветом.