Яндекс Маркет – один из самых популярных онлайн-магазинов в России, где вы можете найти все, что вам нужно. Чтобы улучшить опыт покупок на Яндекс Маркете, вы можете настроить свои личные полки, чтобы легко сортировать и находить нужные товары. В этой подробной инструкции мы расскажем вам, как настроить полки на Яндекс Маркете и сделать вашу покупку еще более удобной.
Шаг 1: Зайдите на Яндекс Маркет и авторизуйтесь в своем аккаунте. Если у вас нет аккаунта, зарегистрируйтесь бесплатно.
Шаг 2: После авторизации вы окажетесь на главной странице Яндекс Маркета. Перейдите на вкладку "Мои полки".
Шаг 3: Создайте новую полку, нажав на кнопку "Создать полку" или выберите существующую полку, куда вы хотите добавить товары.
Шаг 4: Добавьте товары на полку. Для этого вы можете воспользоваться поиском Яндекс Маркета или вручную добавить товары, указав название и параметры.
Шаг 5: После добавления всех нужных товаров, сохраните полку и назовите ее. Теперь вы можете легко находить и сортировать товары, размещенные на вашей полке.
Как настроить полки на Яндекс Маркет

Яндекс Маркет предоставляет возможность пользователям создавать собственные полки, где они могут добавлять интересующие их товары на витрины и делиться ими с другими пользователями. Это удобный способ организовать свою личную подборку товаров и помочь другим пользователям с выбором товара.
Для того чтобы настроить полки на Яндекс Маркет, вам понадобится аккаунт на этом сервисе. Если у вас уже есть аккаунт, то вы можете пропустить этот шаг.
| Шаг 1: | Зарегистрируйтесь или войдите в свой аккаунт на Яндекс Маркет. |
| Шаг 2: | На главной странице Яндекс Маркет нажмите на иконку "Полки" в верхнем меню. |
| Шаг 3: | На странице "Полки" нажмите на кнопку "Создать новую полку". |
| Шаг 4: | Задайте название полки и описание (по желанию) и нажмите кнопку "Создать". |
| Шаг 5: | На открывшейся странице полки вы можете добавить товары, перетаскивая их с других страниц Яндекс Маркет, либо вводя их название в поисковую строку и выбирая соответствующий товар из списка. |
| Шаг 6: | После того, как вы добавите все необходимые товары на полку, вы можете настроить ее видимость для других пользователей. Вы можете сделать полку публичной, чтобы другие пользователи могли увидеть ее и подписаться на нее. Также вы можете сделать полку приватной, чтобы только вы могли видеть ее содержимое. |
| Шаг 7: | Вы также можете настроить уведомления, чтобы получать уведомления о новых подписчиках и комментариях к вашей полке. |
Теперь у вас есть собственная полка на Яндекс Маркет, где вы можете организовать свои товары и делиться ими с другими пользователями. Пользуйтесь этой возможностью для более удобных покупок и помощи другим людям в выборе товара.
Подробная инструкция настройки полок

Шаг 1: Зарегистрируйтесь на Яндекс Маркет и создайте свой кабинет продавца.
Шаг 2: Войдите в свой кабинет и перейдите в раздел "Мои товары".
Шаг 3: Нажмите на кнопку "Добавить новый товар" и заполните все необходимые данные о вашем товаре.
Шаг 4: Перейдите в раздел "Полки" и нажмите на кнопку "Добавить новую полку".
Шаг 5: Введите название полки, выберите категорию товара и укажите ключевые слова, которые наиболее полно описывают ваш товар.
Шаг 6: Выберите настройки показа полки: укажите ценовой диапазон товара, условия доставки, рейтинг продавца и другие параметры.
Шаг 7: Установите бюджет для показа вашей полки на Яндекс Маркет. Чем больше бюджет, тем выше полка будет отображаться в результатах поиска.
Шаг 8: Нажмите на кнопку "Сохранить" и готово! Ваша полка на Яндекс Маркет настроена и готова к показу. Теперь ваш товар будет отображаться в результатах поиска пользователей.
Следуйте этой инструкции, чтобы настроить полки на Яндекс Маркет и добиться большей видимости и продаж вашего товара.
Шаг 1: Вход на Яндекс Маркет
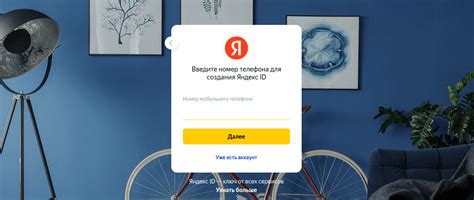
Прежде чем начать настраивать полки на Яндекс Маркет, вам необходимо войти в свой аккаунт на платформе. Для этого выполните следующие действия:
- Откройте браузер и введите в адресной строке "market.yandex.ru".
- Нажмите на кнопку "Войти" в правом верхнем углу страницы.
- Выберите способ входа на Маркет - через аккаунт Яндекса, по номеру телефона или почте.
- Если вы выбираете вход через аккаунт Яндекса:
- Введите номер телефона или почту, привязанные к аккаунту, и нажмите кнопку "Далее".
- Введите пароль от своего аккаунта и нажмите кнопку "Войти".
- Если вы выбираете вход по номеру телефона:
- Введите свой номер телефона и нажмите кнопку "Получить код".
- Введите полученный код подтверждения и нажмите кнопку "Войти".
- Если вы выбираете вход по почте:
- Введите свою почту и нажмите кнопку "Получить код".
- Перейдите в свою почту, откройте письмо от Яндекс Маркет и скопируйте полученный код подтверждения.
- Вернитесь на страницу входа на Маркет, вставьте код подтверждения в соответствующее поле и нажмите кнопку "Войти".
Теперь вы готовы приступить к настройке полок на Яндекс Маркет и опубликованию своих товаров.
Шаг 2: Открываем личный кабинет
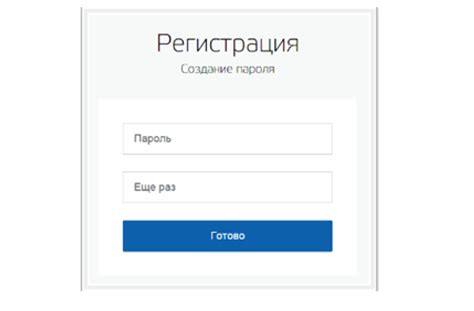
После успешного создания аккаунта на Яндекс Маркет, вам необходимо открыть личный кабинет, чтобы иметь возможность настраивать полки.
Для этого выполните следующие действия:
- Откройте браузер на своем устройстве.
- Введите в адресной строке следующий URL: https://market.yandex.ru/.
- Нажмите Enter, чтобы перейти на сайт Яндекс Маркет.
- В правом верхнем углу страницы найдите и нажмите кнопку "Войти", чтобы войти в свой личный кабинет.
- Введите свой логин и пароль, которые вы указали при регистрации, и нажмите кнопку "Войти".
Теперь у вас открыт личный кабинет на Яндекс Маркет, и вы готовы приступить к настройке полок.
Шаг 3: Переходим в раздел "Настройки"
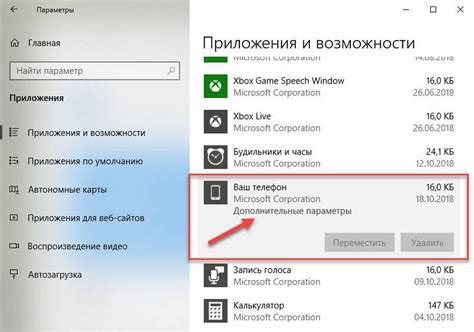
Вы успешно настроили свои полки на Яндекс Маркет и теперь можете приступить к их настройке. Чтобы это сделать, вам потребуется перейти в раздел "Настройки" в вашем аккаунте на Яндекс Маркет.
Чтобы открыть раздел "Настройки", вы можете воспользоваться меню, которое находится в верхней части страницы. Нажмите на иконку с изображением шестеренки и выберите в появившемся списке пункт "Настройки".
После этого вы попадете на страницу настроек, где вы сможете изменить различные параметры своих полок. Вам будут доступны такие параметры, как название полки, описание полки, изображение полки и другие. Вы сможете настроить эти параметры согласно вашим потребностям.
Не забудьте сохранить все изменения, которые вы внесли в настройки своих полок. Для этого нажмите на кнопку "Сохранить" или "Применить изменения", которая обычно находится в нижней части страницы.
Теперь у вас есть возможность настроить свои полки на Яндекс Маркет и сделать их максимально подходящими для вашего бизнеса или личных потребностей. Переходите к следующему шагу и узнайте, как добавить товары на ваши полки.
Шаг 4: Настройка полок
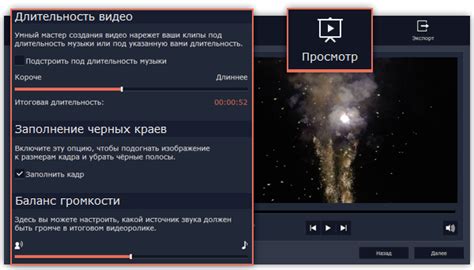
Для начала перейдите в раздел "Полки" в личном кабинете Яндекс Маркет. Здесь вы увидите список всех доступных полок.
Чтобы добавить новую полку, нажмите на кнопку "Добавить полку". Затем введите название полки и выберите категорию товаров, которую она будет представлять. Вы также можете задать другие параметры для полки, такие как сортировка товаров и наличие фильтров.
После создания полки вы можете начать добавлять товары в нее. Для этого нажмите на кнопку "Добавить товар" и укажите необходимую информацию о товаре, такую как название, описание, цена и другие характеристики.
Помимо добавления новых товаров, вы также можете редактировать и удалить уже существующие товары на полке. Для этого найдите нужный товар в списке и выберите соответствующую функцию.
После того, как вы добавите все необходимые товары на полку, не забудьте сохранить изменения. Для этого нажмите на кнопку "Сохранить полку".
Теперь вы настроили все полки в своем магазине на Яндекс Маркет. Пользуйтесь этой возможностью, чтобы организовать удобный и наглядный каталог товаров для ваших клиентов.
Шаг 5: Создание новой полки
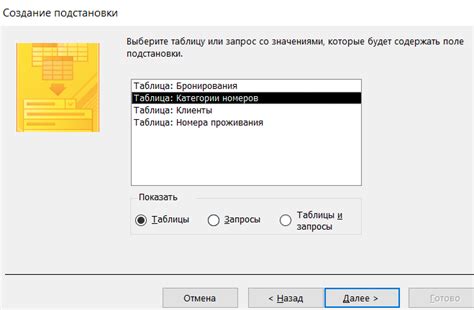
После того, как вы разобрались с настройками полок на Яндекс Маркет, вы можете приступить к созданию новой полки. Для этого выполните следующие действия:
| Шаг 5.1: | На главной странице Яндекс Маркета, в верхнем меню, нажмите на ссылку "Полки". |
| Шаг 5.2: | На странице "Полки" найдите кнопку "Создать полку" и нажмите на нее. |
| Шаг 5.3: | В появившемся окне введите название новой полки и опционально добавьте описание. |
| Шаг 5.4: | Выберите категорию для новой полки, используя выпадающий список. |
| Шаг 5.5: | Укажите, будут ли товары на данной полке отображаться в результатах поиска Яндекс Маркета. |
| Шаг 5.6: | Нажмите на кнопку "Создать" для сохранения настроек новой полки. |
Поздравляю, вы успешно создали новую полку на Яндекс Маркете! Теперь вы можете добавить на нее товары.
Шаг 6: Добавление товаров на полку

После того, как вы успешно настроили полку на Яндекс Маркет, можно приступить к добавлению товаров на нее. В этом разделе мы покажем вам, как это сделать.
1. Откройте Яндекс Маркет и перейдите в раздел "Мои полки".
2. Выберите нужную полку из списка и нажмите на кнопку "Редактировать".
3. В открывшемся окне нажмите на кнопку "Добавить товар".
4. Введите название товара в поле "Название".
5. Заполните остальные поля, такие как "Цена", "Описание", "Ссылка на товар" и т.д.
6. Нажмите на кнопку "Сохранить" для добавления товара на полку.
7. Повторите шаги 3-6 для добавления остальных товаров.
8. После того, как вы добавили все необходимые товары, нажмите на кнопку "Готово" для сохранения изменений.
Теперь ваши товары успешно добавлены на полку на Яндекс Маркет. Вы можете просмотреть их в разделе "Мои полки" и отредактировать или удалить при необходимости.