Принтер Pantum - это высококачественное устройство, которое обеспечит вас возможностью не только печатать документы, но и выполнять задачи копировального аппарата и сканера. Однако, чтобы в полной мере воспользоваться всеми функциями этого ксерокса, необходимо правильно настроить его. В этой статье мы расскажем вам о шагах, которые помогут вам настроить полные функции ксерокса на принтере Pantum.
Шаг 1. Подключите принтер к вашему компьютеру или сети. Для этого вы можете использовать кабель USB или подключить принтер к вашей беспроводной сети Wi-Fi. После успешного подключения принтера, убедитесь, что он включен и готов к работе.
Шаг 2. Установите драйверы принтера на ваш компьютер. Вы можете найти их на официальном сайте Pantum или использовать компакт-диск, поставляемый вместе с принтером. Установка драйверов позволит вашему компьютеру и принтеру взаимодействовать и выполнить все необходимые функции.
Шаг 3. Откройте программу-сканер на вашем компьютере или установите ее, если она отсутствует. Запустите сканирование, выбрав нужные настройки, такие как формат файла и разрешение сканирования. Затем поместите документ на стекло сканера и нажмите кнопку "Сканировать". Ваш принтер Pantum выполнит сканирование и передаст полученные данные на ваш компьютер.
Шаг 4. Для выполнения задачи копирования на принтере Pantum, поместите оригинал на стекло сканера или в податчик бумаги. Затем настройте параметры копирования, такие как количество копий, размер бумаги и яркость изображения. После настройки нажмите кнопку "Копировать" и принтер выполнит копирование документа.
Шаг 5. При печати документов на принтере Pantum, выберите нужные параметры, такие как размер бумаги, ориентацию, качество печати и количество копий. Для этого откройте документ на вашем компьютере и выберите опции печати. После настройки нажмите кнопку "Печать" и принтер Pantum начнет печатать выбранные документы.
Следуя этим простым шагам, вы сможете настроить и использовать все полные функции ксерокса на принтере Pantum. Не забывайте также обновлять программное обеспечение принтера и драйверы для оптимальной работы и получения высококачественных результатов.
Распаковка и подключение принтера

Перед тем как начать использовать принтер Pantum, необходимо правильно распаковать устройство и подключить его к компьютеру или сети.
1. Распаковка принтера:
1. Откройте упаковку принтера Pantum и извлеките его из коробки. 2. Убедитесь, что в комплекте также присутствуют все необходимые компоненты, такие как инструкция по установке, кабель питания и USB-кабель (если необходимо). 3. Проверьте принтер на наличие повреждений. Если вы заметили какие-либо видимые повреждения, обратитесь в сервисный центр Pantum для получения дальнейшей помощи. |
2. Подключение принтера:
| |
|
Теперь ваш принтер Pantum готов к использованию. Перейдите к настройке полных функций принтера с помощью драйверов и программного обеспечения Pantum.
Установка драйверов и программного обеспечения

Для полной настройки функций ксерокса на принтере Pantum, вам потребуется установить драйверы и программное обеспечение на ваш компьютер.
Следуйте инструкциям ниже, чтобы установить все необходимое:
- Перейдите на официальный веб-сайт Pantum и найдите раздел "Поддержка" или "Драйверы".
- Выберите вашу модель принтера и операционную систему.
- Скачайте последнюю версию драйвера для выбранной операционной системы.
- Запустите загруженный файл и следуйте инструкциям мастера установки.
- После установки драйвера перезагрузите компьютер.
- Подключите принтер к компьютеру с помощью USB-кабеля или настройте его на беспроводное подключение согласно инструкциям, прилагаемым к вашему устройству.
- Опционально, вы можете установить дополнительное программное обеспечение, предлагаемое производителем принтера, для расширенных функций и улучшенной производительности.
После завершения установки драйверов и программного обеспечения вы сможете полностью настроить все функции ксерокса на вашем принтере Pantum и использовать его в полной мере.
Установка драйверов и программного обеспечения - важный шаг для успешной эксплуатации принтера и обеспечения его совместимости с вашим компьютером. Следуйте инструкциям производителя и не забудьте использовать только официальные и актуальные версии драйверов и программного обеспечения.
Подключение принтера к компьютеру по WiFi

Для того чтобы использовать все функции принтера Pantum, необходимо подключить его к вашему компьютеру по WiFi. В этом разделе мы покажем вам, как это сделать.
В начале убедитесь, что ваш компьютер и принтер находятся в одной сети WiFi. Если нет, то прежде всего подключите принтер к сети WiFi, следуя инструкциям, которые идут в комплекте с принтером.
Когда принтер и компьютер находятся в одной сети WiFi, переходим к следующим шагам:
| Шаг | Действие |
|---|---|
| Шаг 1 | На компьютере откройте раздел "Настройки" и выберите "Устройства". |
| Шаг 2 | В разделе "Устройства" выберите "Принтеры и сканеры". |
| Шаг 3 | Нажмите на кнопку "Добавить принтер или сканер". |
| Шаг 4 | Подождите, пока компьютер найдет доступные принтеры. |
| Шаг 5 | Выберите ваш принтер Pantum из списка найденных. |
| Шаг 6 | Нажмите на кнопку "Добавить устройство". |
После выполнения этих шагов ваш компьютер успешно подключится к принтеру Pantum по WiFi. Теперь вы можете использовать все полные функции принтера, включая печать, сканирование и копирование.
Настройка сканирования на принтере Pantum

Для настройки функции сканирования на принтере Pantum необходимо выполнить следующие шаги:
- Убедитесь, что принтер и компьютер подключены к одной сети.
- Откройте программу управления принтером на компьютере.
- Выберите вкладку "Сканирование" или аналогичный раздел в программе.
- Настройте необходимые параметры сканирования, такие как разрешение, яркость и цветность изображения.
- Выберите путь сохранения сканированных документов на компьютере.
- Убедитесь, что у вас есть необходимое разрешение на доступ к выбранному пути сохранения.
- Проверьте, что принтер правильно подключен к компьютеру и функция сканирования работает.
После выполнения всех указанных шагов вы сможете успешно использовать функции сканирования на принтере Pantum.
Настройка двухсторонней печати
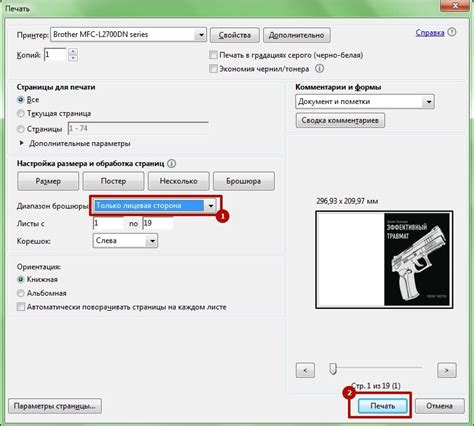
Шаг 1: Включите принтер и откройте программу управления печатью на компьютере.
Шаг 2: В меню программы управления печатью найдите раздел "Настройки" или "Параметры печати".
Шаг 3: В появившемся окне выберите вкладку "Расширенные опции" или "Дополнительные параметры".
Шаг 4: Найдите опцию двухсторонней печати и установите значение "Включено" или "Двусторонняя печать".
Шаг 5: Нажмите кнопку "Применить" или "Ок", чтобы сохранить изменения.
Шаг 6: Теперь, когда вы отправляете задание на печать, убедитесь, что в настройках печати выбрана опция двухсторонней печати.
Примечание: Некоторые принтеры могут иметь дополнительные опции для настройки двухсторонней печати, такие как выбор направления печати (горизонтального или вертикального) или режима экономичной печати. Обратитесь к руководству пользователя ксерокса Pantum для получения дополнительной информации о доступных опциях.
Регулировка качества печати на принтере Pantum
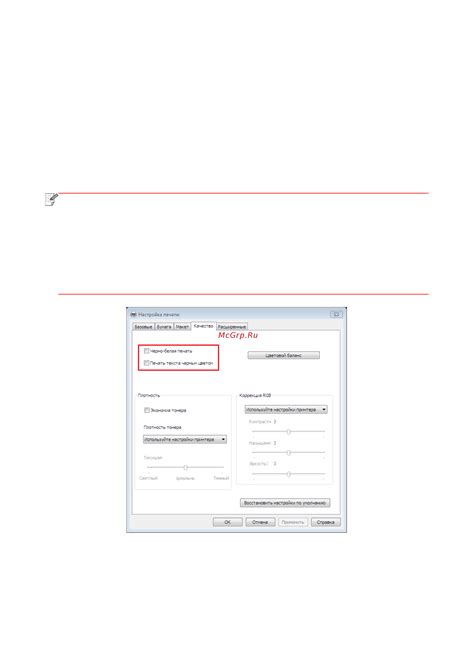
Используя функции самого принтера Pantum, вы можете настроить качество печати в соответствии с вашими потребностями и предпочтениями. Ниже представлены несколько полезных советов, как настроить качество печати на принтере Pantum.
- Выберите правильную резолюцию: Проверьте настройки принтера и убедитесь, что выбрана наилучшая резолюция печати. Высокая резолюция обеспечивает четкую и детализированную печать, но может замедлить процесс печати. Если вам необходима быстрая печать, выберите среднюю или низкую резолюцию.
- Настройте яркость и контрастность: Правильная яркость и контрастность могут существенно повлиять на качество печати. Если изображение или текст слишком темный или блеклый, попробуйте настроить яркость и контрастность принтера.
- Проверьте уровень чернил: Убедитесь, что уровень чернил в картридже достаточно высок. Если уровень чернил низкий, качество печати может быть неправильным или искаженным. Замените картридж, если необходимо.
- Очистите фотобарабан: Фотобарабан - одна из важных частей принтера Pantum. Проверьте его на наличие пыли или грязи, и, если необходимо, очистите его мягкой тряпкой или специальными очистителями для фотобарабанов.
- Выберите правильную бумагу: Различные типы бумаги могут иметь разное влияние на качество печати. Если ваши печатные материалы требуют хорошей цветопередачи или глубины цвета, выберите бумагу с соответствующей поверхностью и плотностью.
Следуя этим советам, вы сможете настроить качество печати на принтере Pantum согласно своим потребностям и ожиданиям, обеспечивая при этом высокое качество и профессиональный вид печатных материалов.
Настройка автоматической подачи бумаги на принтере
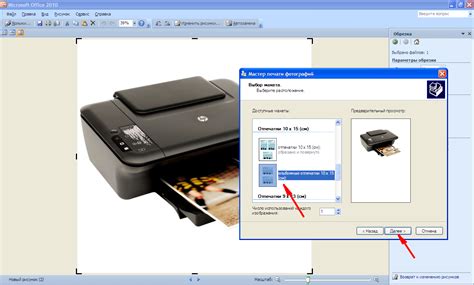
Для того чтобы настроить автоматическую подачу бумаги на принтере Pantum, выполните следующие шаги:
1. Откройте крышку лотка для бумаги на принтере.
2. Проверьте наличие бумаги в лотке. Если бумаги нет, добавьте ее.
3. Убедитесь, что бумага корректно размещена в лотке и не переполнена.
4. Закройте крышку лотка для бумаги, убедившись, что она надежно зафиксирована.
5. Включите принтер и дождитесь, пока он загрузится.
6. Откройте программу печати на вашем компьютере.
7. Выберите документ, который вы хотите распечатать, и нажмите кнопку "Печать".
8. В настройках печати выберите принтер Pantum и откройте его параметры.
9. В параметрах печати найдите опцию "Подача бумаги" или "Лоток бумаги" и выберите "Автоматический" режим.
10. Нажмите кнопку "ОК" или "Применить", чтобы сохранить изменения.
После выполнения этих шагов ваш принтер Pantum должен автоматически подавать бумагу при печати. Убедитесь, что в лотке достаточно бумаги для печати нескольких страниц, чтобы избежать остановки процесса печати.
Настройка факса на принтере Pantum

Принтер Pantum оснащен полными функциями факса, что позволяет вам отправлять и принимать факсимильные сообщения прямо с устройства. Для настройки факса на принтере Pantum следуйте приведенным ниже инструкциям.
1. Подключите телефонную линию
Перед тем как настроить факс на принтере Pantum, убедитесь, что вы правильно подключили телефонную линию к принтеру. Учтите, что для использования факса необходимо иметь активное подключение к телефонной линии.
2. Зайдите в меню настроек
Настройка факса выполняется через меню принтера Pantum. Для доступа к настройкам нажмите на кнопку "Меню" на передней панели принтера, затем используйте навигационные кнопки для перемещения по меню.
3. Выберите настройки факса
В меню настроек найдите раздел, отвечающий за настройку факса. Этот раздел может называться "Факс", "Функции факса" или что-то похожее. Используйте навигационные кнопки, чтобы выбрать этот раздел и перейти к настройкам факса.
4. Настройте параметры факса
В разделе настройки факса вы увидите список параметров, которые можно настроить. Эти параметры могут включать номер телефона, режим приема факса, качество печати и другие опции. Используйте навигационные кнопки для выбора необходимых настроек и редактирования их значений.
5. Сохраните настройки
После того, как вы настроили все параметры факса, не забудьте сохранить изменения. Обычно для сохранения настроек следует нажать кнопку "ОК" или "Сохранить". После сохранения настроек вы можете приступить к использованию факса на принтере Pantum.
Обратите внимание, что процесс настройки факса может немного отличаться в зависимости от модели принтера Pantum. Если вам не удается найти необходимые настройки или у вас возникли проблемы с настройкой факса, рекомендуется обратиться к документации по использованию принтера или связаться с технической поддержкой.
Подключение принтера Pantum к сети Ethernet

Для полноценного использования всех функций принтера Pantum, включая функцию ксерокса, необходимо подключить его к сети Ethernet. Подключение принтера к сети Ethernet позволяет использовать принтер из разных устройств, находящихся в одной сети.
Чтобы подключить принтер Pantum к сети Ethernet, следуйте инструкциям ниже:
- Убедитесь, что принтер Pantum и компьютер или маршрутизатор, к которому вы хотите подключить принтер, находятся включенными.
- Возьмите Ethernet-кабель и подключите один конец к порту Ethernet на задней панели принтера Pantum.
- Подключите другой конец к свободному порту Ethernet на вашем маршрутизаторе или компьютере.
- После подключения принтера к сети Ethernet, включите принтер, если он не был включен при подключении.
- Дождитесь, пока принтер установит соединение с сетью Ethernet. Обычно это занимает несколько секунд.
- После установки соединения сеть принтера Pantum будет активирована и принтер будет готов к использованию.
Примечание: При подключении принтера к сети Ethernet убедитесь, что вы указали правильные настройки сети в меню принтера для того, чтобы принтер мог получать IP-адрес автоматически или задавать его вручную.
Подключение принтера Pantum к сети Ethernet позволит вам использовать все полные функции принтера, включая функцию ксерокса, из любого устройства, находящегося в одной сети. Будьте уверены, что ваш принтер и устройство, с которого вы будете печатать, находятся в одной сети и имеют доступ к принтеру Pantum.


