AnyDesk – мощный и удобный в использовании программный продукт для удаленного доступа к компьютеру. Он позволяет вам работать с удаленным компьютером так, как будто вы физически находитесь рядом с ним. Однако некоторым пользователям может быть непонятно, как сделать полноэкранный режим в AnyDesk. В этой статье мы расскажем вам, как это сделать шаг за шагом.
Один из способов сделать полный экран в AnyDesk – это использование горячих клавиш. Во время удаленного доступа к удаленному компьютеру, нажмите сочетание клавиш Ctrl + Alt + F (в Windows) или Cmd + Option + F (в Mac). Это переключит AnyDesk в полноэкранный режим, отображая рабочий стол удаленного компьютера на весь экран.
Если вы предпочитаете использовать интерфейс AnyDesk, вы также можете сделать полноэкранный режим вручную. В правом верхнем углу окна AnyDesk найдите кнопку "Полный экран" и щелкните по ней. Теперь AnyDesk будет отображаться на всем экране, давая вам лучший обзор и контроль над удаленным компьютером.
В случае, если у вас возникли проблемы с полноэкранным режимом в AnyDesk, убедитесь, что ваш компьютер поддерживает эту функцию. Если ваше программное обеспечение или аппаратное обеспечение не соответствует требованиям, полноэкранный режим может быть недоступен. Обратитесь к документации вашего компьютера или разработчикам AnyDesk, чтобы узнать подробную информацию о системных требованиях и совместимости.
Как настроить полноэкранный режим в AnyDesk
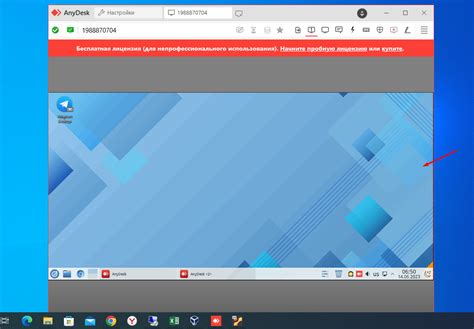
Шаг 1: Запустите приложение AnyDesk на вашем компьютере и убедитесь, что вы находитесь в удаленном рабочем столе.
Шаг 2: В верхней части окна AnyDesk вы увидите различные иконки и опции. Нажмите на иконку "Настройки", которая выглядит как шестеренка, чтобы открыть настройки приложения.
Шаг 3: В открывшемся окне настроек найдите вкладку "Отображение" и выберите ее.
Шаг 4: В разделе "Размеры экрана" вы увидите опцию "Полный экран". Убедитесь, что она выбрана.
Шаг 5: После выбора "Полного экрана" настройки будут автоматически сохранены. Закройте окно настроек.
Шаг 6: Теперь вы можете нажать на кнопку "Полный экран" в верхней части окна AnyDesk или нажать сочетание клавиш Ctrl + Alt + F на вашей клавиатуре, чтобы перейти в полноэкранный режим.
Шаг 7: В полноэкранном режиме вы сможете просматривать и управлять удаленным рабочим столом во всей его красе, получая максимальное удовольствие от использования AnyDesk.
Теперь, когда вы знаете, как настроить полноэкранный режим в AnyDesk, вы можете наслаждаться свободой и удобством удаленного доступа к компьютеру, не ограничивая себя размерами окна.
Изучаем подробную инструкцию по настройке полного экрана в AnyDesk
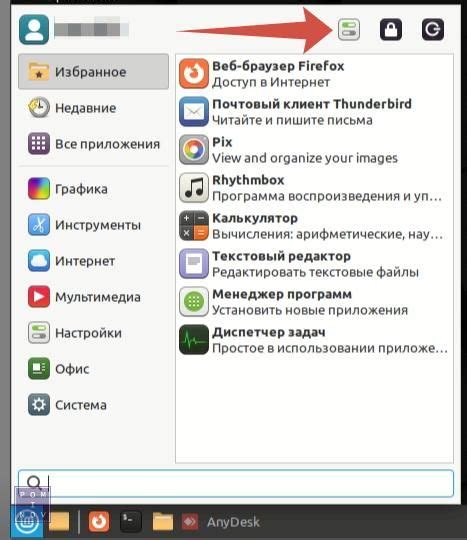
Чтобы включить полноэкранный режим в AnyDesk, следуйте этим простым шагам:
- Запустите AnyDesk на вашем компьютере и введите ID удаленного компьютера, к которому вы хотите подключиться.
- После этого нажмите на кнопку "Подключиться".
- После установления соединения вы увидите панель инструментов AnyDesk вверху экрана.
- На панели инструментов найдите кнопку с иконкой полноэкранного режима и нажмите на нее.
- После этого экран удаленного компьютера расширится и займет весь экран вашего компьютера.
Чтобы выйти из полноэкранного режима, нажмите клавишу "Esc" на клавиатуре или щелкните правой кнопкой мыши и выберите соответствующую опцию в контекстном меню AnyDesk.
Теперь вы знаете, как настроить полноэкранный режим в AnyDesk и использовать его для более удобной работы на удаленном компьютере.
Шаг 1: Запуск AnyDesk
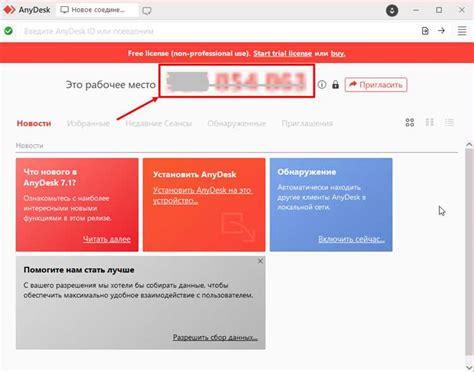
Первым шагом для использования всех функций AnyDesk на полный экран необходимо запустить программу.
Для этого выполните следующие действия:
| 1. | Откройте меню Пуск на вашем компьютере. |
| 2. | Введите "AnyDesk" в поисковой строке. |
| 3. | Нажмите Enter или выберите соответствующий результат поиска. |
AnyDesk должен запуститься и появиться в системном трее. Теперь вы можете перейти ко второму шагу.
Шаг 2: Подключение к удаленному устройству
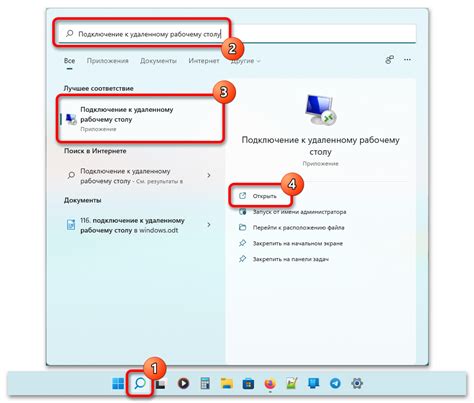
После перехода в полный экран вы готовы подключиться к удаленному устройству. Для этого следуйте инструкциям ниже:
| Шаг 1: | Откройте AnyDesk на локальном устройстве. |
| Шаг 2: | Укажите ID удаленного устройства, которое вы хотите подключиться к. |
| Шаг 3: | Нажмите кнопку "Подключиться". |
| Шаг 4: | Если удаленное устройство находится в сети, AnyDesk попросит вас ввести пароль для подключения. |
| Шаг 5: | После успешного подключения вы сможете управлять удаленным устройством в полноэкранном режиме. |
Обратите внимание, что на удаленном устройстве также должна быть установлена программа AnyDesk, чтобы предоставить вам возможность подключения. Помните о безопасности и не подключайтесь к незнакомым устройствам без явного разрешения и доверия владельца.
Продолжайте следовать инструкциям из предыдущего шага, чтобы узнать, как перейти в полноэкранный режим в AnyDesk.
Шаг 3: Открытие меню настроек

Чтобы открыть меню настроек AnyDesk и изменить настройки для полноэкранного режима, следуйте инструкции ниже:
- Во время активной сессии соединения в AnyDesk наведите курсор мыши на верхнюю часть окна.
- В верхней части окна AnyDesk появится панель меню.
- На панели меню найдите и щелкните на кнопке "Настройки".
Откроется окно с настройками AnyDesk, в котором вы можете изменить различные параметры соединения, включая размер и разрешение экрана в полноэкранном режиме.
Шаг 4: Развернуть сеанс на полный экран
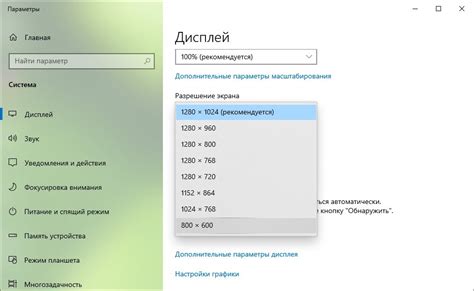
Когда соединение с удаленным компьютером установлено, вы можете развернуть сеанс на полный экран, чтобы увеличить область отображения и сделать работу более комфортной.
Для того чтобы развернуть сеанс на полный экран, выполните следующие действия:
| Шаг | Действие |
| 1 | Обратите внимание на панель инструментов AnyDesk в верхней части окна. |
| 2 | Нажмите на иконку «Развернуть на весь экран», представленную значком «□». |
| 3 | После нажатия на иконку экран автоматически развернется на полный размер вашего монитора. |
Теперь у вас отображается удаленный рабочий стол в полноэкранном режиме, и вы можете свободно работать с приложениями и файлами удаленного компьютера.
Шаг 5: Настройка разрешения экрана
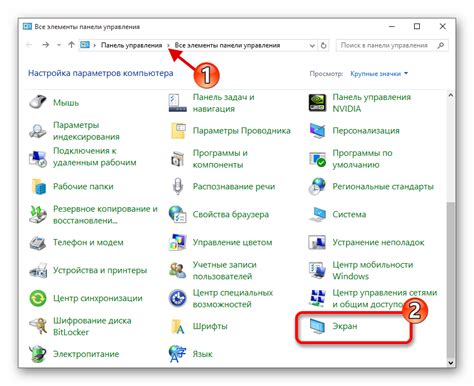
После подключения к удаленному компьютеру с помощью AnyDesk, вам может потребоваться настроить разрешение экрана для обеспечения максимального комфорта работы.
Для настройки разрешения экрана в AnyDesk следуйте простым инструкциям:
- Откройте главное меню AnyDesk, нажав на кнопку «Главное меню», расположенную в верхней панели.
- В выпадающем меню выберите «Настройки».
- В окне настроек выберите раздел «Отображение».
- В разделе «Разрешение экрана» выберите требуемое разрешение из списка.
- Нажмите кнопку «Применить» для сохранения изменений.
Выбранное разрешение экрана будет применено к удаленному рабочему столу, и вы сможете наслаждаться полноэкранным режимом работы с AnyDesk.