Microsoft Excel - это мощное приложение для работы с таблицами, которое используется миллионами людей по всему миру. Одной из важных задач при работе с Excel является создание и печать таблиц. Для того чтобы таблицы выглядели аккуратно и профессионально, необходимо правильно настроить поля при печати. В этой статье мы рассмотрим пошаговую инструкцию по настройке полей при печати в Excel.
Шаг 1: Откройте документ Excel, в котором необходимо настроить поля при печати. Перейдите на вкладку "Разметка страницы", которая находится в верхней части рабочего окна. Нажмите на кнопку "Поля", чтобы открыть диалоговое окно настройки полей при печати.
Шаг 2: В открывшемся окне у вас будет возможность настроить поля сверху, снизу, слева и справа. Введите нужные значения в соответствующие текстовые поля или используйте стрелки, чтобы увеличить или уменьшить значения полей.
Шаг 3: Опционально, у вас есть возможность настроить поля для разворота страницы и поле футера. Выберите соответствующие опции и введите значения, если необходимо.
Шаг 4: После настройки полей при печати, нажмите кнопку "ОК", чтобы применить изменения. Теперь вы можете приступить к печати своей таблицы и убедиться, что поля настроены корректно.
Настройка полей при печати в Excel: шаг за шагом
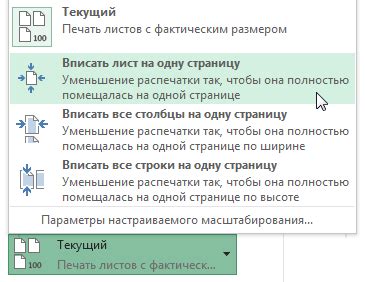
При печати документов в Excel часто возникает необходимость настройки полей, чтобы убедиться, что данные помещаются и выглядят идеально на листе бумаги. Выглядит лишь немного сложным, но мы готовы провести вас через этот процесс шаг за шагом, чтобы вы смогли без проблем настроить поля при печати в Excel.
Вот пошаговая инструкция:
- Откройте документ Excel, который вы хотите распечатать.
- Выберите вкладку "Разметка страницы" в верхней части экрана.
- В появившемся меню найдите и нажмите кнопку "Поля".
- Откроется диалоговое окно "Настройки полей". Здесь вы можете выбрать, какие поля должны быть при печати.
- В разделе "Масштаб" вы можете настроить масштаб для печати. Если вы хотите, чтобы документ распечатывался на одну страницу, выберите "Автомасштаб" и установите значение 100%. Если документ не помещается на одну страницу, вы можете выбрать "Уменьшить/увеличить" и задать нужный процент масштаба.
- В разделе "Поля" вы можете настроить отступы по краям страницы. Если вы хотите установить одинаковый отступ со всех сторон, выберите "Одинаковые поля". Если вам нужны индивидуальные отступы, выберите "Пользовательские поля" и укажите нужные значения.
- Когда вы завершили настройку полей, нажмите кнопку "ОК".
- Теперь вы можете просмотреть, как будет выглядеть документ при печати. Нажмите кнопку "Предварительный просмотр" на вкладке "Разметка страницы".
- Если всё выглядит правильно, вы можете перейти к печати, нажав кнопку "Печать" на вкладке "Файл".
Теперь вы знаете, как настроить поля при печати в Excel. Следуя этой пошаговой инструкции, вы сможете легко убедиться, что ваш документ выглядит так, как вы хотите, при его распечатывании.
Первый шаг: открытие документа Excel
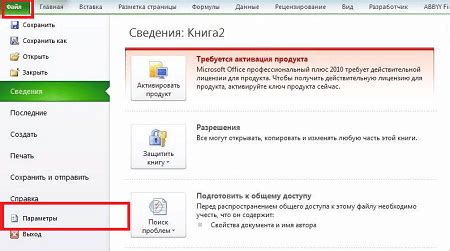
Для начала настройки полей при печати в Excel необходимо открыть соответствующий документ. Вы можете открыть уже имеющийся документ или создать новый файл.
Для открытия уже имеющегося документа выполните следующие шаги:
- Запустите программу Excel.
- В верхнем меню выберите вкладку "Файл".
- Из выпадающего меню выберите "Открыть".
- В окне "Открыть файл" найдите необходимый документ и нажмите "Открыть".
Если вы хотите создать новый документ Excel, выполните следующие действия:
- Запустите программу Excel.
- В верхнем меню выберите вкладку "Файл".
- Из выпадающего меню выберите "Создать".
- Выберите тип документа, например, пустую книгу, и нажмите "Создать".
После выполнения этих шагов документ Excel будет открыт и вы будете готовы приступить к настройке полей при печати.
Второй шаг: выбор нужного листа и ячеек
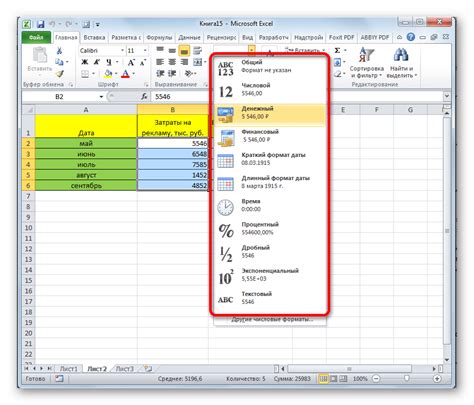
После открытия документа Excel вы должны будете выбрать нужный лист, на котором находятся данные, которые вы хотите напечатать.
1. Навигация по листам в Excel осуществляется с помощью вкладок в нижней части окна. Каждая вкладка соответствует отдельному листу в документе. Найдите необходимый лист и щелкните на его вкладке.
2. После выбора листа, вы должны будете выбрать нужные ячейки, которые нужно напечатать. Для этого зажмите левую кнопку мыши и перетащите курсор по нужным ячейкам, чтобы выделить их. Можно также кликнуть на первую ячейку, затем зажать клавишу Shift и кликнуть на последнюю нужную ячейку, чтобы выделить все ячейки между ними. Если нужно выбрать несколько несмежных ячеек, зажмите клавишу Ctrl и кликните на каждую нужную ячейку по отдельности.
3. Обратите внимание, что при выделении ячеек в Excel можно использовать дополнительные инструменты для выбора. Например, если нужно выбрать замкнутую область ячеек (например, прямоугольник из 4 ячеек), то можно зажать клавишу Shift и кликнуть на первую ячейку, а затем, не отпуская клавишу Shift, кликнуть и перетащить курсор до последней нужной ячейки. Таким образом, выделится вся область между первой и последней ячейкой.
4. После того, как вы выбрали нужные ячейки, можно приступать к третьему шагу - настройке полей для печати.